Вопросы и ответы. Электронная почта Outlook Express
Как настроить электронную почту Outlook Express в Windows XP
В Outlook Express в русской версии есть меню «Сервис» нужно его открыть дальше выбрать подменю «Учетные записи» откроется табличка «Учетные записи в интернете», далее открываем вкладку «Почта» и наживаете кнопку «Добавить» и выбираете на открывшейся вкладке первую запись «Почта». В открывшемся диалоговом окне вводите имя от которого будет отсылаться почта (любое имя или псевдоним) потом в низу нажимает кнопку «Далее» в следующем диалоговом окне вводите адрес электронной почты т.е. свой E-mail, потом также нажимаете кнопку «Далее», теперь система просит вас указать сервер входящих сообщений: POP3, IMAP, HTTP чаще всего это POP3. Ниже следует прописать адрес сервера входящих и исходящих сообщений, данную информацию необходимо посмотреть на вебстранице вашей электронной почты в разделе помощь или настройки. После ввода необходимой информации жмем кнопку «Далее». В открывшемся диалоге вводим свой логин и пароль для входа в почтовый ящик (галочку сохранить пароль желательно не снимать если не хотите каждый раз при входе в ящик вводить его по новой, галочку в поле безопасная проверка пароля в большинстве случаев не ставить) и жмем кнопку «Далее». Теперь мы попали в последнее диалоговое окно где сказано что Вы успешно ввели данные по созданию своей учетной записи и Вам остается только нажать кнопку «Готово». И еще одно некоторые почтовые серверы требуют включить опцию «Вход как на сервер входящей почты» для это опять входим (если вышли из данного меню) в меню «Сервис», «Учетные записи» вкладка «Почта» выбираем нашу учетную запись и справа нажимаем кнопочку «Свойства» в свойствах выбираем вкладку «Сервер» в низу ставим галочку в поле «Проверка подлинности пользователя» после чего становится активно кнопка «настройка» если ее нажать откроется окно настройки где будет стоять точка в поле «Вход как на сервер входящей почты» если там нет отметки поставьте и нажимаем кнопку «ОК» теперь мы вернулись обратно на вкладку «Сервер» снова нажимаем внизу кнопку «ОК» теперь мы вернулись в окно учетных записей чтобы его закрыть нажмите кнопку «Закрыть». На этом настройка учетных записей закончена. Ели у Вас несколько почтовых ящиков повторите процедуру несколько раз.
Диск HDD Ata 300ГБ, в BIOS показываются все 300Гб, а в операционной системе Windows XP 279гб. Почему?
Дело в том, что у разработчиков HDD есть привычка делать вид, что 1 Гбайт = 1000Мбайт, а на самом деле 1 Гбайт = 1024 Мбайт, 1Мбайт = 1024 Кбайт, 1Кбайт = 1024 Байт. Если все пересчитать на калькуляторе то, 300 000 000 000/1024/1024/1024=279,39
Как восстановить в операционной системе «Игры», такие как Паук, и др
Пуск — Панель управления — Установка и удаление программ — Установка компонентов Windows — Стандартные и служебные программы (двойной клик или кнопка «Состав») — Игры (двойной клик или кнопка «Состав») — поставить галочки для нужных игр. Появится сообщение с требованием вставить установочный диск, выполните, OK.
Как изменить путь к папке «мои документы», чтобы созданный документ в ворде при сохранении сразу бы открывал нужную мне папку, а не «мои документы»
Создайте папку ‘Мои документы’ в любом месте локального (Вашего) компьютера. В этоq ветке [HKEY_CURRENT_USERSoftwareMicrosoftWindowsCurrentVersionExplorerUser Shell Folders] ключ User Shell Folders.
Щелкните по имени User Shell Folders в левом окне редактора реестра. Перейдите в правое окно и найдите параметр Personal. Щелкните по этому параметру правой кнопкой мышки и выберите в контексте Изменить. В открывшемся окне внесите полный путь к Вашему расположению папки, щелкните ОК. Перезагрузите компьютер. После перезагрузки Пуск — Мои документы. Не пугайтесь что папка пуста. Я специально сразу не сказал переместите содержимое папки ‘Мои документы’ чтоб Вы не перепутали. Так как система перенесла бы Вас в новую папку не показывая пути размещения. Теперь откройте папку ‘Мои документы’ расположенную по умолчанию (на старом месте). Выделите Все. Щелкните правой кнопкой мышки на выделенном и в контексте выберите Вырезать. Откройте папку ‘Мои документы’, ту которую Вы создали и щелкните правой кнопкой мышки на пустом пространстве. В контексте выберите Вставить. Второй вариант. Можно использовать сторонний двухоконный менеджер. Раскройте в окнах обе папки. Переместите содержимое старой папки в новую. По ходу выполнения операции можно наблюдать в окне Проводника появляющиеся файлы и папки.
Как отключить проверку свободного места на дисках в Windows XP?
- Запустите редактор реестра (regedit.exe);
- Откройте ветвь
[HKEY_CURRENT_ USER\ Software\ Microsoft\ Windows\ CurrentVersion\ Policies\ Explorer]
После установки Windows Vista, плохо работают CD и DVD-привода.
Чаще всего такая проблема может возникать после обновления до системы Windows Vista. Эта проблема может возникнуть, если миграция драйверов фильтра в стеке хранилища дисковода для оптических дисков в систему Windows Vista не была выполнена успешно. Для устранения проблемы удалите соответствующие драйверы фильтра. Для этого выполните следующие действия:
- Нажмите кнопку Пуск, в поле Начать поиск введите regedit, затем выберите пункт regedit в списке Программы. При получении запроса на ввод пароля администратора или подтверждения введите пароль или нажмите кнопку Продолжить.
- Найдите и выберите следующий подраздел реестра:
HKEY_LOCAL_MACHINE\SYSTEM\CurrentControlSet\Control\Class\
Примечание. После удаления разделов реестра UpperFilters и LowerFilters некоторые программы (например программы для записи компакт-дисков) могут перестать работать. В этом случае необходимо будет переустановить все такие программы
Дополнительная информация
Чтобы получить дополнительные сведения о драйверах фильтра, которые можно загружать в системе Windows Vista, запустите программу DevCon. Для этого выполните следующие действия:
- Скачайте и извлеките программу DevCon.
Дополнительные сведения о получении и использовании данной программы см. в следующей статье базы знаний Майкрософт:
Использование программы с интерфейсом командной строки DevCon в качестве альтернативы диспетчеру устройств - Нажмите сочетание WinKey+R, в поле Открыть введите cmd и нажмите OK
- В командной строке перейдите в каталог, в который были извлечены файлы программы DevCon
- Введите команду:
devcon stack gencdrom
Установил Windows Vista. Как отключить программы, которые автоматически загружаются при запуске системы?
Выполните следующие действия
- Запустите Защитник Windows, нажав кнопку Пуск и выбрав пункт Все программы, а затем — Защитник Windows.
- Нажмите кнопку Сервис и щелкните ссылку Проводник программного обеспечения
- В списке Категория выберите Автоматически загружаемые программы.
- Выберите программу, которую не следует запускать, и нажмите кнопку Отключить
- Нажмите кнопку Да, чтобы подтвердить отмену запуска программы
- Повторите шаги 4 и 5 для каждой программы, запуск которой следует отменить
У меня не воспроизводятся плеером некоторые фильмы. Кодеки стоят.
Всё дело в том, что в Вашем наборе кодеков нет именно того кодека, который нужен. Для того, чтобы узнать какой именно нужен кодек есть утилита GSpot. Скачать утилиту можно на сайте http://www.headbands.com/gspot/ . Когда утилита загрузится, через меню «File -> Open» открыть мультимедийный файл, воспроизведение которого оказалось плееру не под силу. GSpot проанализирует содержимое видео и отобразит название недостающих кодеков.
Как правильно удалить кодеки в Windows XP
Сегодня мы озадачимся удалением кодеков в Windows 2000 и XP. Деинсталляция кодеков может помочь при разрешении проблем воспроизведения некоторых мультимедийных файлов, а также пригодится в случае, когда необходимо сознательно заблокировать работу с аудио- или видеоданными в операционной системе.
Итак, если возникла необходимость удалить какой-либо кодек, действуем следующим образом:
- Заходим в настройки Windows через меню «Start -> Settings -> Control Panel» (Пуск -> Настройка -> Панель управления)
- 2. Переходим по ссылке Sounds and Audio Devices (Звуки и мультимедиа)
- 3. В открывшемся окне Sounds and Audio Devices Properties щелкаем мышью по вкладке Hardware и в представленном списке устройств выбираем Audio Codecs или Video Codecs в зависимости от типа удаляемых кодеков
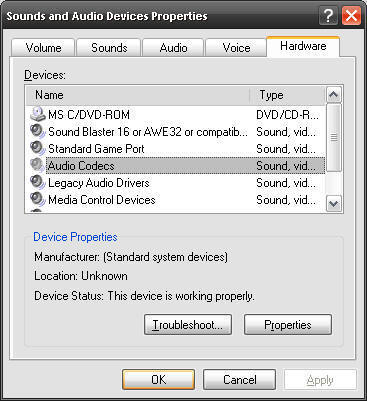
- После выбора подходящего типа кодеков нажимаем на расположенную ниже кнопку Properties и следуем на одноименную вкладку
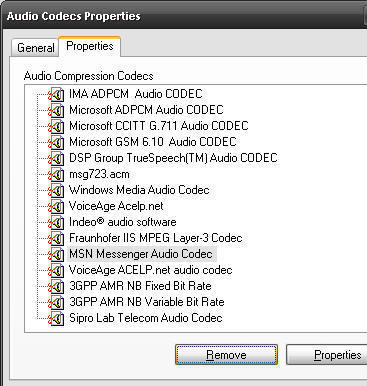
- По названию определяемся с кодеком и избавляемся от него нажатием клавиши Remove. При необходимости перезагружаем компьютер для фиксации проделанных изменений в системе и полного устранения кодеков.
Похожие публикации
- Что обязательно должно быть в Windows 7
- Пиратская Windows XP почернеет
- Советы по настройке и оптимизации Windows XP
Скачать Outlook Express для Windows Xp

Outlook Express — это бесплатная русская версия программы для вашей электронной почты, которая полностью интегрирована с операционной системой. Программа создает мир общения в интернете непосредственно на рабочем столе.
Когда вы хотите обменяться сообщениями по электронной почте с коллегами и друзьями или подписаться на новости используйте Outlook Express 6.0.
Стоит отметить то, что если программа Outlook Express не поддерживает новые операционные системы Windows 7 и 10. Поэтому вам нужно будет выбрать другой почтовый клиент здесь.
Outlook_Express_6_0.exe
Скриншот

Для полного комплекта мы рекомендуем вам также скачать Reach-a-Mail (бесплатная почтовая программа, которую можно запускать на USB устройствах, тем самым электронная почта всегда будет с вами).
Похожие программы
Windows Live Mail 2012
DreamMail 6.3
Free Mail Commander 10.61
The Bat! Home Edition 9.3.3.0
Программа электронной почты которая поставляется вместе с Windows xp

Неполадки подключения Outlook Express
Программа работы с электронной почтой Outlook Express устанавливается на компьютере пользователя вместе с Windows XP . Она может отсылать и принимать почтовые сообщения, а также управлять ими. Без подобной программы нельзя использовать службу электронной почты сети Интернет. Существуют и другие аналогичные программы, например Netscape и Eudora . Outlook Express устанавливается на компьютер вместе с Windows XP в качестве бесплатного приложения. Поэтому в этой главе рассматриваются вопросы, относящиеся только к этой программе. Если вы используете другую программу для работы с электронной почтой, то за информацией може те обратиться на веб-узел разработчика программы.
Чтобы начать работать с программой Outlook Express , ей необходимо предоставить (как и при создании коммутируемого подключения к Интернету) некоторую иформацию. Эта информация содержится в учетной записи, она необходима для того, чтобы компьютер пользователя мог взаимодействовать (отсылать и получать электронную почту) с почтовым сервером поставщика услуг Интернета. Учетная запись включает в себя следующую информацию:
адрес электронной почты пользователя;
пользовательское имя (присвоенное поставщиком услуг Интернета);
пароль пользователя (присвоенный поставщиком услуг Интернета);
имя почтового сервера входящих сообщений;
имя почтового сервера исходящих сообщений.
Прежде чем создавать учетную запись электронной почты убедитесь в том, что вы обладаете всей этой информацией. После создания учетной записи появится возможность отсылать и принимать информацию через службу электронной почты сети Интернет. При этом могут возникать некоторые проблемы, о решении которых пойдет ниже.
Windows XP Professional и Windows XP Home .
При наличии необходимой информации создать учетную запись ддя Outlook Express нетрудно. Это делается с помощью специальной программы, входящей в состав Outlook Express . Надо лишь знать, где эта программа находится и как ей пользоваться.
Для создания учетной записи электронной почты выполните следующие действия:
Выберите « Пуск » (Start) | « Программы » (All Programs) | Outlook Express.
Значок программы Outlook Express может также присутствовать в меню «Пуск» (Start).
В меню «Сервис» ( Tools ) выберите «Учетные записи» ( Accounts ).
В окне «Учетные записи в Интернете» ( Internet Accounts ) откройте вкладку
«Почта» ( Mail ), показанную на следующей иллюстрации. Щелкните кнопку
«Добавить» ( Add ), затем выберите «Почта» ( Mail ).

Появится окно «Мастер подключения к Интернету» ( Internet Connection Wizard ). Введите свое имя и щелкните «Далее» ( Next ).
Введенное вами имя увидит каждый получатель вашего электронного сообщения. Это имя называется отображаемым именем ( display name ).
Введите свой адрес электронной почты и щелкните «Далее» ( Next ).
На экране «Серверы электронной почты» ( E-mail Server Names ) необходимо
ввести имена серверов входящих и выходящих сообщений, а также тип серве
ра входящей почты (обычно это Post Office Protocol 3, РОРЗ). Эту информацию
необходимо получить от поставщика услуг Интернета. Введите правильные
имена, как показано на следующей иллюстрации, и щелкните «Далее» ( Next ).
На экране «Вход в почту Интернета» ( Internet Mail Logon ) введите имя пользователя и пароль. Здесь также имеется команда «Использовать безопасную проверку пароля» ( Secure Password Authentication ). He включайте эту команду, если нет на то указания поставщика услуг Интернета. Щелкните «Далее» ( Next ).

Следует иметь в виду, что пароли чувствительны к регистру клавиатуры (заглавные или строчные буквы), это следует учитывать при вводе пароля. Иначе почтовый сервер не установит связь с вашим компьютером.
Щелкните «Готово» ( Finish ). На вкладке «Почта» ( Mail ) окна «Учетные записи в Интернете» ( Internet Accounts ) появится новая учетная запись. Щелкните «Закрыть» ( Close ).
Как изменить информацию в учетной записи без создания новой учетной записи
Windows XP Professional и Windows ХР Ноше.
Иногда приходится изменять информацию в учетной записи. Это может понадобиться, например, в случае изменения поставщиком услуг Интернета, пароля или одного из почтовых серверов. Для этого вовсе не обязательно уничтожать имеющуюся учетную запись и взамен ее создавать новую. Все действия по изменению учетной записи производятся в диалоговом окне свойств существующей учетной записи.
Для внесения в учетную запись изменения выполните следующие действия:
- В окне интерфейса программы Outlook Express откройте менюо» Сервис » ( Tools ) и выберите » Учетные записи » ( Accounts ).
- На вкладке «Почта» ( Mail ) выберите вашу учетную запись и щелкните «Свой
ства» ( Properties ). - На вкладке «Общие» ( General ), приведенной на следующей иллюстрации,
можно изменить имя, организацию, адрес электронной почты и т.д. - Если необходимо изменить пользовательское имя, пароль или имя почтового сервера, то откройте вкладку «Серверы» ( Servers ), показанную на следующей иллюстрации, и сделайте нужные изменения. Но для этого необходима санк ция поставщика услуг Интернета, иначе невозможно будет установить связь с Интернетом. После внесения изменений, щелкните «ОК».


Windows XP Professional и Windows XP Home
Существует команда, которая управляет поведением Outlook Express в отношении использования пароля пользователя: программа будет либо запршивать пароль, либо запомнит его.
Чтобы при каждом запуске Outlook Express не запрашивало пароль, выполните следующие действия:
В окне интерфейса Outlook Express откройте меню «Сервис» ( Tools ) и выберите «Учетные записи» ( Accounts ).
На вкладке «Почта» ( Mail ) выберите свою учетную запись и щелкните «Свойства» ( Properties ).
На вкладке «Серверы» ( Servers ) установите метку выбора команды «Запомнить пароль» ( Remember Password ), затем щелкните «ОК».
При подготовке материала использовались источники:
https://www.windxp.com.ru/arhiv10.htm
https://www.softslot.com/software-12-outlook-express-russkaya-versiya.html
http://soling4526.narod.ru/xppr/11/111.html