Mirror Share Huawei: для чего эта функция и как её подключить
Производители смартфонов не устают удивлять пользователей внедряемым функционалом. Телефон давно перестал быть просто средством связи, а с каждым годом аппаратные возможности становятся всё шире. Одной из ведущих корпораций с укрепившимся положением на мировом рынке и регулярно предлагающей новые решения по части информационных и коммуникационных технологий является компания Huawei, занимающаяся, в том числе, производством смартфонов. Устройства, выпускаемые китайским производителем под брендом Huawei, занимают лидирующие позиции по продажам, этому способствует не только надёжность, но и внедрение инноваций в аппаратной начинке. Чего только стоят камеры! К тому же устройства, даже если рассматривать премиальные модели, отличаются адекватным ценником. Но не меньше впечатляют и программные возможности современного поколения смартфонов.
В телефонах производства Huawei пользователи могут обнаружить интересную функцию – Mirror Share. Её можно найти в шторке Android, а также в настройках, при этом не каждый знает, какие возможности предлагает опция.
Что такое Mirror Share в Huawei
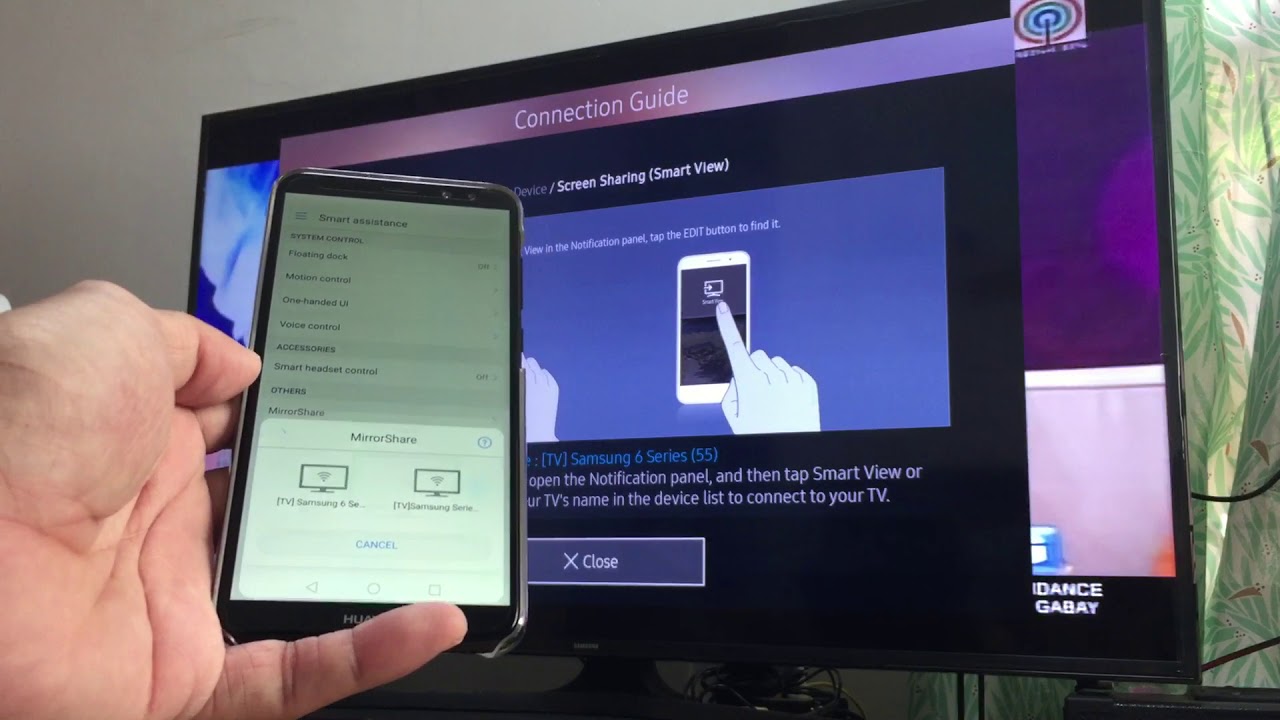
Встроенная функция передачи изображения с телефона на телевизор
Пользователи, впервые столкнувшиеся с данным программным решением, интересуются, что это за функция, и какой от неё прок в телефоне. Об этом и поговорим.
Многим известно, что по части организации беспроводных сетей Huawei значительно преуспели. То же касается и реализации технологий передачи данных в смартфонах. Если рассматривать, что это за опция Mirror Share, внедрённая в пользовательскую оболочку EMUI устройств Huawei, то служит она для переноса медиа-контента с экрана телефона на телевизор (с поддержкой беспроводной передачи), монитор ПК или ноутбука без использования кабелей.
Беспроводная проекция является улучшенной технологией трансляции картинки с мобильного устройства на телевизор или компьютер посредством общей точки доступа Wi-Fi. Такая возможность используется для просмотра фото, видео, а также игр на большом дисплее. Реализация технологии обеспечивает мгновенную синхронизацию устройств и передачу данных с минимальными задержками, которые для пользователя настолько незначительны, что замечены в процессе трансляции не будут.
Теперь, когда вы знаете, что такое Mirror Share в смартфонах Huawei, перейдём к вопросу использования данной возможности. Опция также присутствует в современных телефонах популярных производителей Samsung, LG, Xiaomi, Meizu, HTC и прочих, но называться она может по-другому. Несмотря на то, что в статье идёт речь об опции на устройствах компании Huawei, алгоритм действий для других смартфонов не слишком отличается.
Как включить Mirror Share
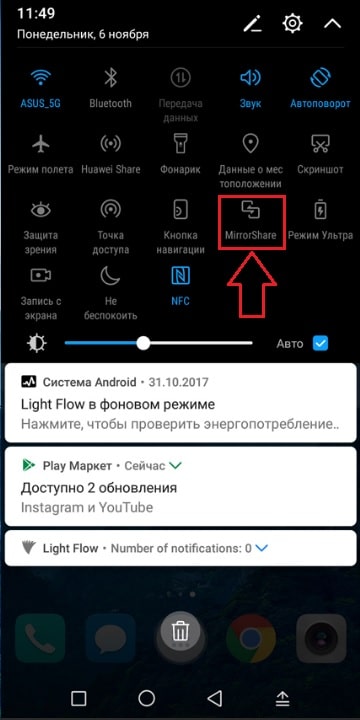
Включение Mirror Share Huawei для начала трансляции
Активация опции выполняется из шторки меню или в общих системных настройках смартфона. При этом чтобы включить Mirror Share и транслировать картинку на большом экране, возможность беспроводной проекции должна быть доступна на телефоне и Smart TV или компьютере. Для интеграции устройств необходимо, чтобы оба они были подключены к одной сети Wi-Fi.
Кроме условия соответствия оборудования всем требованиям, обеспечивающим поддержку функции, на ПК или ноутбуках с Windows должна быть подключена технология Miracast (Wi-Fi Direct). ОС Widows 8, 10 поддерживают Miracast по умолчанию, для «Семёрки» потребуется инсталляция дополнительного ПО.
Чтобы выяснить, поддерживается ли Mirror Share смартфоном, идём в «Настройки» – «О телефоне» и смотрим версию Android. Опция доступна практически на всех ОС выше 4.4.2 версии.
Как подключить Mirror Share Huawei к телевизору
Вывод картинки со смартфона на телевизор невозможен на старых моделях. Большинство из тех ТВ, что выпущены до 2010 года, не поддерживают функцию, лучший вариант – Smart TV, но и они не все предлагают возможность беспроводной трансляции. На некоторых устройствах при том, что опция доступна, нужно сначала активировать этот параметр. Узнать, поддерживается ли телевизором возможность проекции можно следующим образом:
- Идём в меню (чаще всего используется кнопка «Menu» / «Settings» на пульте управления).
- Находим подпункт «Сеть» («Network»).
- Здесь ищем «Трансляция» / «Передача изображения» («AllShare Settings»).
- Находим опцию «Трансляция/Стриминг экрана» («Screen Mirroring») и активируем е нажатием кнопки.
Теперь, когда вы выяснили, что оба устройства поддерживают функцию, рассмотрим, как подключить Mirror Share к телевизору:
- Смартфон и ТВ подключаем к общему источнику Wi-Fi.
- Идём в настройки телефона и переходим в «Расширенные настройки» («Advanced Settings»).
- Находим там опцию «Трансляция экрана» («Mirror Share»).
- После выполнения поиска устройств обнаружится телеприёмник, нажимаем на иконке найденного устройства.
- При подключении на ТВ также следует подтвердить активацию, после синхронизации оборудования проекция запустится, и вы сможете наблюдать на экране телевизора контент, открытый с телефона.
- Для стабилизации транслируемого изображения можно включить опцию автоповорота.
Как подключить Mirror Share Huawei к ПК
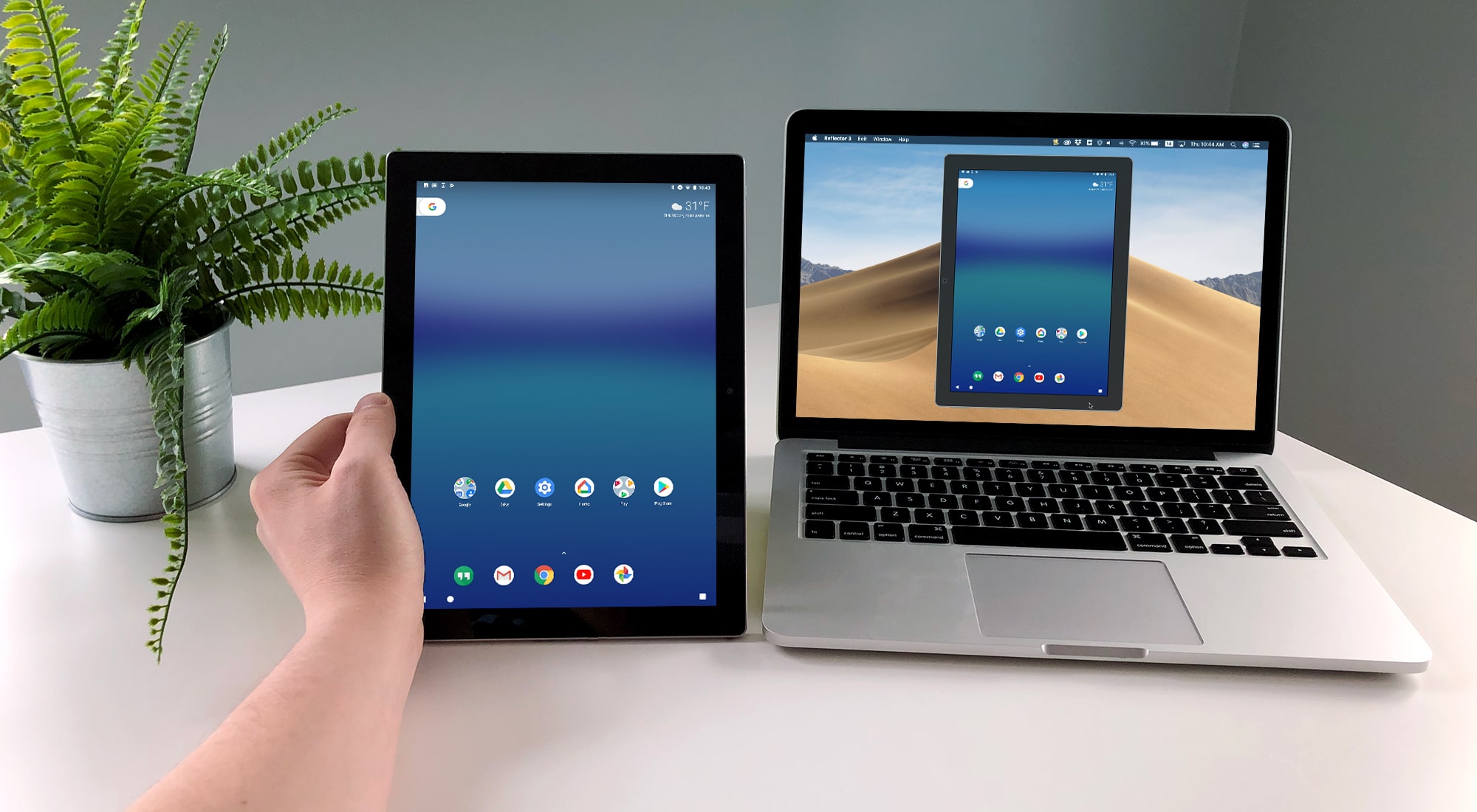
Встроенная функция передачи изображения с телефона на PC
Вывести картинку со смартфона можно и на персональный компьютер или ноутбук, для чего также предполагается ряд условий. В случае с подходящим оборудованием проблем не будет. Операционная система Windows 10 поддерживает технологию Miracast, но зависит данная возможность, прежде всего от видеокарты, если она устаревшая, то подключение осуществить не получится. Лучше также предварительно обновить драйверы для видеокарты, поскольку в ряде случаев возможны проблемы с подключением из-за их неактуальности.
- Подключаем оба устройства к одному источнику W-Fi.
- В поисковой строке меню «Пуск» вводим запрос Подключить и жмём на первый результат в выдаче.
- Теперь на смартфоне нужно подтвердить подключение нажатием на имени компьютера. Если появится несколько вариантов, следует уточнить в свойствах девайса верные данные.
- Компьютер проверит безопасность подключения, после чего начнётся трансляция изображения.
Для отключения трансляции экрана на ТВ или компьютере потребуется просто отключить опцию Mirror Share на смартфоне, второе устройство вернётся в привычный режим по умолчанию.
Возможные проблемы и их решение
В случае сбоя подключения трансляции со смартфона на TV или компьютер рекомендуется перезагрузка обоих устройств и повторное выполнение шагов по подключению.
Ошибка «Connection failed» или сбой соединения оборудования говорит об отсутствии возможности установления контакта между подключаемыми девайсами. В таком случае следует проверить корректность их функционирования.
Реже проблемы могут возникать по причине использования незарегистрированной версии операционной системы Windows. Вместо трансляции пользователь пиратской ОС, не поддерживающей функцию Miracast, видит чёрный пустой экран. Решение проблемы заключается в покупке лицензии. Активация системы возможно и с применением свободно распространяемого специального ПО, но такой вариант не всегда безопасен.
Сегодня производители активно расширяют возможности беспроводной передачи данных, предлагая независимость от проводов. Одно из таких решений – функция Mirror Share, являющаяся весьма полезным инструментом, который выручит при необходимости вывода изображения на большом экране без необходимости использования проводного соединения.
Mirror Share Huawei — что это, как подключить (ПК, телевизор)
Смотреть любимые фильмы на телевизоре или персональном компьютере – одно удовольствие, особенно в кругу близких, хороших друзей. Благо, новые технологии предоставляют нам такую возможность, даже при отсутствии достойного кино в программе телепередач. Данный материал расскажет о приложении Mirror Share в телефонах Huawei (P10, P20, Mate, Honor, Nova). Вы узнаете что это за программа и как подключить с её помощью смартфон к ПК или телевизору?
Что это такое?
Mirror Share – уникальная функция для владельцев смартфонов линеек Huawei, позволяющая перенести изображение с экрана мобильного на ТВ, персональный компьютер, ноутбук. Опция реализована отдельной иконкой в шторке меню.

Такая возможность представлена в большинстве современных смартфонов, данный мануал рассчитан в большей части на владельцев смартфонов / планшетов бренда Huawei. В любом случае, принцип действий на похожих устройствах практически не отличается.
Настройка MirrorShare Huawei
Первый и один из важнейших этапов – понять, способно ли ваше устройство передавать изображение на сторонний экран.
Сделать это достаточно просто:
- Переходим на главный экран смартфона, ищем иконку «Настройки».
- Пролистываем новое меню в самый низ, находим пункт «О телефоне».
- Доходим до графы «Версия Андроид».
Функция Mirror Share доступна на 95% андроид-устройствах с версией ОС выше 4.4.2. Если ваше устройство подходит по данному параметру – двигаемся далее.
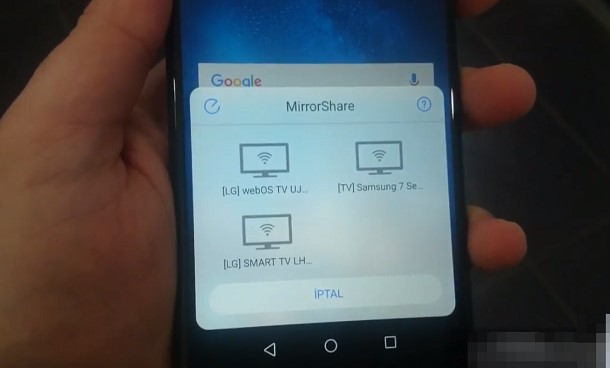
Подключение к ТВ
Теперь проверяем возможности вашего телевизора – для этого заходим в общее меню (чаще всего за него отвечает кнопка «Menu» / «Settings» на пульте управления).
- Ищем подпункт «Сеть» («Network»).
- В корневом меню должен содержаться пункт «Трансляция» / «Передача изображения» («AllShare Settings»).
- Последний шаг – убедиться, что имеется функция «Трансляция/Стриминг экрана» («Screen Mirroring»), активировать её нажатием кнопки.
К сожалению, большинство телевизоров до 2010 года выпуска не поддерживают данную функцию, идеальный вариант – устройство со Smart-технологией (Smart-TV).
В случае полной совместимости с вышеуказанными требованиями – переходим непосредственно к подключению:
- Подключаем телевизор и смартфон к одной точке доступа Wi-Fi.
- Переходим в настройки телефона, ищем раздел «Расширенные настройки» («Advanced Settings».
- Находим пункт «Трансляция экрана» («MirrorShare»).
- После недолгого сканирования появляется иконка телевизора – нажимаем на неё для успешного завершения соединения.
Проще простого, неправда ли? Теперь включаем автоповорот для стабилизации изображения и наслаждаемся любимыми фильмами, фотографиями, мобильными приложениями на большом экране! Вот самая понятная инструкция по запуску и подключению через MirrorShare:
Подключение к ПК
Для трансляции экрана Huawei на ПК кроме всего прочего потребуется установка Windows 10. Работа с другими версиями ОС предполагает скачивание сомнительных программ – некоторые из них имеют положительные отзывы, однако доверять им не стоит.
Правда, после установки новейшей винды всё становится даже проще, чем в случае с телевизором:
- Подключаем ПК и смартфон к одной точке Wi-Fi.
- Вводим в поиске меню «Пуск» слово «Подключить» — кликаем на первую выданную функцию.
- Подтверждаем подключение на смартфоне, кликнув по пункту с именем ПК (его можно предварительно посмотреть в свойствах компьютера, если вдруг начнёт выпадать несколько вариантов).
Далее компьютер начнёт проверять канал связи для создания безопасного подключения – это может занять до нескольких минут. В случае непредвиденного сбоя рекомендуется перезагрузить оба устройства, повторив инструкцию по подключению ещё раз.
Отключить трансляцию экрана на ТВ/ПК тоже не требует специальных манипуляций – просто отключаем функцию Mirror Share на своём Huawei устройстве. После этого второе устройство автоматически перейдёт в обычный режим.
Mirror Share Huawei – возможные проблемы
Важно – при использовании пиратской / незарегистрированной версии Windows 10 функция может не работать, вместо трансляции появляется лишь чёрный экран. Такие случае редки, однако всё-таки посоветуем купить лицензионную версию ПО.
Естественно, можно активировать Виндовс при помощи специальных утилит из общего доступа, но имейте ввиду – это небезопасно! Надеемся, данный материал помог вам разобраться, что такое Mirror Share Huawei и как подключить это на ПК и SMART TV – приятного использования!
Huawei Mirror Share

Компании, занимающиеся созданием смартфонов, не перестают каждый год удивлять пользователей своих устройств новыми функциями. Компания Хуавей не отстает в этом плане и предлагает владельцам смартфонов Honor и Huawei множество интересных функций. В этой статье вы узнаете о том, что такое Huawei Mirror Share. Важно разобраться что это за функция, зачем она нужна и как ее подключить на своем устройстве.
Содержание показать
Huawei Mirror Share – что это за функция?
В переводе на русский это означает беспроводная проекция. Данная технология позволяет с помощью Wi-Fi подключения вывести изображение, видео или игры с телефона на экран монитора, ноутбука или телевизора. Благодаря этой функции данные передаются с минимальными задержками. Настолько, что пользователь не заметит расхождения в синхронизации между передающим и принимающим устройствами. Хуавей Миррор Шейр будет особенно актуальна для владельцев больших телевизоров. Современные ТВ имеют аналогичную технологию в своем функционале. Правда, у каждого производителя телевизоров она называется по-разному.
Совместимость с версиями Android
Беспроводная проекция присутствует в большинстве смартфонов компании на ОС Андроид 5 и выше. Проверить, поддерживает ли аппарат данную функцию можно в настройках, введя название в строку поиска.
Настройка Mirror Share на Honor и Huawei
- Для EMUI 5.X: Настройки>Приложения>Еще>Показать системные.
- Для EMUI 8.X: Настройки>Приложения и уведомления>Приложения>Еще>Показать системные.
- EMUI 9.0: Настройки>Приложения>Приложения, нажмите на значок в правом верхнем углу и выберите Показать системные.

Еще один способ, как включить данную опцию на Андроид устройстве– сделать это через верхнюю шторку, нажав на соответствующий значок.

Как подключить
Рассмотрим варианты подключения телефонов в режиме Миррор Шейр к различным типам устройств.
К телевизору
В первую очередь необходимо убедиться в том, что ТВ поддерживает данную функцию и активировать ее. Чаще всего она расположена в настройках и разделе «Сеть». В зависимости от модели ТВ она может называться «Трансляция», «Стриминг дисплея», «Передача картинки» и пр.
Для трансляции с Android на телевизор оба устройства должны быть подключены к одному Wi-Fi соединению. Затем следует активировать Mirror Share на телефоне и ТВ. На экранах появятся окна уведомлений, где следует подтвердить свои действия. После этого остается дождаться синхронизации между девайсами и можно будет наслаждаться просмотром изображений, игр и видеороликов на большом экране.
К компьютеру
В первую очередь необходимо подключить телефон и компьютер или ПК к одному Wi-Fi соединению. Помимо этого, следует убедиться, что принимающий данные компьютер соответствовал всем техническим требованиям. В частности, на нем должна быть технология Wi-Fi Direct или Miracast. Если у вас версия Windows 8 и выше, то ничего делать не потребуется. Для ПК с Windows 7 придется скачать и установить дополнительный софт.
После того как все готово к работе, остается запустить Миррор Шейр на обоих устройствах.
Huawei Share OneHop – что это и как использовать
Huawei Share OneHop тоже позволяет передавать изображения и файлы по беспроводному подключению, но уже без трансляции на дисплей в режиме реального времени. И работает эта функция только с определенными моделями ноутбуков, которые можно посмотреть по этой ссылке.
У этих ноутбуков есть специальная наклейка со встроенным NFC-модулем, которая обеспечивает беспроводную передачу данных. Для синхронизации достаточно будет поднести смартфон к этой наклейке.
После этого можно будет:
- передавать медиафайлы и документы;
- делать запись экрана компьютера.
Аналоги приложения
В Play Маркете и App Gallery есть ряд аналогичных по функционалу приложений создающих беспроводную проекцию.
При подготовке материала использовались источники:
https://nastroyvse.ru/devices/phone/mirror-share-huawei-i-kak-podklyuchit.html
Mirror Share Huawei — что это, как подключить (ПК, телевизор)
https://huawei-insider.com/mirror-share.html