mRemoteNG
mRemoteNG is a fork of mRemote: an open source, tabbed, multi-protocol, remote connections manager for Windows. mRemoteNG adds bug fixes and new features to mRemote and allows you to view all of your remote connections in a simple yet powerful tabbed interface.
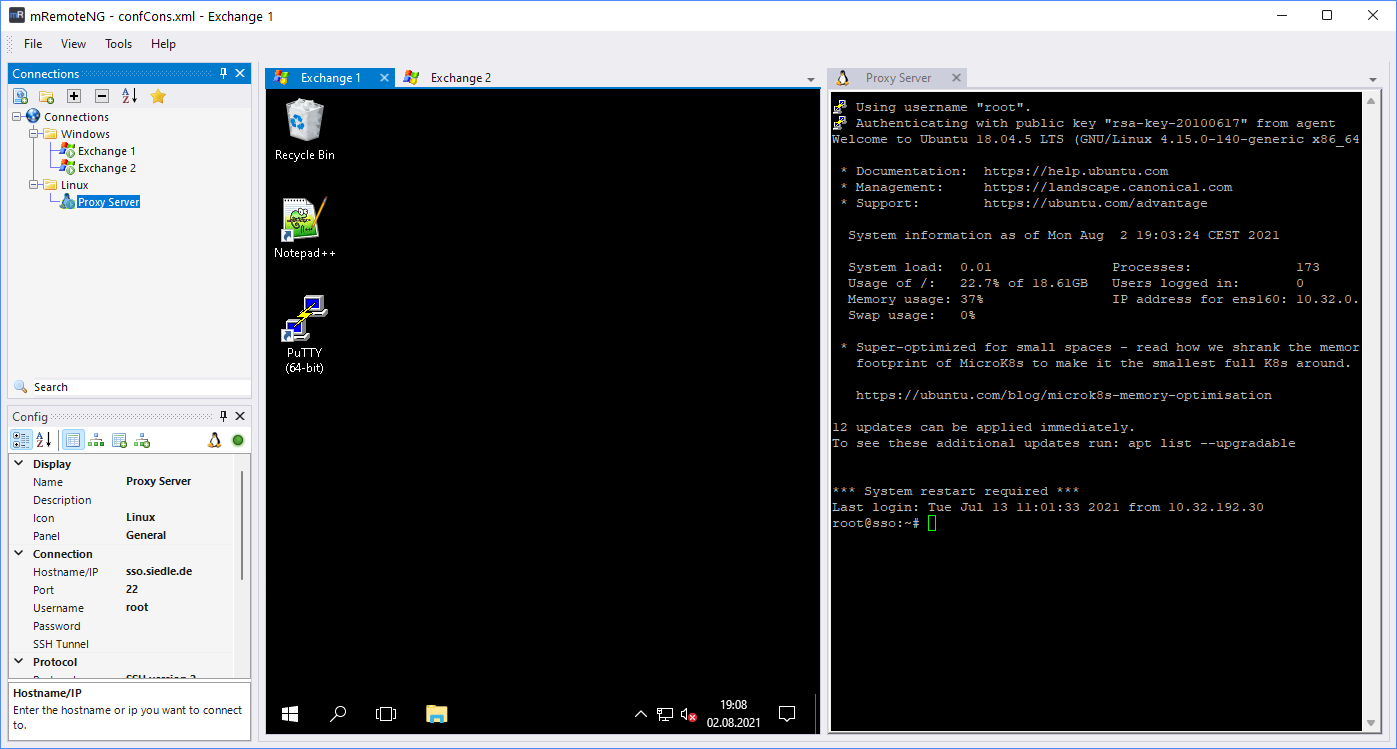
mRemoteNG is open source software and is released under the terms of the GNU General Public License Version 2.
Supported protocols:
- RDP (Remote Desktop Protocol)
- VNC (Virtual Network Computing)
- SSH (Secure Shell)
- Telnet (TELecommunication NETwork)
- HTTP/HTTPS (Hypertext Transfer Protocol)
- rlogin (Remote Login)
- Raw Socket Connections
- Powershell remoting
Supported languages:
- English
- 中文
- Nederlands
- Français
- Deutsch
- Ελληνικά
- Magyar
- Italiano
- Norsk
- Polski
- Português
- Русский
- Español
- Українська
Copyright © 2023 mRemoteNG
mRemoteNG

Its really important for me, to see that you like this project and aware of ongoing development!
Now Topics details. Currently where its an ongoing changes in visual UI even if they not very spottable for regular user, no changes in logic (yet) some fixes and please don’t rise issues for NB but you are more than welcome to leave you comments there — I know, its have some weak parts what is not functional well — don’t forget NB its a workable, but not for work version — just for check that project is still alive and don’t smell stinky 😀 and yes, for this version don’t expect backup works correctly — its a mess that I am working now to sort in better manner than we have before.
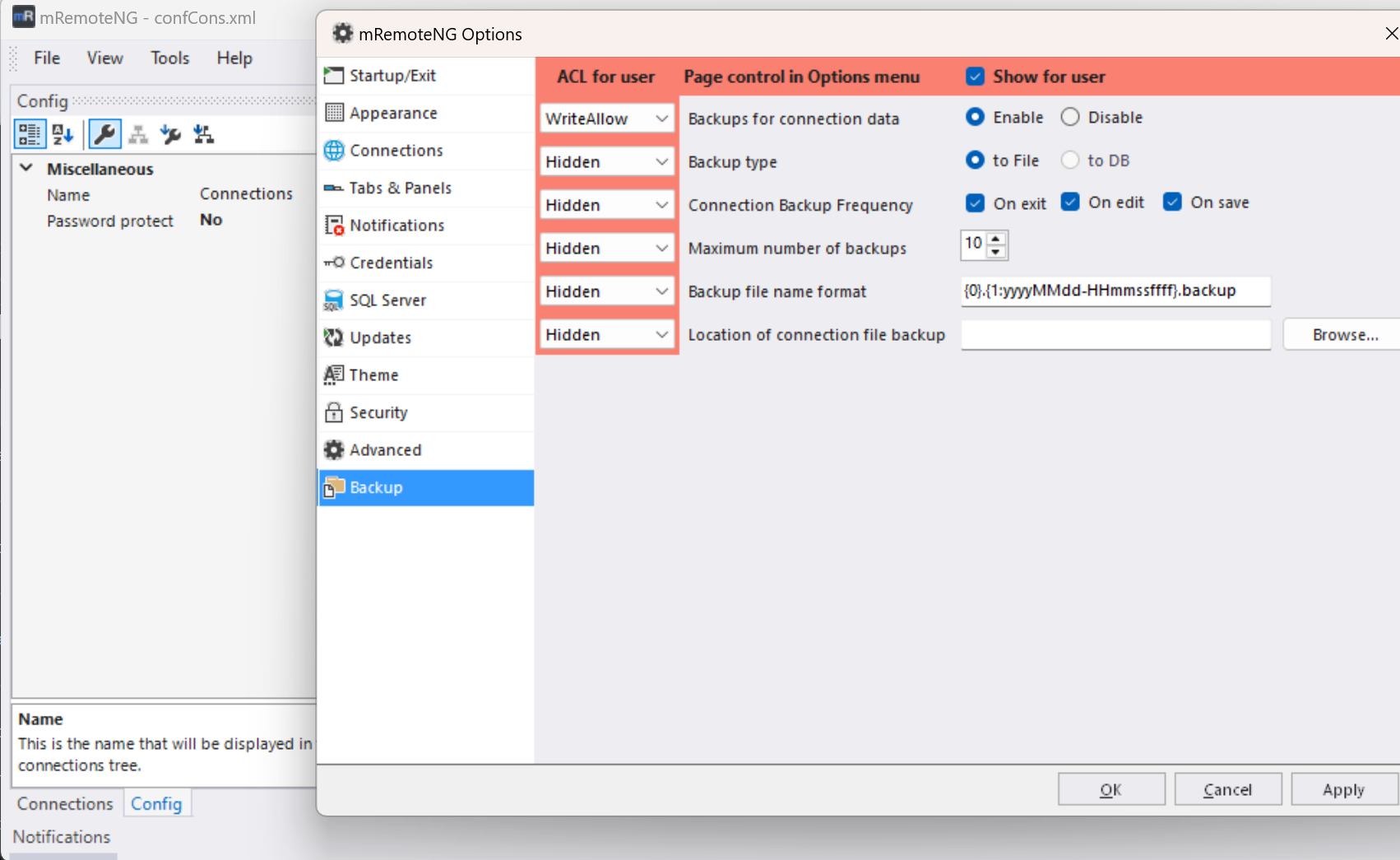
Some changes you may see in Options (yes I know its still slow opening, but I am reworking this part, should be faster soon) Backup section — its a demo implementation as part of preparation for profile enabling — admin user of mRemoteNG will be able to set that Options user will able to see and that to change (or read only) just to demonstrate how I see this can be implemented.
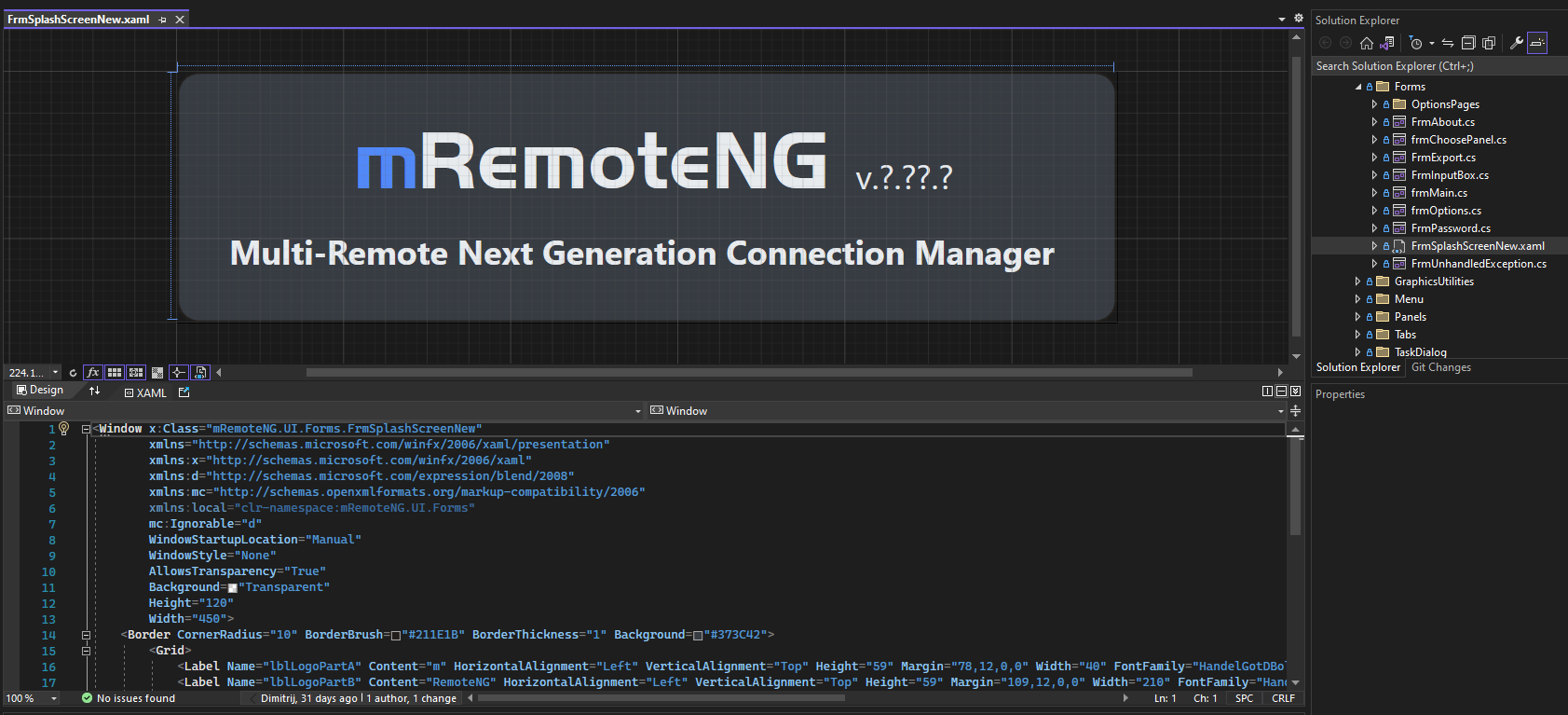
Also its a try to make multimonitor work better, so as per now it hardcoded at the moment: if you have more than 1 monitor — splash will be show on second one (now its WPF based not WinForm anymore!) and should be better look for non standard DPI scaling and 4k monitors — welcome to comment how its looks on you side with screen shots (I like to use app.prntscr.com)
So, thanks to read, hope you enjoy it, and that is a link to portable NB version 1.77.3
Copyright © 2023 mRemoteNG
Как использовать mRemoteNG для управления всеми удаленными подключениями

Вам когда-нибудь приходилось подключаться к нескольким машинам разных типов (RDP, SSH, VNC и др.) Одновременно? Вы обнаружили, что повторный ввод учетных данных — это боль? Ознакомьтесь с HTG-туром по mRemoteNG.
Что такое mRemoteNG?
Проще говоря, mRemote — это «агрегатор удаленных подключений». То есть он обрабатывает управление деталями подключения, такими как: учетные данные, имя хоста / IP-адрес и тип (например, RDP, SSH и т. Д.), Среди прочего (т. Е. Модификатор порта, если локальный диск перенаправляется и т. Д.). Когда вы открываете такое соединение, оно становится вкладкой в окне программы. Это позволяет легко переключаться между подключениями, как если бы вы переходили между веб-страницами в браузере. mRemoteNG — это версия «нового поколения» исходной программы mRemote. mRemote был « диспетчер удаленных подключений с открытым исходным кодом. mRemotNG предоставляет все функциональные возможности, которые были в оригинале, и добавляет некоторые свои собственные, в дополнение к постоянному совершенствованию, чтобы обеспечить более плавную работу ».
Установка / Конфигурация
Чтобы установить программу, перейдите на ее сайт и скачать его и установите, используя обычный метод «следующий -> следующий -> закончить». После завершения установки откройте программу, и вы должны увидеть экран, подобный показанному ниже.

Создайте новое соединение, щелкнув значок, как показано ниже.

Дайте соединению имя и переходите к настройке. Программа mRemoteNG всегда будет создавать соединение типа RDP, поэтому, если вам нужен другой тип, вам нужно переключиться. А пока давайте рассмотрим настройку RDP-соединения.
Протокол удаленного рабочего стола (RDP)
Протокол удаленного рабочего стола — это способ удаленного подключения к машинам Windows, который Microsoft встроила в свои операционные системы бизнес-уровня.
Если вам нужно что-то напомнить, мы написали статьи о как включить RDP а также подключиться к нему через Интернет .
Настройки для RDP довольно просты, и хотя вы можете изменить их по умолчанию, в этом нет необходимости.
Вам необходимо ввести такую информацию, как: имя пользователя, пароль и домен (если применимо).

После того, как вся информация будет заполнена, вы можете дважды щелкнуть по имени соединения, и вы должны быть подключены так же, как при использовании старого доброго MSTSC, с той лишь разницей, что соединение содержится в окне программы (если вы специально не измените это поведение) , и вам больше никогда не придется повторно вводить информацию.
Советы по RDP
Хотя вам не нужно ничего менять по сравнению с настройками по умолчанию, рекомендуется включить следующие параметры в разделе «Перенаправление», поскольку они очень полезны:
Комбинации клавиш — этот параметр позволяет перенаправлять комбинации клавиш, такие как «Win + E» и т.п., на удаленный компьютер, несмотря на то, что соединение RDP не отображается в полноэкранном режиме.
Дисковые накопители. При включении этого параметра удаленный компьютер получает «подключенный сетевой диск» к компьютеру, с которого вы подключаетесь. Это позволяет очень легко передавать файлы с вашего компьютера, но учтите, что это накладывает вектор заражения вирусами.
Использовать консольный сеанс — этот параметр «Протокол» следует использовать, чтобы указать, что вы хотите подключиться к тому же сеансу, который идет на экран машины, а не только к обычному в фоновом режиме (который MS ограничивает количество одновременных подключений. к).
Виртуальные сетевые вычисления (VNC)
VNC — хорошая замена RDP, и если вам нужно напомнить, как его установить в Windows, мы вас прикрыли . VNC был встроен в Ubuntu тоже довольно давно.
Чтобы создать соединение типа VNC, создайте стандартное соединение RDP и щелкните параметр «Протокол». Появится стрелка, открывающая раскрывающееся меню выбора.

Выберите тип VNC, и после того, как вы ввели информацию о компьютере, к которому подключаетесь, все готово.
Безопасная оболочка (SSH)
Протокол Secure Shell, или SSH, является наиболее распространенным методом подключения к машинам Linux, с которым вы, вероятно, уже сталкивались, если вы выполняете какое-либо администрирование Linux. Если вы еще этого не сделали, вы можете посмотри этот праймер .
Чтобы создать соединение типа SSH, снова создайте стандартное соединение RDP и щелкните настройку «Протокол». Появится стрелка, открывающая раскрывающееся меню выбора.

Выберите тип SSH версии 2 (если у вас нет особой причины использовать версию 1), и после того, как вы введете информацию для компьютера, к которому подключаетесь, все будет в порядке.
Функция поиска

Без сомнения, одним из самых полезных аспектов mRemote / mRemoteNG является возможность поиска соединения. Вместо того, чтобы пытаться вспомнить точное имя машины, вам нужно только запомнить его часть и ввести ее в поле поиска.
Это становится чрезвычайно полезным, когда ваши профили mRemote исчисляются десятками и выше.
Будьте на связи
Вскоре мы опубликуем несколько советов по использованию mRemote.
При подготовке материала использовались источники:
https://mremoteng.org/
https://mremoteng.org/posts/2022/06/13/v1.77.3-Nightly-Build/
https://www.thefastcode.com/ru-rub/article/how-to-use-mremoteng-to-manage-all-your-remote-connections