Thank you for downloading OBS Studio!
If you are brand new to using OBS please check out the OBS Studio Quickstart Guide. It can get you up and running in 4 easy steps!
The OBS Studio Overview is a more detailed breakdown of the features in OBS Studio for new and veteran users alike.
You can visit the Forums and Community Discord with any questions or issues you have.
All of these resources along with Frequently Asked Questions are available via the Help portal in the top navigation bar.
Looking for ways to give back? Check out Contributing to the OBS Project to see ways you can support our work.
OBS Studio 29 Release Notes
OBS Studio 29.1 is out!
This release adds AV1/HEVC streaming to YouTube (feature in beta), multiple audio tracks in Simple Output Mode, preloading stinger transitions, new audio encoder settings, faster loads/updates, and various other fixes.
Version 29 Highlights
Note for Windows Users: Due to changes to how Display Capture on Windows identifies and saves monitors you will need to re-select your display for any existing capture sources. However, the changes also mean that displays will no longer potentially switch if anything has been unplugged or changed.
Welcome to OBS Studio 29! This release comes with many new encoder updates and features, all of which can be found in the release notes, but we’ve highlighted a few here.
This release brings many new additional encoders to Windows and macOS. On Windows, we now support AV1 for AMD RX7000 series GPUs, and AV1/HEVC for supported Intel GPUs. On macOS, HEVC and ProRes are now supported.
Two new audio filters have been added! An upward compressor, which helps normalize volume from being too quiet, and a 3-band EQ for making simple adjustments to the levels of your audio. These tools should help people further fine-tune their audio setups.
There are also several smaller updates and QOL improvements, such as media key support for Linux, less restrictive replay buffer limits, muting of browser docks, dynamic bitrate recovery improvements, and more. Check the release notes linked above for the full list!
Video Capture Device sources have been updated to support frame rates above 60 FPS and to automatically set up the audio input for many devices that previously required manual configuration. Special thanks to EposVox for testing and documenting tons of devices for us!
If you would like to support the OBS Project, please consider contributing to our Patreon or Open Collective!
Как пользоваться OBS Studio
OBS Studio — программа для создания видео с экрана компьютера. Она отличается гибкими настройками, позволяющими сохранять записи в память устройства или транслировать в сеть. ПО работает со встроенными микрофонами в ноутбуках, а также с периферийным оборудованием. Эта программа является усовершенствованной версией OBS Classic, распространяемой бесплатно.
Для чего нужен OBS Studio
Прежде всего надо скачать OBS — программа для создания качественного видеоконтента. Она используется для производства:
- гайдов;
- стриминга;
- записей прохождения игр;
- создания видеоуроков.
Основная цель использования — запись происходящего на экране вашего ПК.
Преимущества программы
Блогеры предпочитают использовать OBS Studio из-за особенностей:
- бесплатное распространение;
- возможность создания неограниченного количества сцен и источников в них;
- организация сцен для удобства создания контента;
- управление аудио на основе каждой сцены;
- удобное окно для перехода в студию;
- несколько типов источников, в том числе захват видео с веб-
- камеры;
- расширенные возможности кодирования;
- поддержка потокового оборудования, например, Elgato stream deck.
Еще одно преимущество — не слишком высокие системные требования:
- процессор — от Intel Core i3;
- видеокарта — от Nvidia GTX 550, AMD Radeon 6770, обязательно с
- поддержкой Direct X 10 и выше;
- оперативная память — от 4 ГБ;
- монитор с соотношением сторон 16:9;
- скорость интернет-передачи — от 100 Мб/с;
- операционная система — от Windows 7 и новее.
Можно пользоваться ОБС Студио на компьютерах с Mac OS и Lunix. Для этого есть специальные версии программы.
Обратите внимание! На более мощных компьютерах качество трансляции экрана в Live-режиме будет выше.
Как пользоваться OBS
Начать использовать ОБС Студио поможет инструкция:
1. Запустите программу и перейдите в блок «Сцены».
2. Нажмите «+».
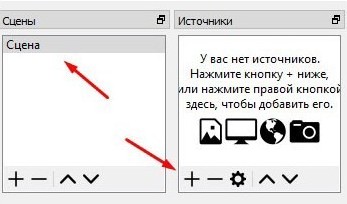
3. Укажите источник для видео, его нужно выбрать из выпадающего списка. Если хотите вести трансляцию своего экрана, остановитесь на пункте «Захват экрана» или «Захват окна» (для трансляции отдельной программы).
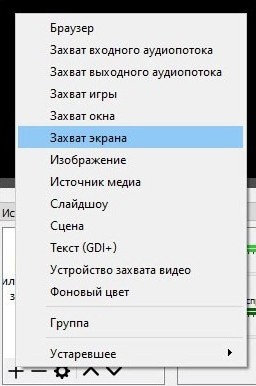
4. Установите маркер напротив строки «Сделать источник видимым», впишите название сцены.
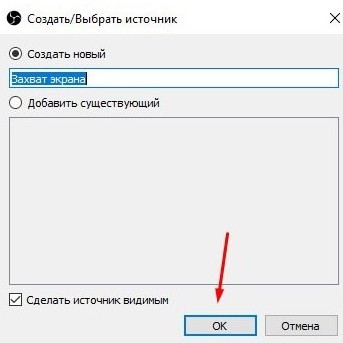
5. Теперь нужно определиться с программой, которую будете записывать в окне. Если это игра, запустите ее. Она появится в поле выбора окна.
6. Перейдите в микшер. Тут вам доступны настройки звука: можно регулировать громкость, добавлять разные источники, отключать или включать звук во время трансляции. Например, вы можете отключить звук с динамиков компьютера и оставить только тот, что идет из внешнего источника — от микрофона.
7. Укажите путь для сохранения файла во вкладке «Вывод». Там же можно выбрать качество записи.
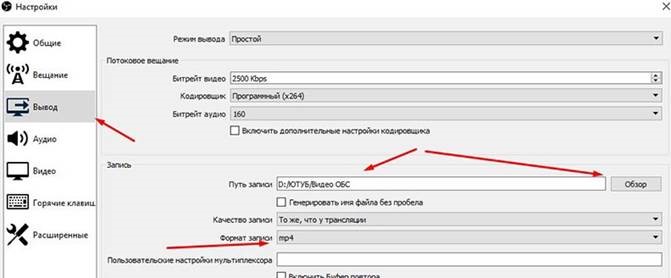
8. Во вкладке «Видео» выставьте разрешение, задержку и другие параметры. Можно оставить все, как есть, программа автоматически подбирает подходящие значения.
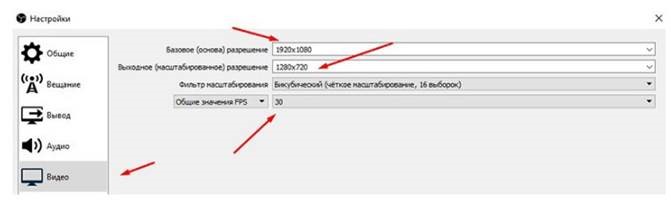
9. После ввода всех настроек появится экран. Нажмите «Начать запись», чтобы начать захват.
Можно добавить несколько сцен, установить одновременную трансляцию из разных источников и окон. Для этого действуйте через меню «Сцены» и настраивайте каждый вариант.
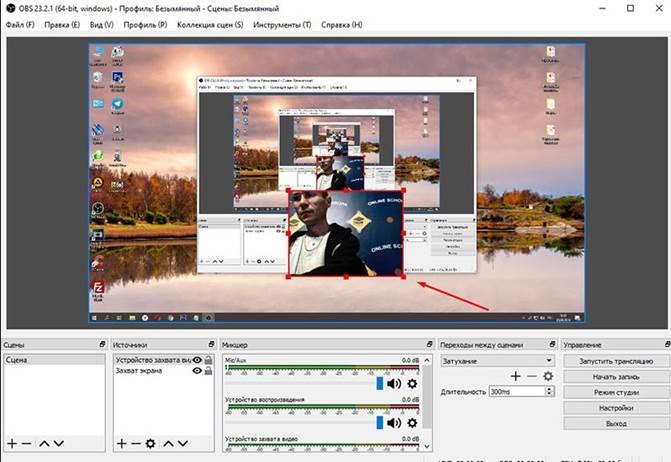
Если планируете вести онлайн-трансляцию, нужно внести дополнительные настройки:
1. Через верхнюю панель управления перейдите к настройкам.
2. Укажите «Максимальный битрейт» — он зависит от скорости Интернет-соединения.
3. Во вкладке «Вещание» выберите «Прямой эфир». Определитесь с сервером (для России и СНГ лучше всего передавать данные через Прагу, Лондон или Стокгольм).
4. В графу ключ трансляции вставьте значение, выданное вам на Twich или другом сервисе для стримеров. Он находится в личном кабинете. Если вы создаете прямой эфир для YouTube, то укажите его в пункте «Сервис вещания». В таком случае ключ придется менять для каждой трансляции.
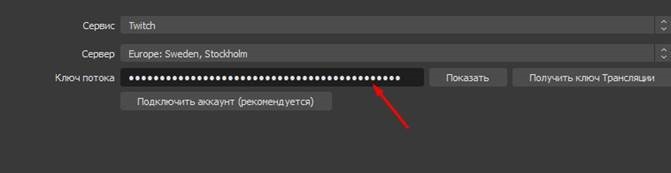
5. В расширенных настройках установите «Время буферизации» — 400.
6. Далее алгоритм не отличается от создания простой записи, нажмите «Запустить трансляцию».
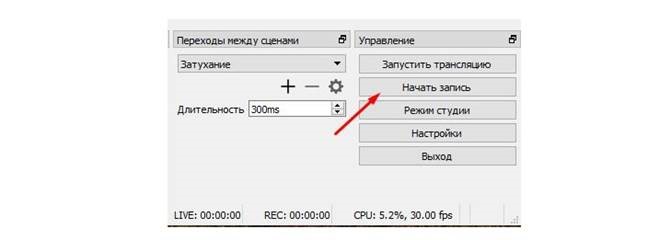
Настройки звука и видеокарты выставляются автоматически. Менять их нужно только в том случае, если у вас несколько устройств. Например, выбрать для трансляции более мощную видеокарту или для записи звука — периферийный микрофон.
Доступные дополнительные функции
Основные функции ОБС Студио — запись видео с экрана или ведение прямой трансляции через популярные потоковые сервисы. Для удобства пользователя можно применять:
- захват видео с внешней камеры, а аудио с внешнего микрофона;
- фильтры — стикеры, цветокоррекцию, бегущую строку и другие;
- отражение и вращение видео на экране;
- несколько сцен и быстрое переключение между ними;
- горячие клавиши — для начала трансляции, отключения микрофона, остановки вещания.
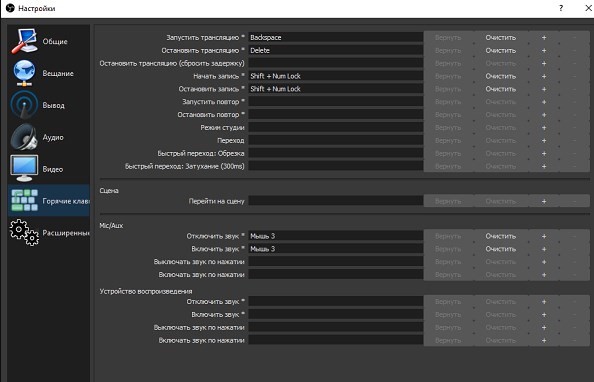
Все функции программы можно тонко настроить под свои пожелания или условия. Многие опции нужно тестировать, чтобы выбрать для себя лучшее сочетание (например, битрейт или эффекты звука). Поэтому сначала лучше всего создать запись, а только потом начинать работать с потоковой передачей.
OBS Studio
Бесплатная программа с открытым исходным кодом для записи видео и потокового вещания.
Скачайте и начните стримить быстро и легко на Windows, Mac или Linux.

The OBS Project is made possible thanks to generous contributions from our sponsors and backers. Learn more about how you can become a sponsor.
Premier Tier


Diamond Tier

Особенности

Высокая производительность аудио/видео захвата и сведения, с неограниченным количеством сцен, между которыми вы можете плавно переключаться благодаря пользовательским переходам.

Фильтры для источников видео, такие как маска изображения, цветовая коррекция, хромакей, и многие другие.

Интуитивно понятный аудио микшер с фильтрами на-источник, такими как шумовой гейт, шумоподавление и усиление. Ощутите полный контроль с поддержкой VST плагинов.

Мощный и простой в настройке конфигурации. Добавляйте новые источники, дублируйте уже существующие и легко настраивайте их параметры.

Удобная панель настроек для быстрой конфигурации ваших трансляций и записей. С легкостью переключайтесь между различными профилями.

Modular ‘Dock’ UI allows you to rearrange the layout exactly as you like. You can even pop out each individual Dock to it’s own window.
OBS поддерживает все ваши любимые платформы потокового видео и многое другое.
Создавайте профессиональную продукцию

Выбирайте из целого ряда различных и настраиваемых переходов при переключении между вашими сценами

Задавайте горячие клавиши почти для каждого действия, такого как переключение между сценами, запуск/остановка трансляции или записи, приглушение источника звука, «нажми чтобы говорить», и многого другого.

Режим студии позволяет предварительно просматривать ваши сцены и источники перед их отправкой в прямую трансляцию. Настраивайте ваши сцены и источники, или создавайте новые и убедитесь, что они совершенны, прежде чем ваши зрители увидят их.

Get a high level view of your production using the Multiview. Monitor 8 different scenes and easily cue or transition to any of them with merely a single or double click.
Совместное творчество
OBS Classic и OBS Studio оснащены мощным API, что позволяет разработке плагинов предоставить дополнительные возможности и функциональность вашим потребностям. Работайте с разработчиками в стриминг-сообществе чтобы получить необходимые вам функции.
Browse or submit your own in the Resources section
При подготовке материала использовались источники:
https://obsproject.com/ru/welcome
https://obsproject.ru/kak-pol-zovat-sya-obs-studio/
https://obsproject.com/ru