Что такое OneDrive?


Совет. Видео не на вашем языке? Попробуйте выбрать Скрытые субтитры .
Обзор
Войдите на сайт office.com и выберите службу OneDrive. Вы сможете:
Войдите на сайт https://login.partner.microsoftonline.cn и выберите службу OneDrive. Вы сможете:
Войдите на сайт https://portal.office.de и выберите службу OneDrive. Вы сможете:
- Открытие и редактирование файлов на любом устройстве.
- Обеспечение защиты файлов в облаке.
- Общий доступ к документам или фотографиям и совместная работа в Office.
- Быстрое упорядочение и поиск важных элементов.
Примечание: Microsoft 365 Личные подписки включают в себя 1 ТБ облачного хранилища OneDrive, а Microsoft 365 семейные подписки включают 1 ТБ облачного хранилища OneDrive на человека для 6 человек. Обзор Майкрософт 365 подписок
Сервис OneDrive — для чего он нужен, как им пользоваться и как отключить?
С развитием современных технологий в жизнь приходят новые сервисы, которые облегчают работу и предоставляют возможности, недоступные раннее. К одним из таких сервисов относится облачное хранилище «Microsoft» «OneDrive». Фактически, эта служба выступает эдакой «онлайн-флешкой». Только подумайте, что вам не придется всюду бегать со съемными накопителями, чтобы важные файлы были под рукой. Достаточно иметь устройство с доступом к интернету и стабильное подключение к сети. Остальное выполнит хранилище в «облаке».
Что такое «OneDrive»
Если ранее вы не слышали об «облачных» хранилищах, к примеру, «Google Drive», «SugarSync», «Dropbox» и «OneDrive», тогда пришло время изучить новую и несложную технологию.
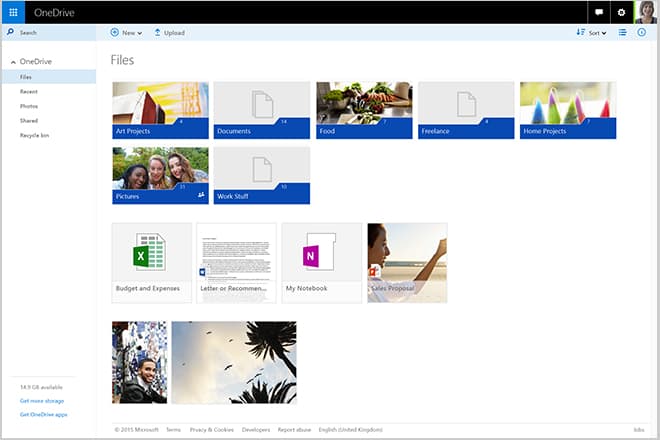
«OneDrive» представляет из себя облачное хранилище от компании «Microsoft». Онлайн-хранилище — это служба, которая, используя интернет, копирует конкретные файлы на диск серверного компьютера, условно именуемый «облаком». Принцип работы каждого сервиса одинаковый:

- Подключаете службу к компьютеру.
- Выбираете папки, которые желаете выгружать в сеть.
Готово! Остальное программа сделает самостоятельно.
Наверняка, у вас появился вопрос: зачем использовать «облако»? Здесь выделяются как преимущества, так и недостатки. К плюсам относится:
- доступ к файлам в любом месте с любого устройства;
- надежность хранилища – файлы никуда не пропадут;
- резервное копирование – при необходимости восстановите удаленные фото и документы.
Из минусов выделяются:
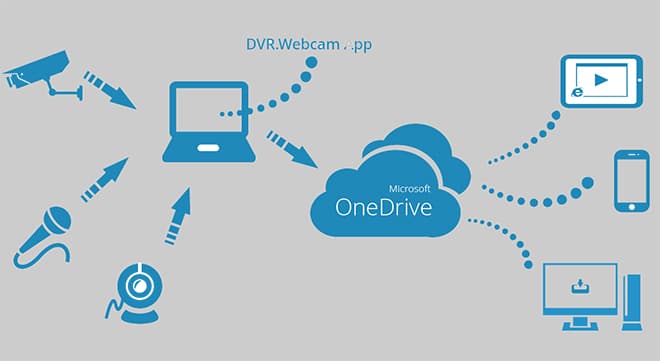
- сомнительная конфиденциальность, ведь разработчики ПО имеют доступ к хранимым в «облаке» документам;
- зависимость от интернет-соединения, ведь без доступа к сети документы не загрузятся в «облако».
Как видно, преимуществ больше, да и недостатки не сильно перекрывают плюсы использования. К тому же, в цифровую эпоху доступ к интернету не является препятствием, ведь в офисах, кафе и ресторанах установлены роутеры, которые раздают Wi-Fi. Поэтому формируется вывод, что использование «облачных» хранилищ делает жизнь на порядок комфортнее.
К примеру, приведем жизненную ситуацию:
Работа напрямую заключается в использовании компьютера. Отчеты, документы и контакты содержатся только на одном устройстве, которое не синхронизируется с «облаком». Однажды в офисе или дома, где находится ПК, случается потоп, например. Диск с файлами уже не спасти, и, соответственно, файлы навсегда утрачены. А вот при синхронизации с «облаком» важные контакты удастся восстановить, просто войдя в аккаунт хранилища с другого устройства.
Этим примером хочется подчеркнуть главные функции использования такого сервиса, которые были раннее упомянуты.
Как использовать службу
По умолчанию, облако «OneDrive» предустановлено в «Windows 8», «Windows 8.1» и «Windows 10». Через «Проводник» в компьютере видно папку с соответствующим ярлыком и названием. При бесплатном использовании пользователю предоставляют 5 ГБ пространства для личных фото и видео. Чтобы воспользоваться дополнительным бесплатным диском, необходимо выполнить одно действие – войти в приложение, используя логин и пароль от учетной записи «Microsoft». После этого файлы с компьютера будут автоматически синхронизироваться с диском «OneDrive».
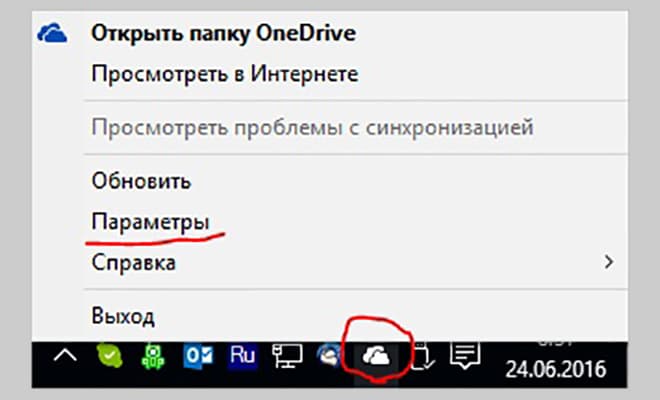
Дополнительные настройки доступны в параметрах программы:
- Кликните левой кнопкой мыши по ярлыку облака в нижней панели экрана.
- Выберите пункт «Параметры».
Среди большого количества настроек главными здесь выступают функция автозапуска и конкретные папки, которые синхронизируются с диском «Microsoft».
Если обновление файлов в «облаке» происходит не при каждом использовании компьютера, отключите автозапуск приложения, чтобы дополнительно не нагружать компьютер. Для этого снимите галочку с пункта «Автоматически запускать программу при входе в «Windows». Также, перейдя на вкладку «Автосохранение», можно настроить работу хранилища с папками, скриншотами, а также фото и видео. Чтобы просмотреть объем занятого места, перейдите в пункт «Учетные записи», откуда также возможно расширить хранилище.
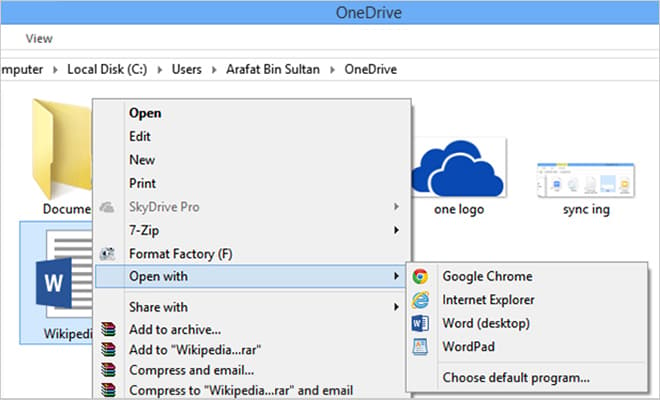
Если бесплатных 5 ГБ не хватает для работы с «облаком», выделяется два варианта расширения объема хранилища:
- Платная подписка на 50, 1000 или 5000 ГБ за 140, 269 и 339 рублей в месяц соответственно. При этом самый дорогой план рассчитан на 5 устройств, а остальные — только на одно. Также подписки на 1000 и 5000 ГБ надежнее защищают аккаунт.
- Распространение реферальной ссылки, при использовании которой за каждого пользователя вы получите по 500 МБ дополнительного места. Максимально допускается расширение до 10 ГБ. Поэтому, если у друзей еще не подключен «облачный» сервис «Microsoft», это неплохой способ пополнить объем собственного диска и открыть новую и полезную службу для коллег.
Интересно, что компания «Microsoft» адаптировала сервис для платформ «Windows Phone», «iOS», «Android», «MacOS», «PC» и «Xbox». Для каждой платформы разработано отдельное приложение, с помощью которого вы получите доступ к необходимым медиа. Кроме того, просмотреть, скачать или удалить собственные файлы можно с помощью браузера, перейдя на сайт «OneDrive» – onedrive.live.com.
Как отключить сервис
Если вас не интересует использование этой службы, отключите сервис одним из трех способов.
Первый способ — настройки программы.
- В нижней панели нажмите правой кнопкой мыши на иконку приложения в виде облачка.
- Перейдите в меню «Параметры».
- Уберите галочку с пункта «Автоматически запускать службу при включении компьютера».
- Прекратите синхронизацию с диском, нажав кнопку «Прекратить связь с «OneDrive».
После проделанных шагов приложение больше не будет работать на компьютере, однако не удалится окончательно.
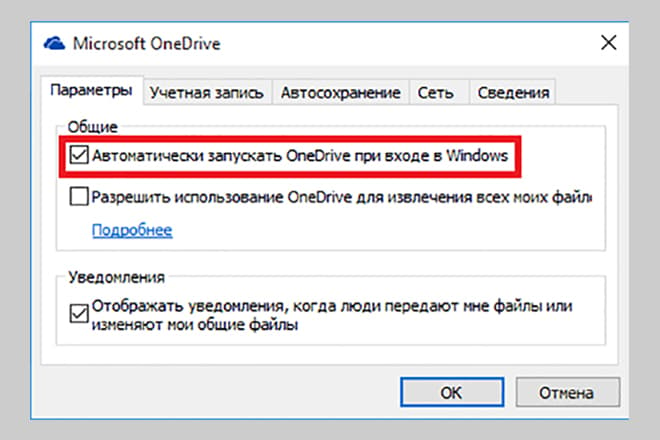
Второй способ – через редактор групповой политики.
- Сочетанием клавиш Win+R откройте командную строку, введите значение gpedit.msc и нажмите «Enter».
- В редакторе групповой политики перейдите в папку «Конфигурации компьютера».
- Далее откройте меню «Административные шаблоны», затем – «Компоненты «Windows».
- Перейдите в папку «OneDrive».
- Задайте конфигурации «Запретить использование «OneDrive» для хранения файлов» состояние «Включено».
После этого служба перестанет запускаться и работать на компьютере. Для возобновления работы установите эту же конфигурацию в состояние «Не задано».
Третий способ – полное удаление программы с компьютера
Этот метод не рекомендован для использования, так как сервис «облачного» хранилища – полноценный компонент «Windows». При удалении службы появляется риск возникновения непредвиденных ошибок. Если вы все-таки желаете деинсталлировать сервис, выполните следующие шаги:
- Связкой Win+X запустите от имени администратора командную строку.
- В появившееся окно скопируйте значение taskkill /f /im OneDrive.exe, чтобы приостановить работу службы.
- Чтобы удалить сервис, впишите следующую команду:
Для 32-разрядной Windows — %SystemRoot%\System32\OneDriveSetup.exe /uninstall
Для 64-битной — %SystemRoot%\SysWOW64\OneDriveSetup.exe /uninstall
Повторно установить программу получится только при обновлении операционной системы. Если с работой приложения и обновлениями возникнут неполадки, рекомендуем обратиться в справочный центр из меню параметров программы.
Что такое Onedrive в Windows 10 и для чего он нужен
После установки Windows 10 многие пользователи обнаруживают на панели задач новую иконку в виде облака. Данную иконку создает программа OneDrive, которая устанавливается автоматически вместе с операционной системой. Сейчас мы расскажем о том, что такое OneDrive и для чего он нужен в операционной системе Windows 10.
Что такое OneDrive в Windows 10
OneDrive – это облачное хранилище данных от компании Майкрософт. Данный сервис впервые появился еще в 2007 году под названием SkyDrive, позже он был переименован в OneDrive и стал частью операционной системы Windows 10.
Облачные хранилища

Логотип облачного хранилища OneDrive.
Для того чтобы объяснить, что такое OneDrive, нужно сначала объяснить значение термина «облачное хранилище». Этот термин используют для обозначения сервисов, которые предлагают услуги по хранению файлов пользователя на серверах в интернете. Подключившись к облачному хранилищу, пользователь может загрузить в него свои файлы. После этого файлы пользователя хранятся в Интернете (или, другими словами «в облаке») до тех пор, пока пользователь их не удалит. При этом пользователь может получить доступ к этим файлам из любой точки мира, где есть доступ в Интернет.
Также пользователь может получить ссылку для скачивания этих файлов и поделиться ее с другими пользователями. Получивший такую ссылку пользователь сможет получить доступ к файлам и скачать их на свой компьютер. Большинство облачных хранилищ предоставляют пользователям несколько гигабайт свободного места под файлы бесплатно. Для того чтобы загружать файлы сверх этого лимита необходимо приобрести платный тарифный план.
Облачные хранилища вроде OneDrive можно использовать для решения разных задач. Самый распространенный сценарий использования – доступ к своим файлам из нескольких рабочих мест. Используя облачное хранилище можно организовать доступ к одним и тем же файлам с рабочего и домашнего компьютера, ноутбука, планшета и даже мобильного телефона.
Другой сценарий использования – распространение собственных файлов. Если вам часто приходится отправлять большие файлы по Интернету, то облачное хранилище может значительно упростить эту задачу. Используя облако можно быстро отправить любому количеству пользователей файлы практически любого размера.
Еще один сценарий – резервное копирование. При использовании облачного хранилища ваши файлы будут хранится как у вас на компьютере, так и на сервере в Интернете. Такое дублирование позволит восстановить данные в случае возникновения каких-то проблем с компьютером.
OneDrive

Иконка OneDrive на панели задач Windows 10.
Аналогичным способом работает и облачное хранилище OneDrive. Изначально все пользователи получают 5 гигабайт свободного пространства для хранения своих файлов. При необходимости можно приобрести платный тарифный план и расширить этот объем до 50 гигабайт или 1 терабайта.
Работать с облачным хранилищем OneDrive можно с помощью программы-клиента, которая уже установлена в Windows 10, или с помощью веб-интерфейса через любой браузер. В веб-интерфейсе есть предпросмотр изображений в виде эскизов и полноценный просмотр в виде слайдов. Для любой папки или файла в хранилище OneDrive можно настроить уровень доступа и получить ссылку, которую в дальнейшем можно отправить другим пользователям.
Программа-клиент OneDrive есть не только для Windows 10, но и для других популярных операционных систем, например, для iOS, Windows Phone, Xbox, Symbian Belle, OS X и MeeGo 1.2 Harmattan. Это позволяет получить доступ к файлам с любого устройства.
Одним из особенностей хранилища OneDrive является его плотная интеграция с другими сервисами Майкрософт. Благодаря этому OneDrive можно эффективно использовать вместе с такими сервисами как Office Online, Office 365, Hotmail и Bing.
Как удалить OneDrive на Windows 10
Многие пользователи Windows 10, которым не нужно облачное хранилище, интересуются, как удалить OneDrive. В принципе, это реально сделать, но такие жесткие способы решения проблемы лучше не использовать, так как OneDrive является частью Windows 10 и его удаление может вызвать появление непредвиденных неисправностей.
Вместо этого вы можете просто отключить автозагрузку OneDrive и убрать его из бокового меню Проводника. После этих действий OneDrive больше не будет попадать вам на глаза и отвлекать от работы.
Для того чтобы отключить автозагрузку OneDrive вам нужно кликнуть по иконке в виде облака на панели задач и выбрать пункт «Параметры».

После этого появится окно с параметрами программы-клиента OneDrive. Здесь нужно отключить автоматически запуск и удалить связь с учетной записью (если она есть). В результате при следующей загрузке Windows 10 программа OneDrive уже не запустится.

Но, OneDrive все еще будет присутствовать в боковом меню Проводника Windows 10 (как на скриншоте внизу).

Для того чтобы удалить OneDrive из Проводника нужно открыть редактор реестра (команда regedit), перейти в раздел «HKEY_CLASSES_ROOT\CLSID\\» и найти там ключ «System.IsPinnedToNameSpaceTree».

После этого нужно открыть данный ключ, изменить его значение с 1 на 0 и сохранить.

Для завершения процесса перезагрузите Windows 10. При следующем запуске программа OneDrive должна исчезнуть из панели задач и бокового меню Проводника.
- Как отключить OneDrive в Windows 11 и Windows 10
- Как открыть Диспетчер задач в Windows 7
- Планировщик заданий в Windows 7 и 10: как открыть и пользоваться
- Центр управления сетями и общим доступом в Windows 10
- Как открыть Диспетчер задач в Windows 10
Создатель сайта comp-security.net, автор более 2000 статей о ремонте компьютеров, работе с программами, настройке операционных систем.
Остались вопросы?
Задайте вопрос в комментариях под статьей или на странице «Задать вопрос» и вы обязательно получите ответ.
При подготовке материала использовались источники:
https://support.microsoft.com/ru-ru/office/%D0%B2%D0%B8%D0%B4%D0%B5%D0%BE-%D1%87%D1%82%D0%BE-%D1%82%D0%B0%D0%BA%D0%BE%D0%B5-onedrive-%D0%BF%D0%B5%D1%80%D1%81%D0%BE%D0%BD%D0%B0%D0%BB%D1%8C%D0%BD%D1%8B%D0%B9-a7707a86-7a07-4147-839a-40928b7f1d2c
https://24smi.org/facts/71002-servis-onedrive-dlia-chego-on-nuzhen-kak-im-polzov.html
https://comp-security.net/%D1%87%D1%82%D0%BE-%D1%82%D0%B0%D0%BA%D0%BE%D0%B5-onedrive-%D0%B2-windows-10-%D0%B8-%D0%B4%D0%BB%D1%8F-%D1%87%D0%B5%D0%B3%D0%BE-%D0%BE%D0%BD-%D0%BD%D1%83%D0%B6%D0%B5%D0%BD/