Создайте падлет

Updated 24/5/23 by Carla Sese
Padlet — это самый простой в мире способ создания и совместной работы.
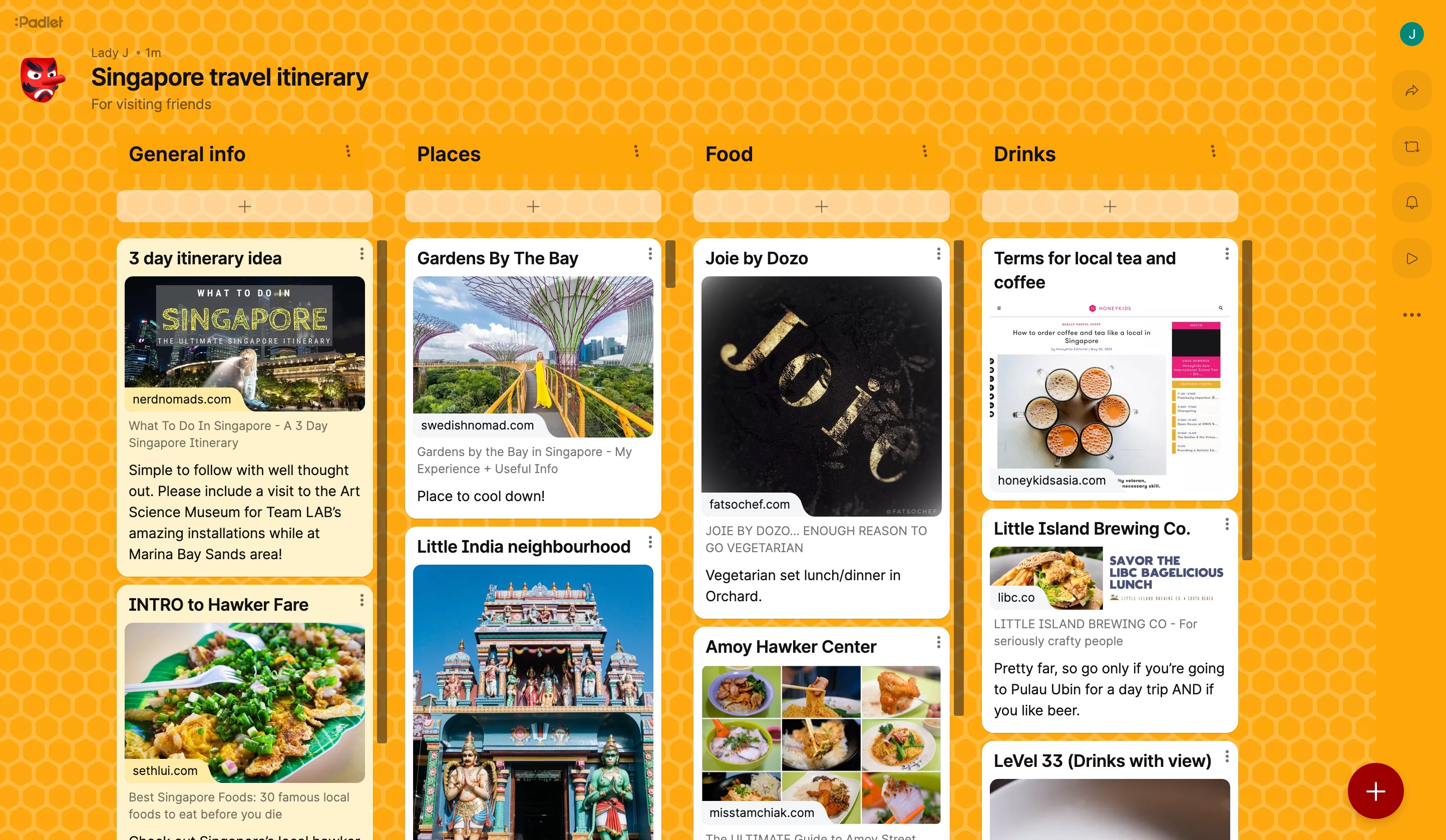
Быстрый взгляд на приборную панель.
Приборная панель — это первый экран, который вы видите после входа в систему. На ней находятся:
- Кнопки для создания, присоединения и просмотра падлетов
- Список всех падлетов, которые вы создали, просмотрели, добавили в закладки и стали участником
- Фотография вашего профиля и других аккаунтов, в которых вы состоите.
Вы всегда можете вернуться на приборную панель с помощью логотипа Padlet в левом верхнем углу.
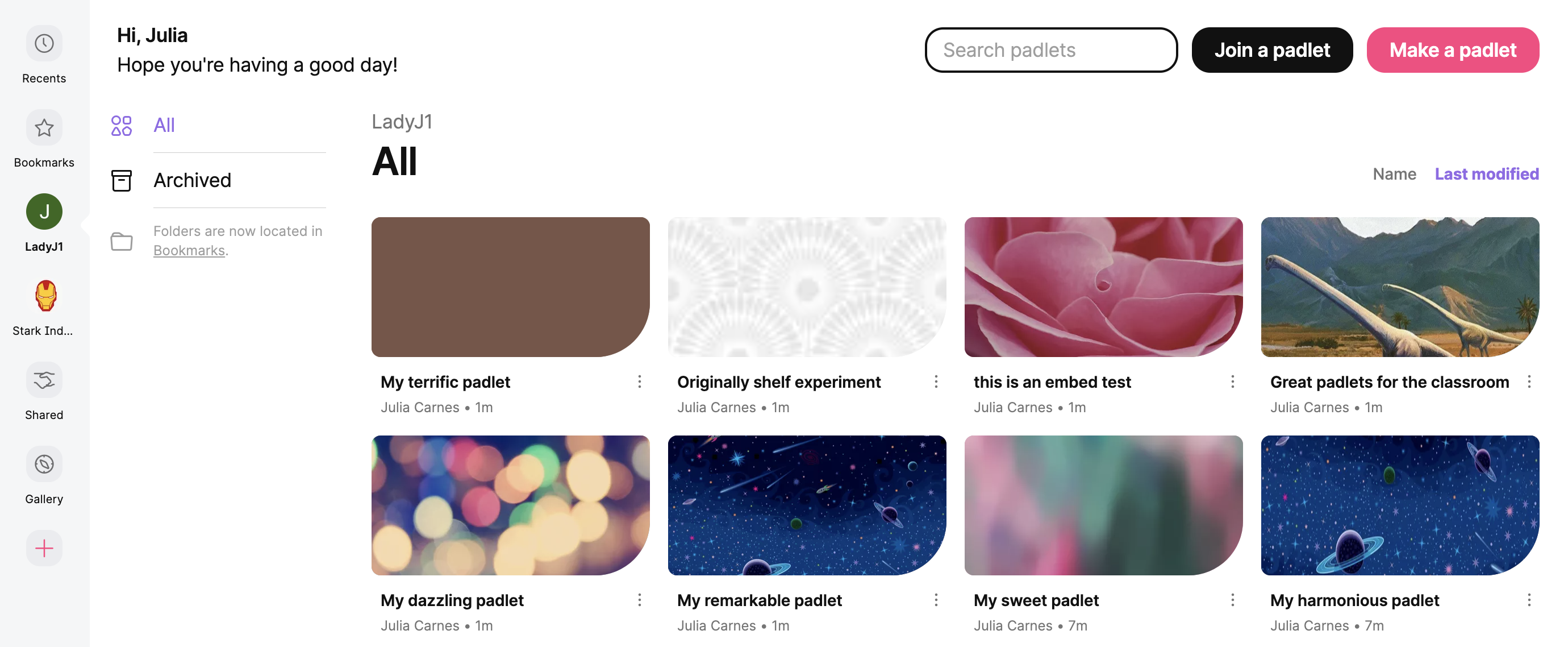
- Создать падлет
Нажмите розовую кнопку Создать падлет, чтобы создать новый падлет.
Измените заголовок и обои, а также другие настройки внешнего вида в меню Изменить (⚙).
- Выберите настройки конфиденциальности
Меню Поделиться (значок стрелки) может показаться сложным на первый взгляд. Мы предоставляем множество опций, чтобы вы могли сделать свой контент как публичным, так и приватным.
Выберите один из 4 стандартных вариантов: Приватный, Защита паролем, Секретный [по умолчанию] и Публичный. Подробнее о них можно узнать здесь.
Выберите разрешения для посетителей, чтобы решить, могут ли люди читать, писать [по умолчанию], модерировать или управлять вашим падлетом.
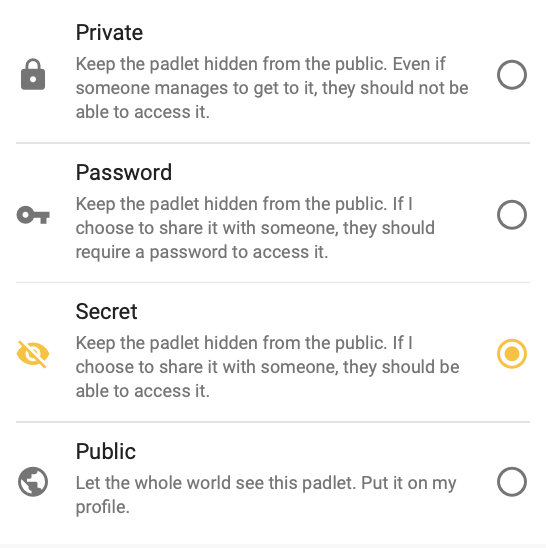
На этом этапе у вас есть пустой блокнот, которым вы можете поделиться с другими людьми, чтобы они могли публиковать в нем свои сообщения. В зависимости от ваших целей, вы также можете создать целую стену, заполненную сообщениями.
Отправьте свою работу всему миру (или нескольким друзьям).
Общая ссылка обеспечивает быстрый доступ к падлету.
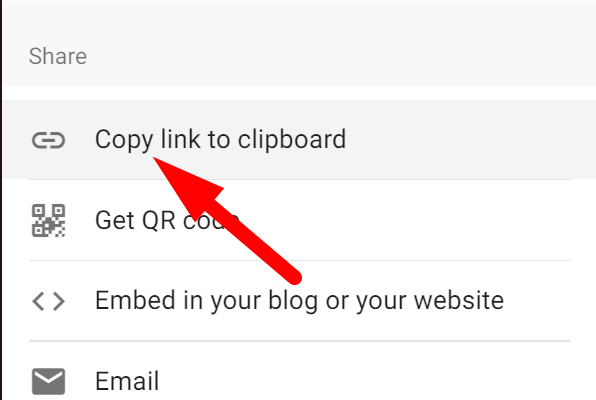
Вы также можете добавить пользователей падлета по имени пользователя или адресу электронной почты и назначить каждому из них индивидуальные возможности. Нажмите «Сохранить», когда будете готовы поделиться своим падлетом.
Для доступа к падлету не требуется учетная запись, если только создатель явно не требует входа в систему (частный падлет).
Вы можете быстро поделиться падлетом по ссылке, QR-коду или в Google Classroom с предварительным просмотром изображения обложки, названия и описания падлета. Просто прокрутите вниз панель » Поделиться «, чтобы просмотреть все доступные варианты.
Начало работы с Padlet

Updated 28/7/23 by Max Evans
- Начните с приборной панели
- Создать падлет
- Дизайн падлета
- Контроль над конфиденциальностью своего блокнота
- Поделиться своим блокнотом
Поздравляем! Вы зарегистрировались в Padlet, самом простом способе создания и совместной работы в мире.
Эта заметка послужит кратким руководством, которое поможет вам понять, как пользоваться Padlet.
Предпочитаете видео? Посмотрите это.
Начните с приборной панели
Приборная панель — это первый экран, который вы увидите после входа в систему. Отсюда вы можете получить доступ ко всему, что предлагает Padlet:
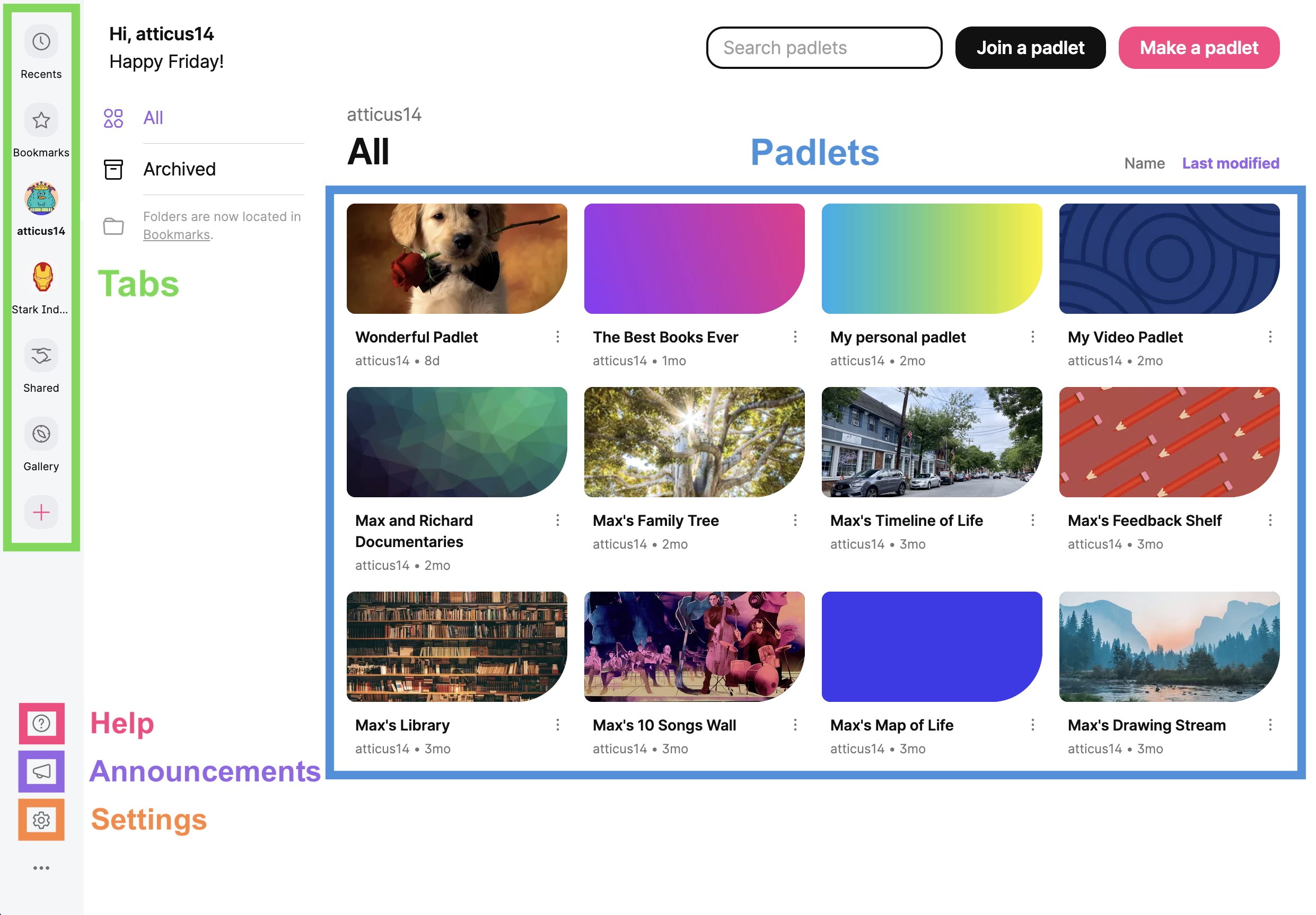
- Падлеты: Значки в центре экрана — это ваши падлеты. Нажмите на него, чтобы начать редактирование! Жирным шрифтом выделено название падлета, а серым шрифтом ниже — его владелец. По мере того как вы создаете, ставите лайки и вносите свой вклад в падлеты, они будут появляться здесь, упорядоченные по вкладкам слева.
- Вкладки: Здесь вы можете открыть вкладку Recents, чтобы найти падлеты, которые вы посещали за последние 30 дней, вкладку Bookmarks, где вы можете управлять и упорядочивать падлеты, которые вы хотите отслеживать, страницы вашего профиля и организации, вкладку Shared, где вы можете увидеть падлеты, в которые вы были добавлены в качестве соавтора, и Gallery, где вы можете увидеть некоторые из лучших падлетов.
- Настройки учетной записи: Обновить имя пользователя, электронную почту, пароль и настройки подписки можно, нажав на значок шестеренки (⚙️) в левом нижнем углу экрана.
- Анонсы Padlet: Узнайте, что нового появилось в Padlet, выбрав значок микрофона в левой нижней части экрана.
- Страница помощи: Получите помощь по любому возникшему вопросу, выбрав значок ( ? ) в левой нижней части экрана.
Вы всегда можете вернуться к панели управления, нажав на логотип Padlet в верхней левой части экрана.
Создать падлет
Если вы освоились с приборной панелью или вам просто не терпится приступить к работе, вы можете начать делать падлеты, нажав кнопку » Сделать падлет » в правом верхнем углу экрана.
При выборе этой опции вам нужно будет выбрать один из вариантов формата, показанных ниже. Вы можете навести курсор на каждый вариант, чтобы просмотреть его.
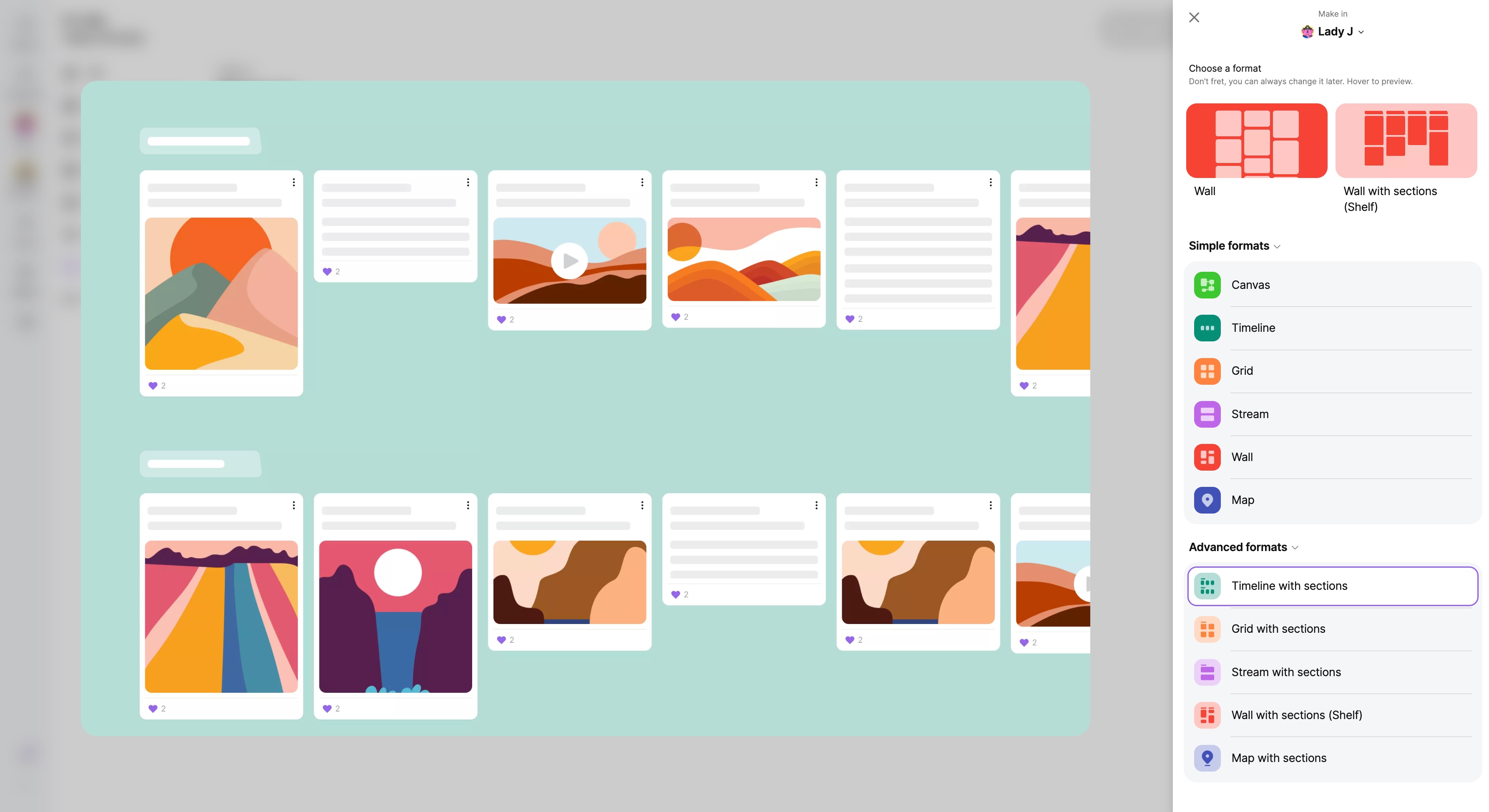
Формат будет определять структуру вашего блокнота. Самый простой способ познакомиться с форматами — это поиграть с ними и сделать падлеты. И не волнуйтесь, впоследствии вы всегда сможете изменить формат своего блокнота.
Дизайн падлета
В падлете можно использовать шестеренку «Изменить» (⚙) для редактирования заголовка, обоев и других настроек внешнего вида.
Вы также можете использовать кнопку ( + ) для добавления постов. Посты в Padlet могут содержать практически любые файлы и ссылки, включая текст, изображения, видео, ссылки на Spotify, YouTube, PDF-файлы, падлеты и многое другое.
Сами сообщения можно редактировать, удалять или переставлять после отправки. Возможности для рассказа историй и создания красоты безграничны.
Контроль над конфиденциальностью своего блокнота
Вы можете контролировать конфиденциальность падлета в окне «Поделиться», доступ к которому осуществляется путем выбора кнопки » Поделиться» в правом верхнем углу падлета.
Выберите один из 4 стандартных вариантов: Private, Password Protected, Secret [по умолчанию] и Public. Подробнее о них можно узнать здесь или ниже.
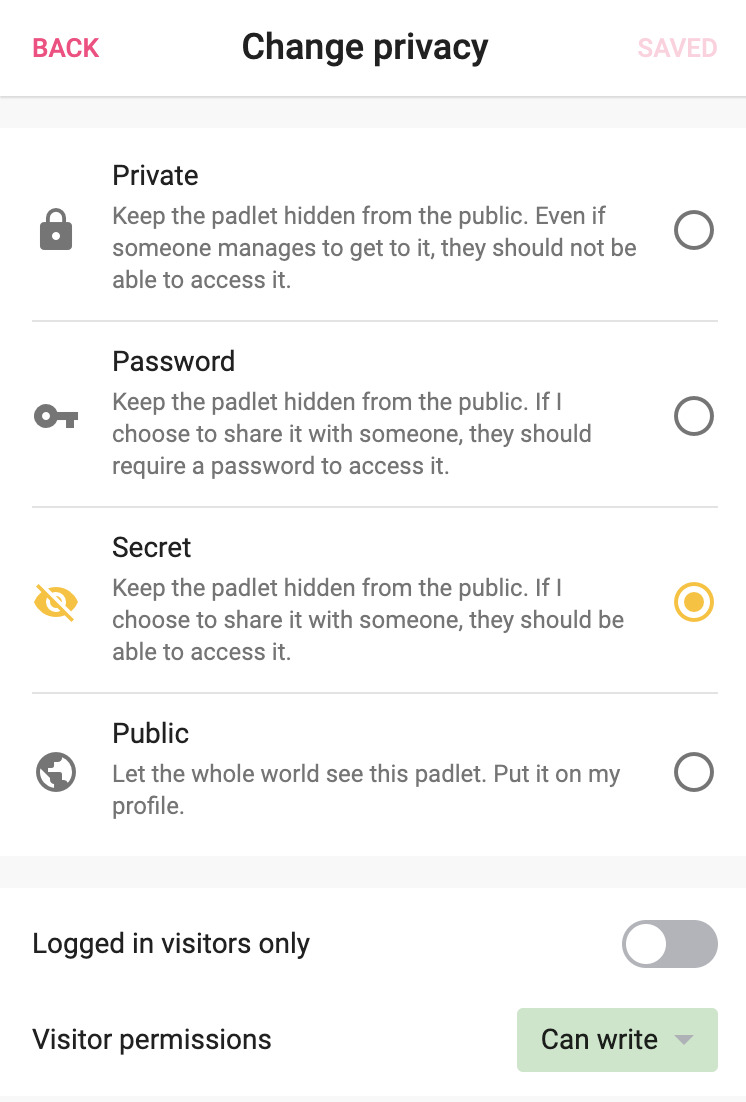
Выберите, могут ли пользователи читать, писать [по умолчанию], модерировать или администрировать ваш блокнот. Вы также можете выбрать, должны ли посетители входить в систему, чтобы получить доступ к вашему блокноту.
Вы также можете официально добавить участников, выбрав пункт ДОБАВИТЬ УЧАСТНИКОВ. Подробнее о том, как добавлять участников, можно узнать здесь.
Наконец, вы можете включить модерацию, чтобы утверждать сообщения до их появления.
Поделиться своим блокнотом
Когда вы будете готовы поделиться своим блокнотом с другими пользователями, нажмите кнопку Share (Поделиться ) в правом верхнем углу экрана блокнота. Откроется меню «Поделиться» (см. ниже), которое предлагает широкий выбор вариантов.
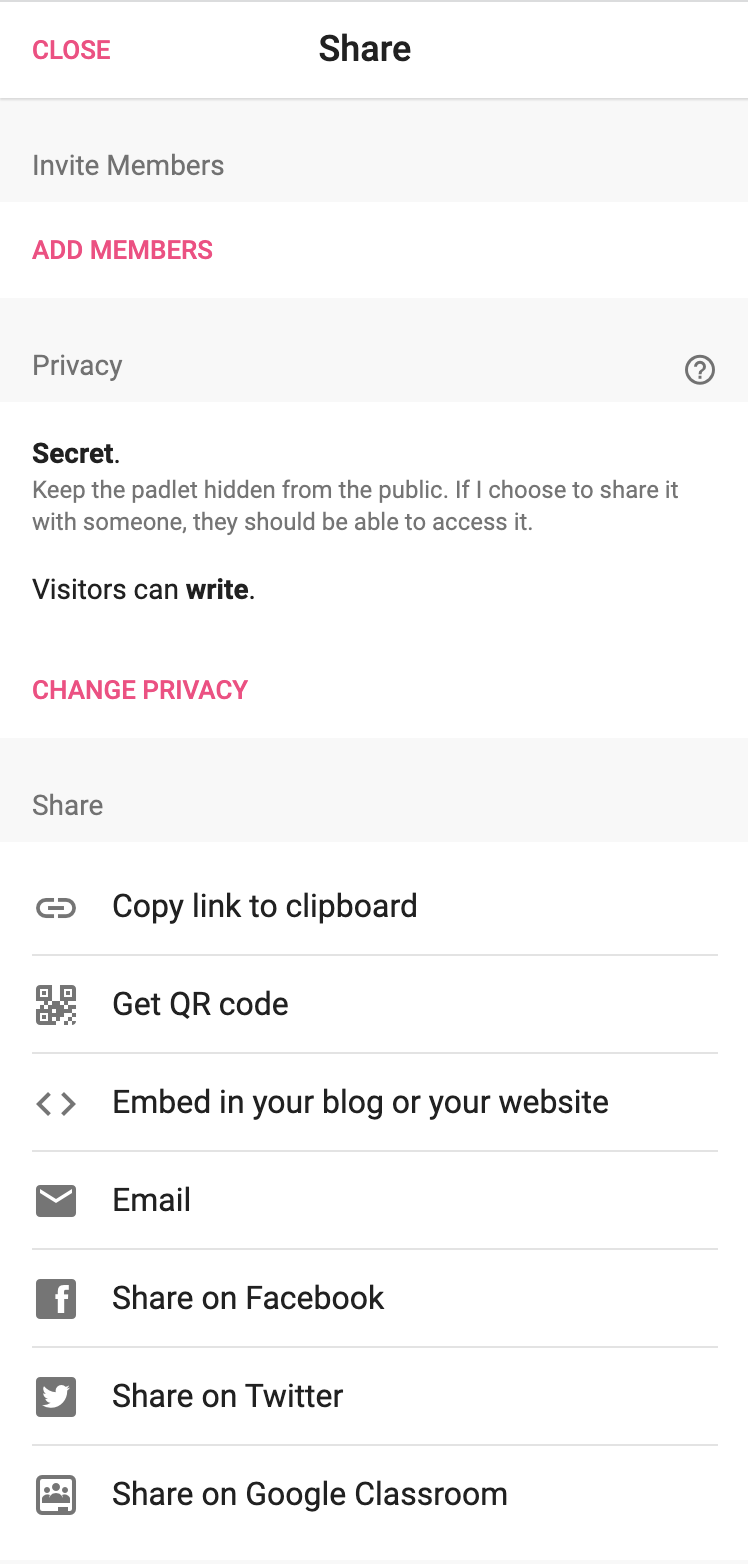
Самый простой способ — выбрать пункт Копировать ссылку в буфер обмена и отправить эту ссылку по своему усмотрению. Если в настройках конфиденциальности установлены значения Secret и Can Write (по умолчанию), то любой пользователь, получивший ссылку, сможет просматривать и отправлять сообщения в ваш блокнот. Можно также отправить блокнот по электронной почте, получить QR-код или разослать блокнот по социальным сетям. На мобильных устройствах ссылку/QR-код можно также найти в меню экспорта. Подробнее о том, как поделиться своим блокнотом, можно узнать здесь.
Вот и все. А теперь идите и сделайте что-нибудь великолепное!
При подготовке материала использовались источники:
https://padlet.help/l/ru/article/f5of9fy9lc-
https://padlet.help/l/ru/article/9j9aadt8tn-padlet