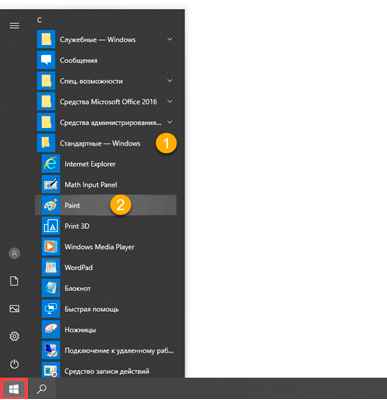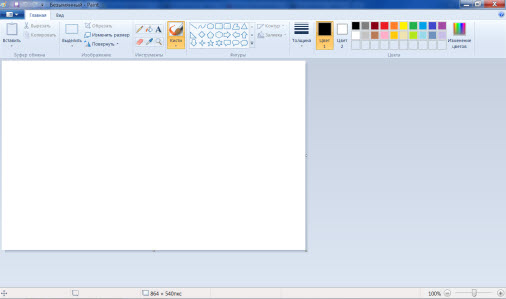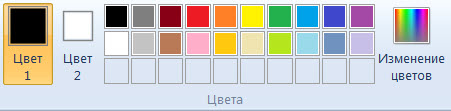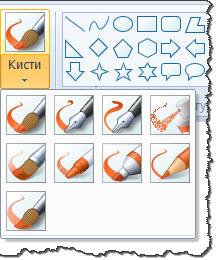Microsoft Paint: A Tribute to Our First Digital Canvas
Why the original MS Paint holds a special place in our hearts
Published in
3 min read
Microsoft Paint, also known as MS Paint or simply Paint, is a basic graphics editing program that has been included with all versions of Microsoft Windows since its introduction in 1985. Despite its simplicity, it has become a beloved and nostalgic part of many people’s early computer experiences.
When most of us think of Microsoft Paint, we probably think of doodling with the brush tool, experimenting with different colors, and creating crudely-drawn masterpieces. But for many of us, Microsoft Paint holds a special place in our hearts as one of the first programs we ever used on a computer. It was the gateway to the digital world for many of us, a tool that sparked our imagination and creativity.
When we think back to our early days with computers, we remember the excitement of discovering new things, the thrill of creating something from nothing, and the sense of accomplishment that came with saving our work to a floppy disk. Microsoft Paint was a big part of that, allowing us to draw and create in a way that was previously unimaginable.
For many of us, Microsoft Paint was a tool that we used to express ourselves, to create art and comics, to design logos and posters, and to communicate with our friends and family. It was the first step in our digital journey and it will always hold a special place in our hearts.
In recent years, Microsoft has released newer and more advanced versions of Paint, but many of us still prefer the simplicity and nostalgia of the original. Even though it may not have all the features and capabilities of more advanced programs, it still holds a special place in our hearts as a reminder of our early days with computers.
Microsoft Paint may be a simple program but it has played a significant role in our early computer experiences. It has sparked our imagination and creativity, and it holds a special place in our hearts as a nostalgic reminder of our first steps in the digital world. It’s a simple program, but it has the power to evoke powerful memories and emotions. It’s a reminder of the joy of discovery and the thrill of creating something new. And for that, we will always love Microsoft Paint.
Share your first experience with Microsoft Paint in the comments below
Учимся рисовать в Paint
Paint — это одна из самых простых программ для рисования на компьютере. В ней можно создать полноценный рисунок, а также обработать фотографию: уменьшить размер, обрезать, сделать надпись. Сейчас мы научимся работать с основными инструментами и цветами в этом приложении.
Чтобы открыть программу, нужно нажать на «Пуск» в нижней части экрана слева. В списке щелкнуть по пункту «Стандартные-Windows» и выбрать Paint.
Загрузится приложение. Выглядит оно примерно так:
Окно состоит из нескольких частей. Самая важная — белый прямоугольник посередине. Это и есть наш лист, то есть то место, где мы будем рисовать.
Следующая, не менее важная часть, — инструменты. Это то, чем мы будем рисовать.
Также нам понадобятся цвета. Они находятся рядом.
Цвета
Для того чтобы выбрать цвет, нужно всего лишь щелкнуть по нему левой кнопкой мышки. Кстати, обратите внимание на два квадратика.
Если Вы нажмете на какой-нибудь цвет, то он появится в первом (переднем) квадратике. Это означает, что он выбран, и им можно рисовать.
А задний квадратик — это тот цвет, которым Вы будете стирать нарисованное. По умолчанию он белый. Лучше его не менять.
Кстати, это далеко не вся палитра. Есть еще много других оттенков. Для добавления цветов нужно щелкнуть по пункту «Изменение цветов».
Инструменты
А сейчас самое интересное — рисование. Все инструменты находятся в верхней части приложения.
Начнем с Карандаша . Выглядит он вот так:
Рисует тонкой линией. Для этого выберите «Карандаш», кликнув по нему левой кнопкой мыши, укажите цвет. Затем наведите курсор на белое, нажмите на левую кнопку мыши и, не отпуская ее, двигайте мышкой.
Следующий популярный инструмент — Кисть . Выглядит он вот так:
Рисует более толстой линией, чем «Карандаш».
Чтобы изменить толщину и тип линии, нужно нажать на иконку со стрелочкой прямо под инструментом «Кисть».
Ластик — вытирает то, что нарисовали.
Заливка — заполняет цветом объединенную область.
Для того, чтобы это попробовать, нарисуйте круг кисточкой или карандашом. Щелкните левой кнопкой мыши по заливке и выберите другой цвет.
Наведите внутрь круга и щелкните левой кнопкой мыши один раз. Внутренняя часть круга заполнится.
Масштаб — увеличивает часть рисунка.
Для увеличения щелкните по инструменту «Масштаб» и нажмите на то место рисунка, которое хотите увеличить, левой кнопкой мышки. Для возврата обратно, то есть уменьшения, щелкните правой кнопкой мышки по увеличенной части. Если это не сработало, то снова выберите «Масштаб» и щелкните по рисунку левой кнопкой мышки.
И напоследок поговорим еще об одном инструменте, который, по сравнению с предыдущими, не так часто используется.
Нужна для того, чтобы определить цвет. Для этого наведите «Пипетку» на определенную часть рисунка и нажмите один раз левой кнопкой мышки. После чего посмотрите на установленный цвет. Он поменяется. При помощи «Пипетки» можно выбрать цвет в определенном месте (точке) рисунка.
Только что мы рассмотрели самые часто используемые инструменты программы Paint. Попробуйте нарисовать похожий рисунок, используя их.
Другие возможности приложения мы рассматриваем в следующих уроках.
Microsoft Paint
Шаблон:Infobox Windows component Microsoft Paint — многофункциональный, но в то же время довольно простой в использовании растровый графический редактор компании Microsoft, входящий в состав всех операционных систем Windows, начиная с первых версий.
- 1 История
- 1.1 Windows 7
- 2.1 Многократное увеличение или уменьшение инструмента
- 2.2 Полная палитра
- 2.3 Выбор третьего цвета для рисования
- 2.4 Пипетка
- 2.5 Заливка
- 2.6 Замена цвета
- 2.7 Десятикратное увеличение
- 2.8 Выделение
- 2.8.1 Прозрачное выделение
- 2.8.2 Пользовательская кисть
- 2.8.3 Подрезка вставленного изображения
История [ ]
Windows 7 [ ]
В Windows 7 Paint впервые был полностью переработан, получил ленточный (Ribbon) интерфейс, дополнительные кисти и фигуры, схожие с библиотекой Microsoft Office. Краткий обзор нововведений:
- 9 разновидностей кисти (Brush):
- Обычная кисть (теперь — сглаженная).
- Каллиграфическая кисть 1 (кисть с наклоном в 45 градусов влево).
- Каллиграфическая кисть 2 (кисть с наклоном в 45 градусов вправо).
- Возможности и приёмы работы [ ]
Многократное увеличение или уменьшение инструмента [ ]
Выберите один из инструментов «Кисть», «Ластик», «Линия» или «Распылитель» и нажмите клавиши Ctrl и NumPad +. Чем дольше держать нажатой эту комбинацию, тем больше будет увеличиваться инструмент. Соответственно, если зажать Ctrl и NumPad −, то инструмент будет уменьшаться.
Полная палитра [ ]
Двойным щелчком на ячейке палитры можно выбрать для неё цвет из полной палитры цветов. В Windows 7 данная функция была удалена.
Выбор третьего цвета для рисования [ ]
Все знают, что на левую и правую кнопки мыши можно назначить разные цвета, щёлкнув соответствующей кнопкой на палитре. Однако, если при этом зажать клавишу Ctrl, можно дополнительно указать третий цвет. Для его использования зажмите и держите клавишу Ctrl. С приходом операционной системы Windows 7, после появления Цвет 1 (Color 1) и Цвет 2 (Color 2), эта функция была убрана.
Инструмент «Одноразового» действия — после применения автоматически возвращает тот инструмент, который был активен до её включения. Левой кнопкой берёт основной цвет, правой — фоновый. С нажатым Ctrl берёт «третий» цвет.
В связи с тем, что в Paint не используется Замена цвета [ ]
Инструмент «Ластик» работает, фактически рисуя вторым — «фоновым» — цветом там, где им проведут при нажатой левой кнопке мыши. Однако, если им водить при нажатой правой кнопке, то он будет «стирать» фоновым цветом только то, что нарисовано первым — «основным» — цветом.
Десятикратное увеличение [ ]
Выберите инструмент «Лупа» и щёлкните мышью на границе панели под восьмикратным увеличением. Изображение будет увеличено в 10 раз. В Windows Vista, 7, 8, 8.1 и 10 это пасхальное яйцо отсутствует.
Выделенный фрагмент оказывается «плавающим» (он может быть перенесён в любое место рабочей области без изменения самой картинки), а его место заполняется фоновым цветом. При этом, если в момент начала перетаскивания нажата клавиша Ctrl, в начальной позиции остаётся «штамп» — туда впечатывается копия плавающего выделения (при первоначальном перемещении получается так, как будто унесена копия выделенного, а на исходном месте ничего не изменилось). Если нажата клавиша Shift — то подобный штамп делается и во всех промежуточных точках перемещения.
Прозрачное выделение [ ]
Прозрачным считается цвет, который в момент выделения назначен фоновым (назначается правой кнопкой мыши — как с палитры, так и с рабочей области инструментом взятия цвета (пипеткой)).
Пользовательская кисть [ ]
Сделайте сбоку от своего изображения свободное поле, отодвинув в сторону правый или нижний край полотна за имеющийся на нём маркер (добавленная область будет закрашена «фоновым» цветом). Нарисуйте там, на фоновом цвете, картинку, которую хотите использовать как кисть. Выделите эту часть изображения в режиме прозрачного фона и, зажав Ctrl, чтобы оставить её копию для следующих применений, перенесите выделение в то место, где должен начаться штрих такой кистью. Теперь зажмите клавишу Shift и перемещайте выделенный фрагмент. Он будет оставлять след — так же, как оставляет след инструмент кисть (можно сказать, что шлейф от изображения примет вид карточной колоды).
Подрезка вставленного изображения [ ]
Это удобно, например, при подготовке [ ]
При вставке размер рабочей области увеличивается так, чтобы вмещать в себя вставляемое изображение. Пользуясь этим, можно измерять размеры изображений — достаточно перед вставкой уменьшить за нижний правый угол размеры рабочей области до минимальных, а после вставки посмотреть на «атрибуты» изображения.
Недостатки [ ]
- Нет возможности, создавая изображение, указать его размер.
- Нет возможности залить См. также [ ]
При подготовке материала использовались источники:
https://medium.com/mind-talk/simple-joys-of-microsoft-paint-a-tribute-to-our-first-digital-canvas-d1b206ab05d0
https://alexbegma.github.io/Basic_Computer_Literacy/pages/paint/learn_to_draw.html
https://microsoft.fandom.com/ru/wiki/Microsoft_Paint