PhotoRec
PhotoRec — это компьютерное приложение, с помощью которого пользователи восстанавливают потерянные данные/разделы/загрузочные дисковые области. Мощное ПО отлично справляется с задачами, независимо от причин утраты информации — по ошибке юзера, из-за программных сбоев или в результате вирусной атаки. Взаимодействует с системами NTFS, DOS и Linux, FAT12/FAT16/FAT32, LinuxSwap и BeFS/BeOS, BSD/FreeBSD/OpenBSD/NetBSD, Mac и ReiserFS, JFS и CramFS, XFS и HFS. Бесплатно скачать PhotoRec на русском языке можно на этой странице.

| Лицензия | Бесплатная |
| ОС | Windows 7 и выше, XP |
| Язык интерфейса | Русский, английский |
| Разработка | cgsecurity.org |
| Разновидность программы | Восстановление данных |
Возможности программы
ПО восстанавливает, исправляет и перестраивает:
- таблицы различных разделов;
- загрузочные области FAT12/FAT16/FAT32;
- сектор загрузок NTFS;
- MFT посредством одноименного зеркала;
- файлы, принадлежащие вышеуказанным системам.
А также копирует удалённые данные всех секторов ПК, определяет ext2/ext3 — резервный SuperBlock.
PhotoReс, комплектная утилита к Test Disk, проводит аналогичные действия с цифровыми камерами, жёсткими/компакт-винчестерам, восстанавливая аудио-/графические файлы, включая архивированные.
Программное обеспечение позволяет вернуть потерянные файлы на жёстком диске, карте памяти, компакт-диске. Формат восстановленных файлов приобретает вид jpg/jpeg/gif/tiff/bmp/png.
Чтобы пользоваться ПО, достаточно скачать последнюю версию «ФотоРек» 7.1 вместе с пакетом приложений TestDisk. Архив лучше хранить на диске, чтобы в дальнейшем не пришлось перезаписывать. Для использования его надо открыть и кликнуть на папку testdisk, где целевой файл называется qphotorec_win.exe. Именно он запускает графический интерфейс приложения.
Последовательность работы
Первым шагом нажмите «Скачать PhotoRec 7.1». Понять все тонкости работы утилиты поможет инструкция. Параметры поиска выводятся в первом окне программы.
Для начала необходимо открыть раздел винчестера или съёмного накопителя, в зависимости от того, откуда были утеряны данные. Для воссоздания возможно вообще применить не обычный носитель, а виртуальный, который хранит информацию в формате IMG. Так риск потери данных будет минимален.

Следующее, что нужно сделать, — обязательно указать файловую систему. Если среда Windows, то дополнительно выбирается параметр FAT/NTFSHFS+. Режим сканирования допускается любой. Подробное считывание займёт длительный временной интервал, но зато эффективнее выявит все ошибки.

Далее надо выбрать Browse, указать папку для сохранения данных. Через кнопку FileFormats выбирается формат. Если отметить все предложенные, то установится слишком много файлов. Для определенной выборки следует установить фильтр.

Чтобы запустить поиск файла, нужно нажать Search.

После этого шага утилита отыщет файл и сама установит его в нужную папку. Когда сканирование диска завершится, целевые файлы отыщутся в назначенной ранее папке. Файловый мусор можно просто удалить.
Когда документы будут восстановлены, PhotoRec выполнит проверку предыдущих блоков данных, просмотрит связанные сигнатуры. Таким образом восстановится фрагментированная информация.
Если у вас возникнет необходимость почитать полную документацию или связаться с разработчиками утилиты, загляните на официальный сайт PhotoRec.
Восстановление удаленных фотографий в PhotoRec
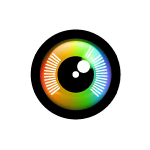
Ранее была уже написана не одна статья о различных платных и бесплатных программах для восстановления данных: как правило, описываемое ПО было «всеядным» и позволяло восстановить самые разные типы файлов.
В этом обзоре проведем полевые испытания бесплатной программы PhotoRec, которая специально предназначена именно для восстановления удаленных фотографий с карт памяти разных типов и в самых различных форматах, в том числе — проприетарных от производителей фотоаппаратов: Canon, Nikon, Sony, Olympus и других.
Также может заинтересовать:
- 10 бесплатных программ для восстановления данных
- Лучшие программы для восстановления данных
О бесплатной программе PhotoRec
Прежде чем начать непосредственно тестировать саму программу, немного о ней. PhotoRec — это бесплатное программное обеспечение, предназначенное для восстановления данных, включая видео, архивы, документы и фотографии с карт памяти фотоаппарата (этот пункт является основным).
Программа мультиплатформенная и доступна для следующих платформ:
Поддерживаемые файловые системы: FAT16 и FAT32, NTFS, exFAT, ext2, ext3, ext4, HFS+.
При работе программа использует доступ «только для чтения» для восстановления фотографий с карт памяти: таким образом, вероятность того, что они будут как-то повреждены при ее использовании, сводится к минимуму.
В версии для Windows программа поставляется в виде архива (не требует установки, достаточно распаковать), который содержит PhotoRec и программу того же разработчика TestDisk (также помогающую восстановить данные), которая поможет, в случае если были потеряны разделы диска, изменилась файловая система или нечто аналогичное.
Программа не имеет привычного графического интерфейса Windows, но базовое ее использование не является сложным даже для начинающего пользователя.
Проверка восстановления фото с карты памяти
Для тестирования программы, я прямо в фотоаппарате, используя встроенные функции (предварительно скопировав нужные фотографии) отформатировал находящуюся там карту памяти SD — по-моему, достаточно вероятный вариант потери фото.

Запускаем Photorec_win.exe и видим предложение выбрать накопитель, с которого будем производить восстановление. В моем случае — это карта памяти SD, третья в списке.

На следующем экране можно настроить опции (например, не пропускать поврежденные фотографии), выбрать какие типы файлов следует искать и прочее. Не обращайте внимания на странную информацию о разделе. Я просто выбираю Search — поиск.

Теперь следует выбрать файловую систему — ext2/ext3/ext4 или Other, куда входят файловые системы FAT, NTFS и HFS+. Для большинства пользователей выбор — «Other».

Следующий шаг — указать папку в которую следует сохранить восстановленные фотографии и другие файлы. Выбрав папку, нажмите клавишу C. (В этой папке будут созданы вложенные, в которых и будут находиться восстановленные данные). Никогда не восстанавливайте файлы на тот же накопитель, с которого производится восстановление.

Дождитесь, когда процесс восстановления будет завершен. И проверьте результат.

В моем случае, в папке, которую я указал, было создано еще три с именами recup_dir1, recup_dir2, recup_dir3. В первой оказались фотографии, музыка и документы вперемешку (когда-то эта карта памяти использовалась не в фотоаппарате), во второй — документы, в третьей — музыка. Логику такого распределения (в частности, почему в первой папке все сразу), если честно, я не совсем понял.
Что касается фотографий, то были восстановлены все и даже больше, подробнее об этом в заключении.
Заключение
Откровенно говоря, я немного удивлен результатом: дело в том, что при пробах программ для восстановления данных я всегда использую одну и ту же ситуацию: файлы на флешке или карте памяти, форматирование флешки, попытка восстановления.
И результат во всех бесплатных программах примерно одинаков: что в Recuva, что в другом ПО большая часть фото восстанавливается успешно, пара процентов фотографий почему-то оказывается повреждена (хотя операций записи не производилось) и находится незначительное количество фото и других файлов из предыдущей итерации форматирования (то есть тех, которые были на накопителе еще раньше, до предпоследнего форматирования).
По некоторым косвенным признакам можно даже предположить, что большинство бесплатных программ для восстановления файлов и данных используют одни и те же алгоритмы: потому я обычно и не советую искать что-то еще бесплатное, если Recuva не помогла (это не касается авторитетных платных продуктов этого рода).
Однако, в случае с PhotoRec результат совершенно иной — все фотографии, которые были на момент форматирования, получилось полностью восстановить без всяких изъянов, плюс к этому, программа отыскала еще полтысячи фотографий и изображений, и значительное количество иных файлов, которые когда-либо бывали на этой карте (отмечу, что в опциях я оставлял «пропускать поврежденные файлы», поэтому могло быть и больше). При этом, карта памяти использовалась в фотоаппарате, древних КПК и плеере, для переноса данных вместо флешки и другими способами.
В общем, если вам нужна бесплатная программа, чтобы восстановить фотографии — настоятельно рекомендую, пусть и не столь удобно, как в продуктах с графическим интерфейсом.
А вдруг и это будет интересно:
- Лучшие бесплатные программы для Windows
- WinfrGUI — бесплатное восстановление данных с использованием Windows File Recovery
- Пропадают файлы с флешки или карты памяти — причины в варианты решения
- История файлов Windows 11 — как настроить и использовать
- Лучшие бесплатные программы на каждый день
- DiskGenius — работа с разделами дисков, перенос Windows, восстановление данных и другие возможности
- Windows 11
- Windows 10
- Android
- Загрузочная флешка
- Лечение вирусов
- Восстановление данных
- Установка с флешки
- Настройка роутера
- Всё про Windows
- В контакте
- Одноклассники
-
Лена 08.03.2015 в 08:32
- Dmitry 08.03.2015 в 10:21
- Александр 21.11.2015 в 18:12
PhotoRec RU

PhotoRec — программа для восстановления утерянных (удаленных) файлов (видеофайлов, документов и архивов с жестких дисков, компакт-дисков и других носителей), а также для восстановления изображений (поэтому называется Photo Recovery) из памяти цифровых фотокамер. PhotoRec игнорирует файловые системы и «идет по следу данных», поэтому он будет работать, даже если файловая система носителя была серьезно повреждена или отформатирована.
PhotoRec свободен — это многоплатформенная программа с открытым исходным кодом, которая распространяется по GNU General Public License (GPLV v2+). PhotoRec является спутником программы TestDisk, программы для восстановления потерянных (удаленных) разделов различных файловых систем и восстановления их загрузочной способности. Скачать можно здесь.
Для большей безопасности, при работе с носителями с которых вы восстанавливаете потерянные данные PhotoRec использует доступ только для чтения.
Важно: как только изображение или нужный файл случайно удален, или вы обнаружили потерю, прекратите записывать файлы на этот носитель (жесткий диск, флешку, дискету); потому что вы можете записать новые файлы на место удаленных и восстанавливать будет нечего. Ну и соответственно, при использовании PhotoRec, нельзя выбирать для записи восстановленных файлов тот же раздел, с которого производится восстановление.
Contents
- 1 Операционные системы
- 2 Файловые системы
- 3 Носители
- 4 Известные форматы файлов
- 5 Как работает PhotoRec
- 6 Другие темы
- 7 Проблемы ?
Операционные системы
PhotoRec работает под:
- DOS/Win9x
- Windows NT 4/2000/XP/2003/Vista/2008/7
- Linux
- FreeBSD, NetBSD, OpenBSD
- Sun Solaris
- Mac OS X
и может быть скомпилен почти во всех системах Unix.
Файловые системы
Photorec игнорирует файловую систему, таким образом, она работает, даже если файловая система сильно повреждена.
Он может восстановить потерянные файлы из:
- FAT,
- NTFS,
- EXT2/EXT3 filesystem
- HFS+
ReiserFS includes some special optimizations centered around tails, a name for files and end portions of files that are smaller than a filesystem block. In order to increase performance, ReiserFS is able to store files inside the b*tree leaf nodes themselves, rather than storing the data somewhere else on the disk and pointing to it. Unfortunately, PhotoRec isn’t able to deal with this — that’s why it doesn’t work well with ReiserFS.
Носители
PhotoRec работает с жесткими дисками, компакт-дисками, картами памяти (Compact Flash, Memory Stick, SecureDigital/SD, SmartMedia, Microdrive, MMC, etc.), USB-флешками, DD-raw образами, EnCase E01 образами, и так далее.
PhotoRec был удачно протестирован на плеерах, типа iPod и цифровых камерах.
Известные форматы файлов
PhotoRec ищет известные заголовки файлов. Если нет фрагментации, которая часто бывает, он может восстановить весь файл. Photorec распознает многочисленные форматы файлов, включая ZIP, Office, PDF, HTML, JPEG и разные другие форматы графических файлов. Полный список форматов файлов, поддерживаемых PhotoRec содержит более 390 расширений файлов (около 225 file families).
Как работает PhotoRec
FAT, NTFS, ext2/ext3/ext4 — файловые системы хранения файлов в блоках данных (под Windows называются «кластерами»). Количество кластеров и их размер остается постоянным числом после инициализации во время форматирования файловой системы. В целом, большинство операционных систем, пытаются сохранить данные непрерывно, чтобы минимизировать фрагментацию данных. Время поиска данных механическими приводами имеет ненулевое значение, потому важно держать фрагментацию на минимальном уровне.
Когда удаляется файл, мета-информация об этом файле (имя файла, дата/время, размер, положение первого кластера (блока данных), и так далее) теряется. А например, в файловой системе ext3/ext4, имена удаленных файлов по-прежнему присутствуют, но удаляется положение первого блока данных. Это означает, что данные по-прежнему присутствует в файловой системе, но только до некоторых пор, пока все их не заменят новые файлы с новыми данными.
Чтобы восстановить эти потерянные файлы, PhotoRec сначала пытается найти размер блока данных (кластера). Если файловая система не повреждена, это значение может быть прочитано из суперблока (ext2/ext3/ext4) или из загрузочной записи (FAT, NTFS). Иначе, PhotoRec читает носитель, сектор за сектором, ищет первые десять файлов, из которых рассчитывает размер блока/кластера по их расположению. После того как размер блока известен, PhotoRec читает носитель блок за блоком (или кластер за кластером). Сигнатура каждого блока проверяется в базе данных, которая поставляется вместе с программой. В нее занесены все типы файлов, которые можно восстановить с тех пор как вышла первая версия PhotoRec.
Например, PhotoRec идентифицирует файл JPEG, когда блок начинается с:
- 0xff,0xd8,0xff,0xe0
- 0xff,0xd8,0xff,0xe1
- or 0xff,0xd8,0xff,0xfe
после чего PhotoRec начинает восстанавливать файл. Прекращает восстановление, когда проверяет целостность файла, если это возможно, сохраняет файл (который определяется по найденной сигнатуре).
Если данные не фрагментированы, восстановленный файл должен быть идентичного размера или больше, чем исходный файл. В некоторых случаях, PhotoRec может узнать оригинальный размер файла из заголовка, так что восстановленный файл усекается до необходимого размера. Однако, если восстановленный файл заканчивается раньше, чем указывает его заголовок, он отбрасывается. Некоторые файлы, такие как *.MP3, являются потоком данных. В этом случае, PhotoRec анализирует полученные данные, а затем останавливает восстановление, когда поток завершается.
Когда файл восстановлен, PhotoRec проверяет предыдущие блоки данных, смотрит там файловые сигнатуры, если находит, то считает что файл не был успешно восстановлен (например, файл был слишком мал), и пытается восстановить снова. Таким образом, могут быть успешно восстановлены некоторые фрагментированные файлы.
Другие темы
- Работа со сменными носителями
- PhotoRec Шаг за шагом
- Восстановление данных из iPhone
- Как помочь
- После использования PhotoRec: Некоторые идеи по сортировке восстановленных файлов
- Часто задаваемые вопросы по PhotoRec
- Запуск скриптов: Запуск PhotoRec без взаимодействия с пользователем (пакетный режим).
- Разработчики Как внести свой вклад в код TestDisk и PhotoRec
Проблемы ?
Не стесняйтесь посетить форум если у вас есть:
- трудности при использовании PhotoRec;
- идеи по его улучшению.
Примечание переводчика: вот только предварительно изучите хотя бы английский язык. ну, или немецкий-французский.
Если есть формат файла, который вы хотели бы добавить, не стесняйтесь обратиться к разработчику Christophe GRENIER.
При подготовке материала использовались источники:
https://photorec.ru/
https://remontka.pro/recover-photos-photorec/
https://www.cgsecurity.org/wiki/PhotoRec_RU