Приложения по умолчанию: что это такое и как их настроить
В каждом Android-смартфоне уже есть приложения для выполнения самых распространенных задач: браузер, просмотр видео и фото, прослушивание музыки, камера и так далее.
И зачастую они назначены по умолчанию. Переходим по ссылке — открывается предустановленный браузер, запускаем музыку — видим штатный плеер. Но как сделать так, чтобы вместо встроенного браузера всегда открывался Chrome? Вот об этом сейчас и расскажем.
Меняем приложения по умолчанию
Основное правило — приложением по умолчанию назначается уже установленная программа. Если на вашем девайсе нет Chrome, то он не сможет стать браузером по умолчанию. Сначала загрузите его из Google Play.
А теперь рассмотрим настройку приложений по умолчанию на примере смартфона от Xiaomi:
Заходим в «Настройки» и ищем пункт «Приложения». Обычно он находится в основном списке.
Нажимаем на три вертикальные точки в верхнем правом углу. Из выпавшего меню выбираем «Приложения по умолчанию».
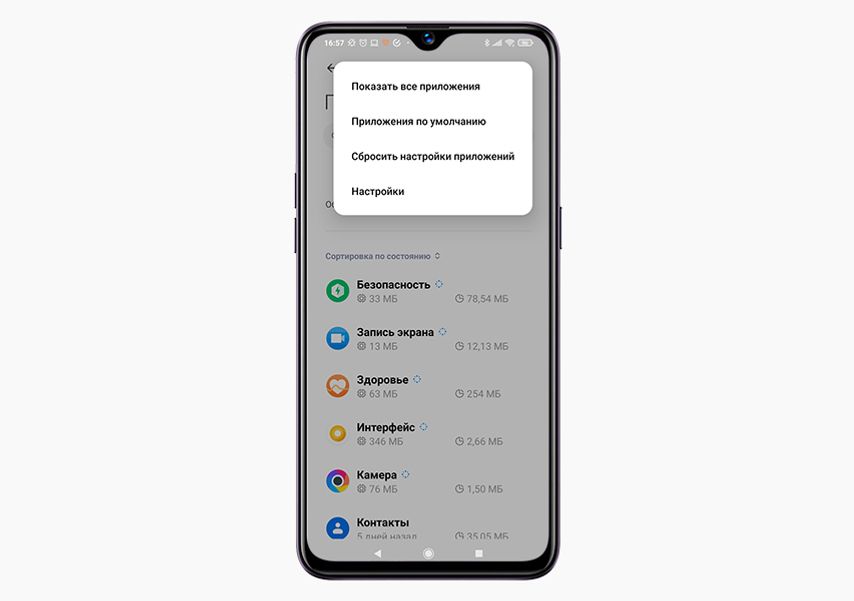
Если вы всё сделали правильно, увидите список основных задач. Теперь можно открыть интересующий вас пункт (нажать стрелку вправо) и установить то приложение, которое должно срабатывать по умолчанию. В нашем случае заменим дефолтный Mi Браузер на Chrome. Теперь все активные ссылки будут открываться в Chrome.
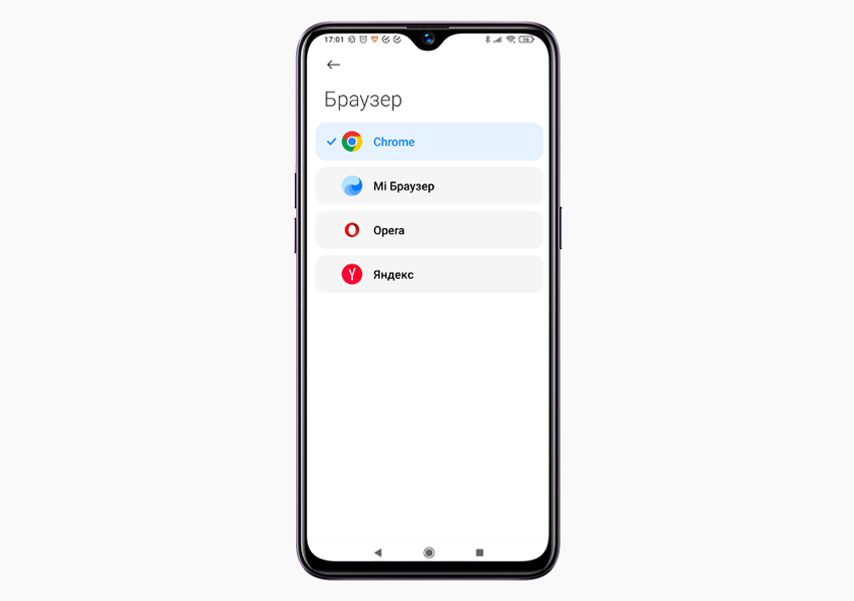
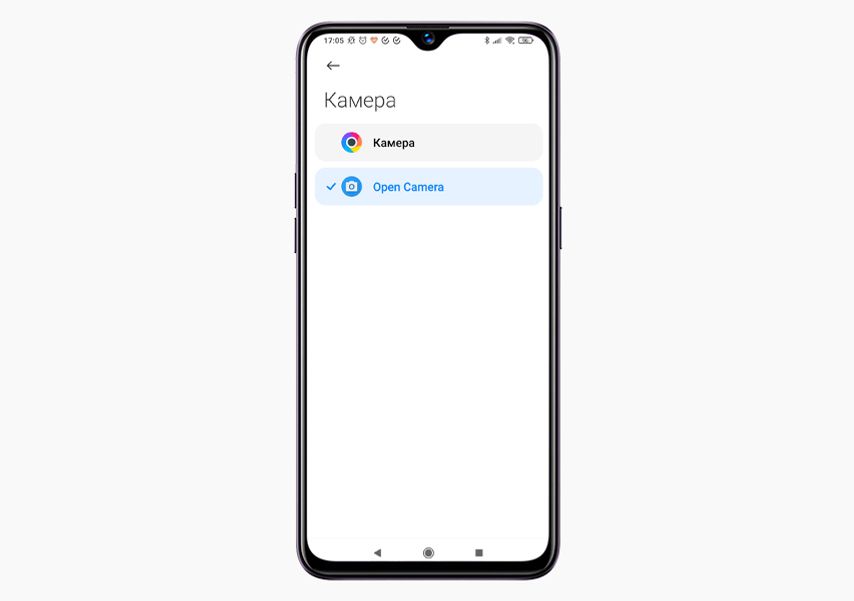
Закрытые экосистемы Apple в принципе не поощряют изменений базовых настроек. Однако в iOS 14 пользователям все-таки разрешили менять приложения по умолчанию. Правда, это касается только браузера и почтового клиента: теперь можно заменить ранее безальтернативный Safari и «Почту» на альтернативный софт. Как это сделать?
Зайдите в «Настройки».
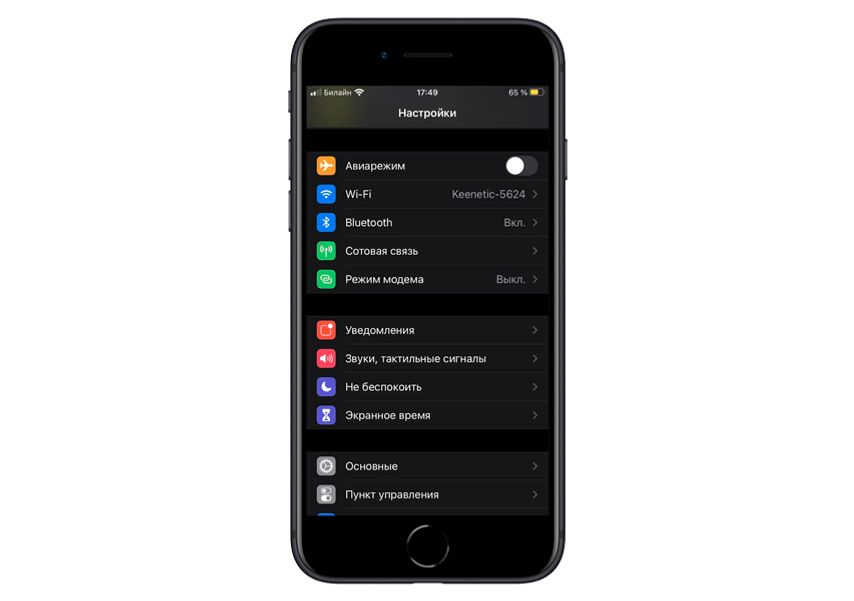
Найдите приложение, которое хотели бы использовать по умолчанию, браузер или почтовый клиент.
Войдите в его меню: в конце списка вы должны увидеть строку «Приложение… по умолчанию»
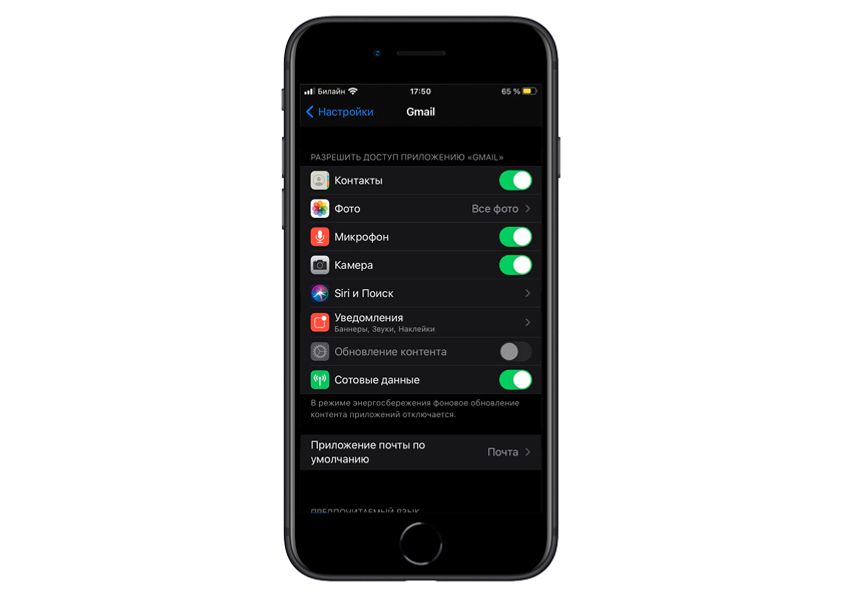
Тапните на этот пункт и выберите свое приложение как дефолтное.
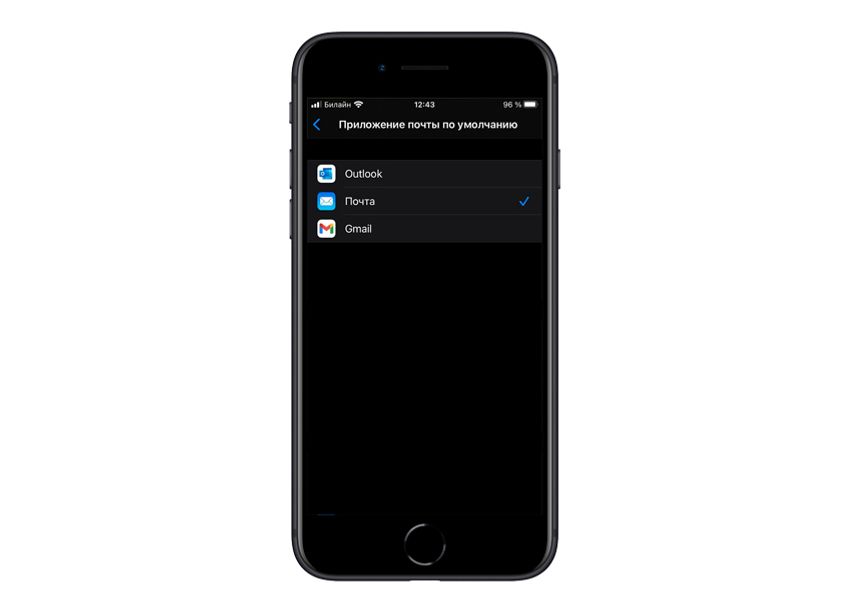
В общем, ничего сложного, но с новыми настройками пользоваться смартфоном наверняка будет комфортнее.
Программы по умолчанию Windows 10

Программы по умолчанию в Windows 10, как и в предыдущих версиях ОС — те программы, которые запускаются автоматически при открытии определенных типов файлов, ссылок и других элементов — т.е. те программы, которые сопоставлены с этим типом файлов как основные для их открытия (к примеру, вы открывает файл JPG и автоматически открывается приложение «Фотографии»).
В некоторых случаях может потребоваться изменить программы по умолчанию: чаще всего — браузер, но иногда это может быть полезным и нужным и для других программ. В целом это не сложно, но иногда могут возникать проблемы, например, если требуется установить portable программу по умолчанию. Способы установки и изменения программ и приложений по умолчанию в Windows 10 и будут рассмотрены в этой инструкции.
Установка приложений по умолчанию в параметрах Windows 10
Основной интерфейс установки программ по умолчанию в Windows 10 находится в соответствующем разделе «Параметров», открыть которые можно, нажав по значку шестеренки в меню Пуск или с помощью горячих клавиш Win+I.
В параметрах присутствует несколько возможностей настройки приложений по умолчанию.
Настройка основных программ по умолчанию
Основные (по мнению Майкрософт) приложения по умолчанию вынесены отдельно — это браузер, приложение электронной почты, карт, просмотрщик фото, проигрыватель видео и музыки. Для их настройки (например, чтобы изменить браузер по умолчанию), выполните следующие шаги.
- Зайдите в Параметры — Приложения — Приложения по умолчанию.

- Нажмите по приложению, которое нужно изменить (например, для смены браузера по умолчанию, нажмите по приложению в разделе «Веб-браузер»).
- Выберите из списка нужную программу по умолчанию.

На этом действия завершены и в Windows 10 будет установлена новая стандартная программа для выбранной задачи.
Однако не всегда требуется изменение только для указанных типов приложений.
Как изменить программы по умолчанию для типов файлов и протоколов
Ниже списка приложений по умолчанию в Параметрах можно увидеть три ссылки — «Выбор стандартных приложений для типов файлов», «Выбор стандартных приложений для протоколов» и «Задать значения по умолчанию по приложению». Сначала рассмотрим первые два.

Если вам требуется, чтобы определенный тип файлов (файлы с указанным расширением) открывались определенной программой, используйте пункт «Выбор стандартных приложений для типов файлов». Аналогично в пункте «для протоколов» настраиваются приложения по умолчанию для разного типа ссылок.
Например, нам требуется, чтобы файлы видео в определенном формате открывались не приложением «Кино и ТВ», а другим проигрывателем:

- Заходим в настройку стандартных приложений для типов файлов.
- В списке находим нужное расширение и нажимаем по указанному рядом приложению.
- Выбираем нужное нам приложение.
Аналогично для протоколов (основные протоколы: MAILTO — ссылки электронной почты, CALLTO — ссылки на номера телефонов, FEED и FEEDS — ссылки на RSS, HTTP и HTTPS — ссылки на веб-сайты). Например, если требуется, чтобы все ссылки на сайты открывались не Microsoft Edge, а другим браузером — устанавливаем его для протоколов HTTP и HTTPS (хотя проще и правильнее установить просто как браузер по умолчанию как в предыдущем способе).
Сопоставление программы с поддерживаемыми типами файлов
Иногда при установке программы в Windows 10 она автоматически становится программой по умолчанию для некоторых типов файлов, но для остальных (которые также можно открыть в этой программе) настройки остаются системными.
В случаях, когда нужно «передать» этой программе и остальные поддерживаемые ею типы файлов, вы можете:

- Открыть пункт «Задать значения по умолчанию по приложению».
- Выбрать нужное приложение.
- Отобразится список всех типов файлов, которые это приложение должно поддерживать, но часть из них не будет ассоциировано с ним. При необходимости вы можете изменить это.
Установка portable программы по умолчанию
В списках выбора приложений в параметрах не отображаются те программы, которые не требуют установки на компьютер (portable), а потому их не получается установить в качестве программ по умолчанию.
Однако это можно достаточно просто исправить:
- Выберите файл того типа, который нужно по умолчанию открывать в требуемой программе.
- Нажмите по нему правой кнопкой мыши и выберите в контекстном меню «Открыть с помощью» — «Выбрать другое приложение», а затем — «Еще приложения».

- Внизу списка нажмите «Найти другое приложение на этом компьютере» и укажите путь к требуемой программе.

Файл откроется в указанной программе и в дальнейшем она появится и в списках в параметрах приложений по умолчанию для этого типа файлов и в списке «Открыть с помощью», где можно будет установить отметку «Всегда использовать это приложение для открытия…», что также делает программу используемой по умолчанию.
Задание программ по умолчанию для типов файлов с помощью командной строки
Существует способ задать программы по умолчанию для открытия определенного типа файлов с помощью командной строки Windows 10. Порядок действий будет следующим:
- Запустите командную строку от имени администратора (см. Как открыть командную строку Windows 10).
- Если нужный тип файла уже зарегистрирован в системе, введите команду assoc .расширение (под расширение имеется в виду расширение зарегистрированного типа файла, см. скриншот далее) и запомните тип файла, который ему соответствует (на скриншоте — txtfile).
- Если нужное расширение никак не зарегистрировано в системе, введите команду assoc .расширение=тип_файла (тип файла указывается в одно слово, см. на скриншоте).
- Введите команду
ftype тип_файла="путь_к_программе" %1

и нажмите Enter, чтобы в дальнейшем этот файл открывался указанной программой.
Дополнительная информация
И некоторые дополнительные сведения, которые могут оказаться полезными в контексте установки программ по умолчанию в Windows 10.
- На странице параметров приложений по умолчанию присутствует кнопка «Сбросить», которая может помочь, если вы что-то настроили не так и файлы открываются не той программой, которой нужно.
- В ранних версиях Windows 10 настройка программ по умолчанию также была доступна в панели управления. На текущий момент времени там остается пункт «Программы по умолчанию», но все настройки открываемые в панели управления автоматически открывают соответствующий раздел параметров. Тем не менее существует способ открыть старый интерфейс — нажмите клавиши Win+R и введите одну из следующих команд
control /name Microsoft.DefaultPrograms /page pageFileAssoc
control /name Microsoft.DefaultPrograms /page pageDefaultProgram
А вдруг и это будет интересно:
- Лучшие бесплатные программы для Windows
- Программа архивации данных в Windows 11 и 10
- Как преобразовать динамический диск в базовый в Windows
- Файлы оптимизации доставки в Windows 11 и Windows 10 — можно ли удалить?
- ACPI ATK 0110, 0100, 4001, 4002 — как скачать драйвер?
- Microsoft Safety Scanner — удаление вирусов и других угроз в Windows
- Windows 11
- Windows 10
- Android
- Загрузочная флешка
- Лечение вирусов
- Восстановление данных
- Установка с флешки
- Настройка роутера
- Всё про Windows
- В контакте
- Одноклассники
-
Максим 05.03.2018 в 21:21
- Dmitry 06.03.2018 в 09:54
Что такое «приложения по умолчанию» в смартфоне и как их поменять на iOS или Android
Все ссылки на вашем телефоне автоматически открываются в Chrome или Safari, а вы фанат «Яндекса»? Поможет смена настроек приложений по умолчанию. Что еще можно поменять и как это сделать? Делимся в коротком гайде.
В статье рассказывается:
- Что это и зачем нужно
- Как поменять на iOS
- Способы настройки для Android
Что это и зачем нужно
Приложения по умолчанию автоматически становятся приоритетными, даже если на телефоне есть альтернативные варианты для выполнения какой-то задачи.
Рассмотрим на примере поисковика. Так, на андроид можно скачать несколько браузеров: Chrome, «Яндекс.Браузер», Google, Opera и другие. Допустим, Chrome установлен сразу и выбран по умолчанию, а вы скачиваете «Яндекс» и чаще пользуетесь им. Но, когда вы будете открывать ссылки в соцсетях или при работе в документах, автоматически телефон будет перенаправлять вас именно в Chrome.
Перечень приложений по умолчанию (точнее их категорий) зависит от операционной системы и марки телефона. Приложения по умолчанию можно выбрать для:
- браузера;
- музыкального и видеоплеера;
- почты;
- документов;
- звонков;
- голосовых ассистентов;
- просмотра изображений;
- определителя номера.
Список бывает шире и, напротив, скромнее.
Как поменять на iOS
Стремление к исключительности (и максимальной прибыли) у создателей айфонов проявляется не только в разъеме для зарядок. Изменения приложений по умолчанию они разрешили лишь с обновления iOS 14. Но особой щедрости не ждите: поменять можно браузер и электронную почту. Это значит, что для выполнения других функций выбрать не предустановленные приложения нельзя.
Как поменять: откройте настройки, пролистайте вниз до перечня сторонних приложений. Выберите то, которое хотите сделать приоритетным. «Провалитесь» в него, нажмите на строку «Приложение почты/браузера по умолчанию» и сместите галочку.
Подсказка: не все приложения почты и поисковых систем можно сделать «главными» на iPhone. Например, для почты Mail.ru функция пока недоступна.

Источник: unsplash.com
Способы настройки для Android
В сравнении с техникой Apple на телефонах от Samsung или, например, Xiaomi есть где разгуляться. Настроить приложения здесь чуть сложнее, ведь сам интерфейс разный и зависит как от марки, так и от конкретной модели.
Обычно в устройствах на андроид есть специальный раздел «Приложения по умолчанию», находящийся в категории «Приложения». Там точно можно выбрать браузер, сервисы для отправки почты и смс, совершения звонков.
Дополнительный функционал смотрите в разделе «Другие приложения по умолчанию», если такой есть. Как это сделать: «провалиться» в раздел и выбрать нужную функцию. Помните, важно заранее скачать приложения с требуемым функционалом.
Знаете, что еще делает использование гаджета удобнее, кроме настройки приоритетных приложений? Качество и новизна самого телефона. Какая разница, «Яндекс» или Google, если на загрузку одной страницы уходит уйма времени.
Цены на современные модели телефонов такие, что нужно копить несколько месяцев. Пока откладываете деньги на одну модель, выходит новая подороже, зато с притягательными наворотами. Да и прошлая не дешевеет и тоже растет в цене.
А если мы скажем, что купить любую технику можно прямо сейчас, а платить за нее потом и без процентов? Ведь для этого есть карта «Халва». Среди 250 тысяч партнеров — десятки магазинов техники. В них можно покупать в рассрочку до 10 месяцев, получать с покупки кешбэк и доход на остаток собственных средств. Их, кстати, хватит на чехол и другие аксессуары для нового гаджета.
На андроидах можно настроить и приложения для типов файлов. Откройте в настройках «Хранилище и USB-накопители», выберите файл, затем нужный сервис и нажмите кнопку «Всегда» или «Установить по умолчанию».
Названия пунктов и кнопок могут отличаться, но алгоритм действий и суть одинаковые.

Источник: unsplash.com
Еще одно преимущество андроидов — установка приоритетного голосового ассистента. Например, вместо Google Assistant можно использовать «Алису». Но если просто скачать ее на телефон, она не будет открываться с нажатием кнопки «Домой» и выполнять множество иных функций.
Измените это в пункте настроек «Помощник и голосовой ассистент», находящемся в уже знакомом разделе всех приложений по умолчанию.
С новыми настройками вам станет удобнее пользоваться важным функционалом. Если какие-то приложения еще нельзя настроить по умолчанию, отслеживайте изменения в будущих обновлениях ОС.
Вся информация о ценах, партнерах и тарифах актуальна на момент публикации статьи. Действующие магазины-партнеры Халвы.
При подготовке материала использовались источники:
https://journal.citilink.ru/articles/prilozheniya-po-umolchaniyu-chto-eto-takoe-i-kak-ih-nastroit/
https://remontka.pro/default-apps-windows-10/
https://media.halvacard.ru/smart-shopping/chto-takoe-prilozheniya-po-umolchaniyu-v-smartfone-i-kak-ikh-pomenyat-na-ios-ili-android/