[Fixed] Мы не можем получить доступ к программе предварительной оценки Windows прямо сейчас в Windows 11
Раньше только разработчики программного обеспечения могли ознакомиться с предварительными сборками версий Windows. Благодаря программе предварительной оценки Windows теперь любой, у кого есть лицензионная версия Windows, может испытать новые выпуски Windows до того, как они официально появятся на рынке. Несмотря на то, что программа предварительной оценки Windows в основном не содержит ошибок, некоторые пользователи получают Мы не можем связаться с программой предварительной оценки Windows прямо сейчас. Повторите попытку позже или посетите форум для получения информации сообщение об ошибке в последнее время.
Попробуйте один за другим перечисленные здесь методы, чтобы узнать, как легко исправить эту ошибку программы предварительной оценки Windows.
Метод 1. Включив диагностику и обратную связь
Шаг 1. Нажмите одновременно клавиши Win и I., чтобы запустить приложение «Настройки».
На левой панели окна нажмите Конфиденциальность и безопасность. На правой панели окна щелкните вкладку «Диагностика и обратная связь».
Программы для Windows, мобильные приложения, игры — ВСЁ БЕСПЛАТНО, в нашем закрытом телеграмм канале — Подписывайтесь:)
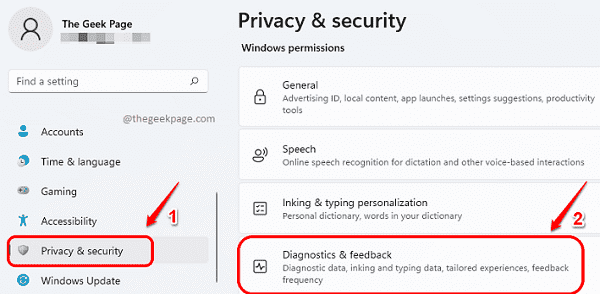
Шаг 2. Теперь включите переключатель для параметра Отправить дополнительные диагностические данные.
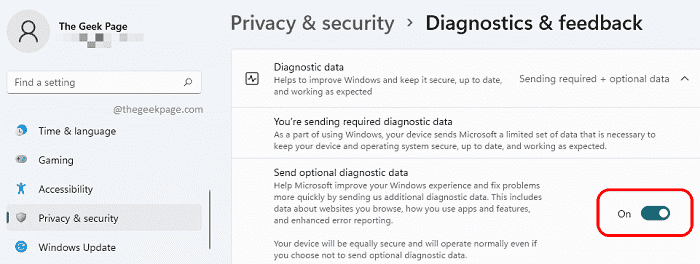
После включения параметра Отправить дополнительные диагностические данные перезагрузите устройство и посмотрите, решена ли проблема.
Метод 2: Получение последних обновлений Windows
Большинство проблем в Windows 11 можно решить, просто получив последние обновления Windows.
Чтобы получить последние обновления Windows, запустите приложение «Настройки», одновременно нажав клавиши Win + I.
После запуска щелкните вкладку «Центр обновления Windows» в левой части окна, а в правой части окна нажмите кнопку «Загрузить сейчас» или «Установить сейчас», как показано на экране «Центр обновления Windows» на вашем компьютере.
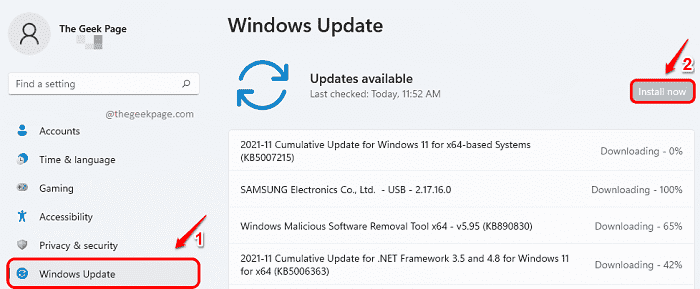
После того, как все обновления будут загружены и установлены, перезагрузите компьютер и проверьте, решена ли ваша проблема.
Метод 3: выбрав явное разрешение
В этом методе мы собираемся немного изменить настройки вашего реестра. Настоятельно рекомендуется всегда делать резервную копию настроек реестра, прежде чем вносить в нее какие-либо изменения.
После того, как вы сделали резервную копию реестра, выполните следующие действия, чтобы решить проблему с программой предварительной оценки Windows.
Шаг 1. Запустите окно «Выполнить», одновременно нажав клавиши Win и R. Как только он откроется, введите regedit и нажмите клавишу Enter.
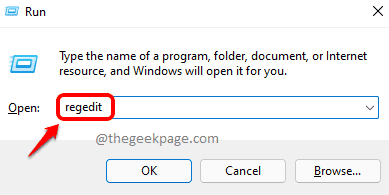
Шаг 2. На панели навигации редактора реестра скопируйте и вставьте следующий URL-адрес и нажмите клавишу Enter.
HKEY_LOCAL_MACHINESOFTWAREMicrosoftWindowsCurrentVersionPoliciesDataCollection
Далее щелкните правой кнопкой мыши папку DataCollection и выберите «Разрешения».
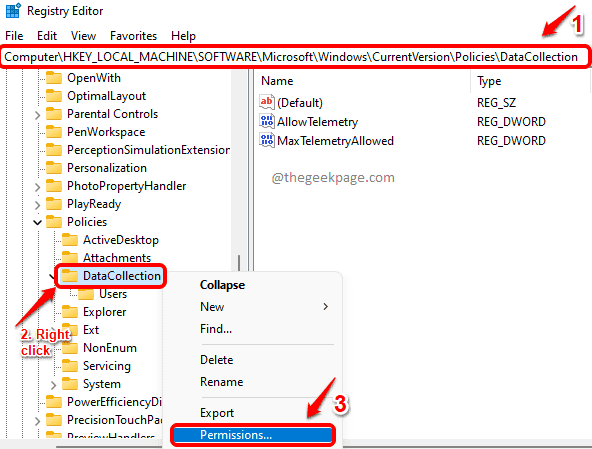
Шаг 3. В окне «Разрешения для сбора данных» нажмите кнопку «Дополнительно».
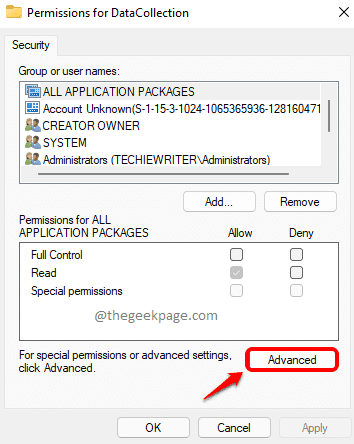
Шаг 4: Теперь в верхней части окна убедитесь, что владельцем является СИСТЕМА. Если нет, вы можете нажать кнопку «Изменить», чтобы изменить его на «Система».
Затем нажмите внизу кнопку Отключить наследование.
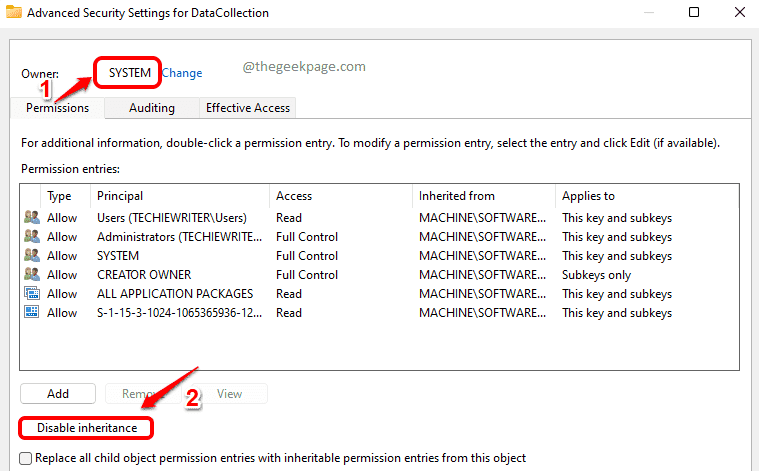
Шаг 5: Как и далее, выберите опцию Преобразовать унаследованные разрешения в явные разрешения для этого объекта.
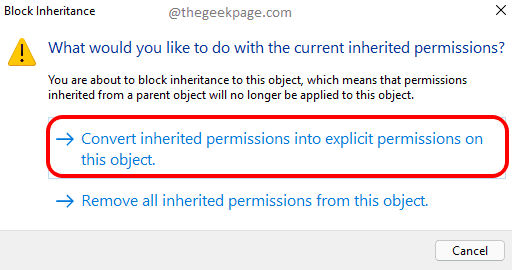
Шаг 6: Наконец, нажмите сначала кнопку «Включить наследование», затем кнопку «Применить», а затем кнопку «ОК».
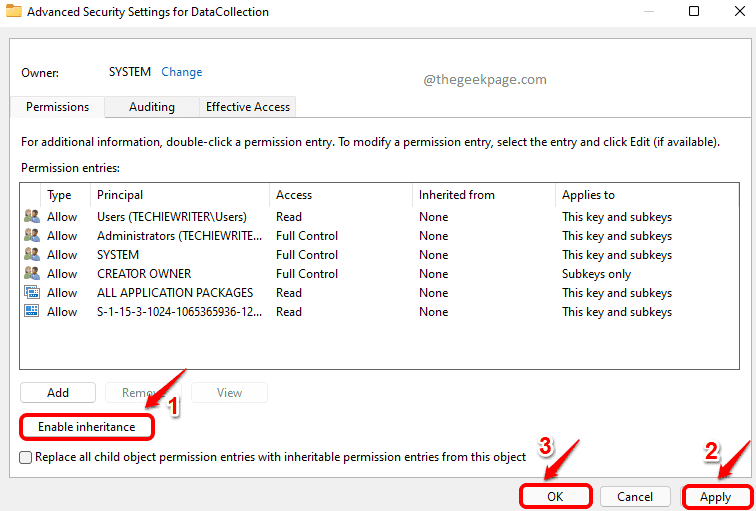
Надеюсь, теперь ваша проблема решена. Пожалуйста, сообщите нам в комментариях, если вы застряли на каком-либо из этапов или все еще сталкиваетесь с проблемой.
Программы для Windows, мобильные приложения, игры — ВСЁ БЕСПЛАТНО, в нашем закрытом телеграмм канале — Подписывайтесь:)
Как исправить невозможность перехода в Бета-канал для Windows 11 Insider Preview
Совсем недавно вышла первая сборка Windows 11 в Бета-канале программы предварительной оценки Windows Insider. Однако, некоторые пользователи столкнулись с проблемой, которая блокировала отображение опции подписки на получение сборок канала Beta. Теперь Microsoft предлагает решение для данной проблемы, и инсайдеры снова могут получать более стабильные тестовые сборки Windows 11.
Если вы столкнулись с этой ошибкой, то вы не увидите возможности подписаться на сборки Insider Preview в Бета-канале. Вместо этого вы увидите только возможность прекратить получение предварительных сборок.
Как исправить ошибку в Windows 11, которая предотвращает переход инсайдеров в Бета-канал
Для исправления проблемы, Microsoft рекомендует выполнить следующие шаги:
- Откройте меню «Пуск»
- В поле поиска введите cmd.exe
- Выберите Командная строка щелкните правой кнопкой мыши и выберите Запуск от имени администратора.
- При появлении запроса службы контроля учетных записей нажмите ОК.
- В командной строке с повышенными привилегиями введите:
bcdedit /set flightsigning on
- Нажмите Enter
- В командной строке с повышенными привилегиями введите:
bcdedit /set flightsigning on
- Нажмите Enter
- Перезагрузите устройство
После выполнения этих шагов вы увидите опцию для перехода в Бета-канал.

Сборки на канале Beta обычно являются более стабильными по сравнению со сборками на канале Dev. Конечно, они все еще могут включать некоторые ошибки и проблемы, но это более безопасный способ протестировать Windows 11. Сборка Windows 11 Build 22000.100 в канале Beta пока не включает приложение Чат на базе Microsoft Teams — оно должно появиться в ближайшие недели.
Исправлено: параметры программы предварительной оценки Windows неактивны в Windows 11.

Microsoft выпустила последнее поколение Windows под названием ‘ Окна 11 «Пару месяцев назад на платформе Windows Insider Preview для правомочных пользователей, которые хотели получить раннюю сборку для тестирования. Но похоже, что многие пользователи Dev Channel не могут перейти на Beta Channel, потому что параметры программы предварительной оценки Windows неожиданно стали серыми в Windows 11. Если вы столкнулись с той же проблемой, следуйте этому руководству.
Теперь, после получения нескольких обновлений Dev Channel, вы можете переключиться на Beta Channel, который в основном рекомендуется для лучшего опыта, кроме Release Preview Channel. Но вам нужно будет переключиться на остальную часть канала, если вы в настоящее время используете канал для разработчиков, чтобы получать обновления, удобные для разработчиков. Большинство пользователей Dev Channel не могут оставаться здесь на более длительный период времени, потому что обновления содержат много ошибок и нестабильны, что может вызвать проблемы.
Исправлено: параметры программы предварительной оценки Windows неактивны в Windows 11.
Параметры Beta Channel и Release Preview Channel, выделенные серым цветом, означают, что если вы какое-то время находитесь на Dev Channel, вы застрянете в очень нестабильной и нестабильной глючная платформа для получения обновлений, которые могут испортить ваш пользовательский опыт, помимо серьезных проблем, связанных с производительностью системы, сбоями приложений, данными потеря и т. д.
К счастью, мы поделились двумя возможными способами решения этой конкретной проблемы. Итак, не теряя больше времени, давайте перейдем к руководству ниже.
1. Используйте командную строку
- Нажать на Стартовое меню > Тип cmd а также щелкните правой кнопкой мыши на Командная строка из результатов поиска.
- При появлении запроса от UAC нажмите да чтобы разрешить доступ администратора.
- Теперь введите следующую команду и нажмите Входить чтобы запустить его:
bcdedit / установить запуск полета
- Затем выполните также следующую команду:
bcdedit / set выполнение полетов
- После этого обязательно перезагрузите компьютер, чтобы изменения вступили в силу.
- Наконец, вы сможете легко переключиться на Release Preview.
2. Использовать редактор реестра
- нажмите Windows + R ключи, чтобы открыть Запустить чат.
- Затем введите regedit и ударил Входить открыть Редактор реестра.
- Скопируйте и вставьте следующий путь в адресную строку редактора реестра:
HKEY_LOCAL_MACHINE \ SOFTWARE \ Microsoft \ WindowsSelfHost \ UI \ Selection
- Теперь, Двойной клик на «UIBranch» значение в правой части окна.
- Изменить Данные значения к Бета и нажмите на Ok чтобы спасти его.
- После этого вы должны скопировать и вставить следующий путь в адресную строку редактора реестра:
HKEY_LOCAL_MACHINE \ ПРОГРАММНОЕ ОБЕСПЕЧЕНИЕ \ Microsoft \ WindowsSelfHost \ Применимость
- Следующий, Двойной клик на BranchName файл в правой части окна.
- Изменить Данные значения к Бета и нажмите на Ok чтобы спасти его.
- Наконец, перезагрузите компьютер, чтобы применить изменения, и теперь вы можете легко переключиться на канал Release Preview или Beta Channel.
- Наслаждаться!
Вот и все, ребята. Мы предполагаем, что это руководство было для вас полезным. Для дальнейших запросов вы можете оставить комментарий ниже.
При подготовке материала использовались источники:
https://www.comss.ru/page.php?id=9395
https://concentraweb.com/ru/advices/93065-fix-windows-insider-program-options-greyed-out-in-windows-1