ReiBoot — Руководство
Пошаговое руководство по установке ReiBoot на устройства Android и iOS
Это интеллектуальное приложение недоступно в Apple App Store и Google Play Store. Поэтому вы можете Установить ReiBoot с официального сайта здесь. Это лучшее место, где вы можете бесплатно загрузить это удобное приложение на свое устройство Android и iOS. Любой может легко использовать это приложение для устранения любых проблем без потери данных.
Пошаговое руководство по загрузке ReiBoot для Android
Загрузка ReiBoot для Android недоступна в магазине Google Play. Поэтому вы должны загрузить это удивительное программное обеспечение с его официального сайта. Программное обеспечение довольно простое в использовании, и с помощью нескольких щелчков мыши вы можете перевести свое смарт-устройство Android в нормальное состояние. С помощью этого профессионального инструмента для восстановления системы Android вы можете легко исправить более 50 системных проблем Android, таких как зависание на логотипе Samsung, загрузочный экран, разряд батареи, сбой приложения, смерть синего / черного экрана и т. д.
Скачать Tenorshare ReiBoot для Android совместим только с компьютерами Windows. Он хорошо работает с ReiBoot для операционной системы Windows 11 (последняя версия). Он поддерживает более 600 смартфонов и планшетов Android, включая Samsung, Sony, Google, LG, Huawei, HTC, Xiaomi и т. д., которые совместимы с Android 2.0 до Android 12.0.
Системные требования для ReiBoot Android
- Windows: Windows 11/Windows 10/Windows 8.1/Windows 8 /Windows 7
- Графический процессор: 1 ГГц (32-разрядная и 64-разрядная версии) или выше
- Память: 256 МБ (рекомендуется 1028 МБ)
Как восстановить систему Android с помощью ReiBoot
- Загрузите и установите ReiBoot для Android на свой компьютер с официального сайта. Загрузите ReiBoot здесь и запустите его.
- Затем подключите устройство Android к компьютеру с помощью соответствующего USB-кабеля.
- Включите отладку по USB на вашем устройстве Android и нажмите «Восстановить систему Android».
- Нажмите «Восстановить сейчас», чтобы продолжить, если ваш Android не работает гладко.
- Выберите правильную информацию об устройстве.
- Загрузите пакет прошивки на свое устройство.
- Как только пакет микропрограммы будет загружен на компьютер, нажмите «Восстановить сейчас», чтобы начать восстановление системы.
- Для завершения процесса потребуется 10 минут.
- Так что не отключайте устройство во время него.
- После завершения процесса восстановления ваше устройство Android загружается в обычном режиме.
Как войти в режим быстрой загрузки Android одним щелчком мыши
- Загрузите и установите ReiBoot для Android на ПК.
- Выберите «Один щелчок для входа в режим быстрой загрузки» в интерфейсе инструмента.
- Включите отладку по USB на вашем устройстве. Программа автоматически обнаружит ваше устройство и покажет конкретный способ отладки по USB.
- Теперь ваше устройство начнет переходить в режим быстрой загрузки.
- Просто подождите несколько секунд, и ваше устройство успешно перейдет в режим быстрой загрузки.
Как выйти из режима быстрой загрузки Android одним щелчком мыши
- Загрузите и запустите ReiBoot для Android на своем компьютере с официального сайта.
- Подключите устройство Android к компьютеру, затем выберите «Один щелчок для выхода из режима быстрой загрузки» в главном интерфейсе.
- Теперь ваше устройство начнет выходить из режима быстрой загрузки.
- Всего через 1-2 минуты ваше устройство успешно выйдет из режима быстрой загрузки.
Как войти в режим восстановления Android.
- Загрузите ReiBoot для Android и подключите Android-устройство к компьютеру.
- Включите отладку по USB на вашем устройстве.
- Теперь нажмите «Один щелчок, чтобы войти в режим восстановления» в интерфейсе инструмента.
- Подождите несколько секунд, пока ваше устройство не войдет в режим восстановления.
- Ваше устройство успешно войдет в режим восстановления напрямую.
Как выйти из режима восстановления Android
- Загрузите и установите ReiBoot для Android и подключите свое устройство с помощью USB-кабеля.
- Теперь выберите функцию «Выйти из режима восстановления».
- Выполните указанные шаги, чтобы вывести устройство из режима восстановления.
- Теперь ваше Android-устройство перезагрузится и успешно выйдет из режима восстановления.
Как войти в режим загрузки с помощью ReiBoot для Android
- Загрузите ReiBoot для Android с официального сайта ReiBoot и установите его на свой компьютер.
- Подключите телефон Android к компьютеру через USB-кабель.
- Выберите марку своего устройства, а затем выберите «Войти в режим загрузки» на устройстве.
- Через пару секунд программа подключит ваш телефон в режим загрузки.
- Ваше устройство Android успешно входит в режим загрузки.
Как выйти из режима загрузки с помощью ReiBoot для Android
- Загрузите ReiBoot для Android и подключите свое устройство к компьютеру с помощью USB-кабеля.
- Теперь нажмите «Выйти из режима загрузки» в главном интерфейсе.
- Смарт-устройство Android выйдет из режима загрузки и успешно перезапустится.
Пошаговое руководство по загрузке ReiBoot для iOS
Скачать ReiBoot для iOS недоступно в Apple App Store. Поэтому вы должны загрузить это интеллектуальное приложение с его официального сайта. Просто посетите наш официальный сайт. Загрузите ReiBoot для iOS, и там вы сможете получить больше информации об этом замечательном инструменте для восстановления iOS. Это мощное приложение для восстановления системы iOS легко использовать благодаря простому пользовательскому интерфейсу. Нет беспорядка, это бесплатное приложение для скачивания на рынке приложений. Теперь вы можете легко решить свои проблемы с iOS самостоятельно, скачав ReiBoot для iOS. Скачать ReiBoot для iPhoneсовместим с компьютерами Windows и Mac. Он хорошо совместим с ОС Windows 11/10/8.1/8/7 и macOS 12 Monterey и ниже. Tenorshare ReiBoot предлагает бесплатный и простой способ исправить проблемы с iOS на вашем iPhone, iPad или iPod без потери отдельных данных. Самое главное, он поддерживает восстановление последней версии iPhone 13/iPhone 14/13/iPhone 14/13 Pro/iPhone 14/13 Pro Max и других.
Системные требования для ReiBoot iOS
- Операционная система: Windows 11/10/8.1/8/7 (64 и 32 бита), MacOS 12.4 и ниже 10.9
- ЦП: 1 ГГц (32-разрядная или 64-разрядная версия)
- Оперативная память: 256 МБ или более (рекомендуется 1024 МБ)
- Жесткий диск: 200 МБ или больше
Как войти в режим восстановления iPhone
- Загрузите и установите Tenoshare ReiBoot для iOS на свой компьютер с Windows или Mac.
- Запустите приложение ReiBoot и подключите iDevice к компьютеру.
- Как только ReiBoot распознает ваше устройство, вы можете перевести свой iPhone в режим восстановления, просто нажав «Войти в режим восстановления».
- Всего через минуту ваш iPhone перейдет в режим восстановления.
- Вы увидите, что на экране вашего iPhone отображается логотип «Подключиться к iTunes или компьютеру».
Как выйти из режима восстановления iPhone с помощью ReiBoot
- Загрузите и запустите ReiBoot для iOS на своем компьютере.
- Подключите ваш iPhone/iPad/iPod к компьютеру с помощью USB-кабеля.
- Просто нажмите «Выйти из режима восстановления» в главном интерфейсе.
- В течение минуты ваше устройство iOS перезагрузится в нормальное состояние.
Как восстановить систему iOS с помощью ReiBoot
- Загрузите и установите ReiBoot на свой ПК или компьютер Mac.
- Подключите ваш iDevice к компьютеру с помощью USB-кабеля.
- Теперь нажмите кнопку «Пуск», чтобы использовать инструмент восстановления системы iOS.
- Нажмите «Стандартный ремонт», чтобы начать процедуру.
- Теперь загрузите последнюю версию прошивки.
- Нажмите «Начать стандартное восстановление», чтобы начать восстановление системы.
- В течение нескольких секунд ваше устройство iOS автоматически перезагрузится без потери данных.
- Загрузите и запустите ReiBoot на своем компьютере с Windows или Mac.
- Подключите ваш iDevice с помощью USB-кабеля.
- Выберите опцию «Глубокое восстановление» в главном интерфейсе инструмента.
- Запустите загрузку пакета микропрограммы, нажав кнопку «Загрузить».
- После загрузки прошивки нажмите «Начать глубокое восстановление», чтобы начать восстановление.
- В течение нескольких минут ваше устройство будет успешно отремонтировано.
Как сбросить iDevice с помощью ReiBoot для iOS
- Загрузите и установите ReiBoot для iOS на свой компьютер с Windows или Mac.
- Подключите ваш iPhone/iPad/iPod к компьютеру и нажмите «Сбросить устройство».
- Нажмите «Сброс настроек», чтобы начать.
- Загрузите пакет прошивки для сброса вашего iDevice.
- Теперь нажмите «Начать сброс», чтобы начать процесс сброса.
- Примерно через 10 минут процесс завершится, после чего вы сможете настроить iDevice как новый.
Видеоруководство по ReiBoot
Программа ребут что это
Tenorshare ReiBoot Pro
Версия: 9.0.3.2
Каталог: Программы для ПК
Последнее обновление программы в шапке: 07.06.2023
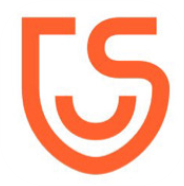


Краткое описание:
ReiBoot — отличный инструмент по восстановлению зависших iPhone, iPad и iPod Touch.
Описание:
iPhone завис при очередном обновлении? iPhone не подключается к iTunes и программа его не видит? iPhone перезагружается снова и снова и не может остановится? Бета-версия iOS «встала» криво, и нужно что-то срочно делать? А может, устройство вообще перестало отвечать на любые команды?
И если вдруг что-то случилось из вышеперечисленного, то всегда можно зайти и быстро нажать одну из двух больших кнопок: вход или выход из режима восстановления. А в случае, если iPhone попал в «петлю» постоянной перезагрузки, то это и вовсе единственный выход.
Платная версия ReiBoot предоставляет пользователям дополнительные функции: это помощь при зависании во время обновления софта, в случае перегрева, помощь с различными багами и неполадками при подключении к iTunes.
Что отдельно радует, так это полноценное руководство по использованию программы, доступное на сайте разработчиков. Для каждого случая зависания готова своя инструкция. И хотя машинный перевод на русский местами оставляет желать лучшего, в целом из скриншотов и указаний легко понять весь порядок действий. Немалую заслугу в этом играет интерфейс программы, выполненный в минималистичном ключе. Здесь вас точно не запутают лишние кнопки и меню — их просто нет.
Версия 6.9.2 Tenorshare_ReiBoot_Pro_9.6.3.crk_igorca.zip ( 9.88 МБ )
с 9.6.3 патч тоже работал,на всякий случай-в архиве патч и установщик 6.9.3
спасибо говорим igorca
Сообщение отредактировал КараванН — 07.06.23, 14:26
Как сбросить iPhone до заводских настроек, даже если пароль забыт, с помощью Tenorshare Reiboot
Хотите стереть свой iPhone перед продажей или передачей его другому человеку или ваш iPhone постоянно зависает? Как ни странно, в обоих случаях может помочь один и тот же способ — сброс к заводским настройкам. Однако вопрос в том, как легко восстановить заводские настройки iPhone. Здесь мы покажем вам о нескольких способах восстановить заводские настройки iPhone, в том числе и без пароля.
Чем отличаются программный сброс, аппаратный сброс и сброс к заводским настройкам
Мягкий сброс — это просто перезагрузка iPhone.
Аппаратный сброс (его еще называют «hard reset» или «жесткий сброс») нужен тогда, когда телефон не реагирует на нажатия или у него не загорается экран. Данные и настройки при этом частично сбрасываются, операционная система очищает кэш и проводит процедуру самодиагностики.
Сброс к заводским настройкам используется тогда, когда нужно удалить все данные и настройки iPhone. Такой сброс фактически вернет iPhone к исходному состоянию (в программном смысле).
Как сбросить iPhone до заводских настроек без пароля
Очень простой способ восстановить заводские настройки iPhone — использовать Tenorshare ReiBoot. Этот инструмент предоставляет вам довольно простой способ сбросить заводские настройки iPhone без использования iTunes и даже если пароль не известен. Загрузите и установите программу на свой Windows или Mac, а затем выполните следующие действия.
Шаг 1: Запустите ReiBoot и подключите iPhone к компьютеру. Когда устройство будет обнаружено, выберите «Восстановление заводских настроек iPhone» в главном интерфейсе.
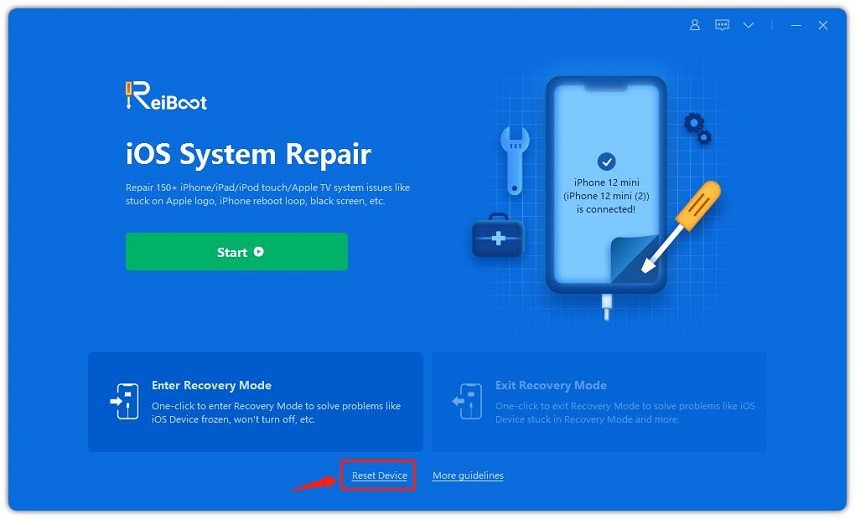
Шаг 2: Затем вы попадете на новый экран. Нажмите «Сброс к заводским настройкам», чтобы продолжить.
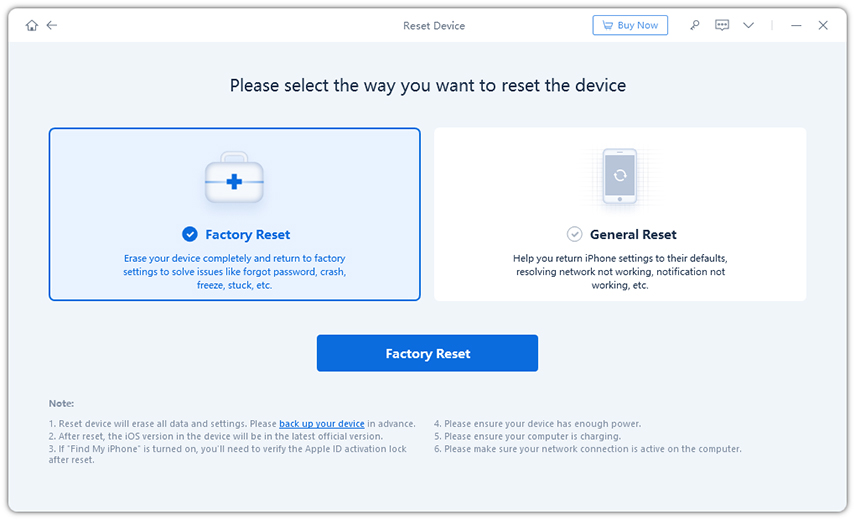
Шаг 3: Теперь вы можете нажать «Загрузить», чтобы загрузить последнюю версию прошивки из интернета. Его также можно импортировать его вручную, если вы уже загрузили его самостоятельно.
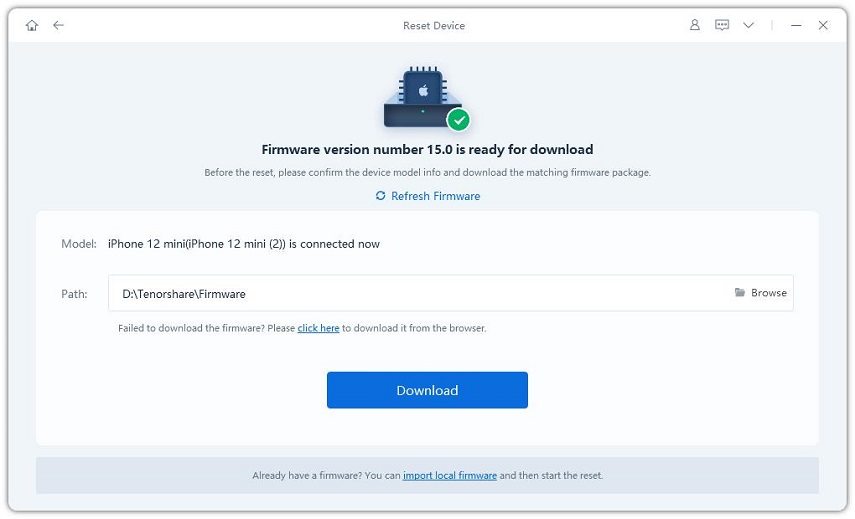
Шаг 4: Прошивка будет загружена на компьютер в течение нескольких минут. Когда процесс завершится, нужно нажать «Начать сброс», чтобы начать сброс устройства к заводским настройкам.
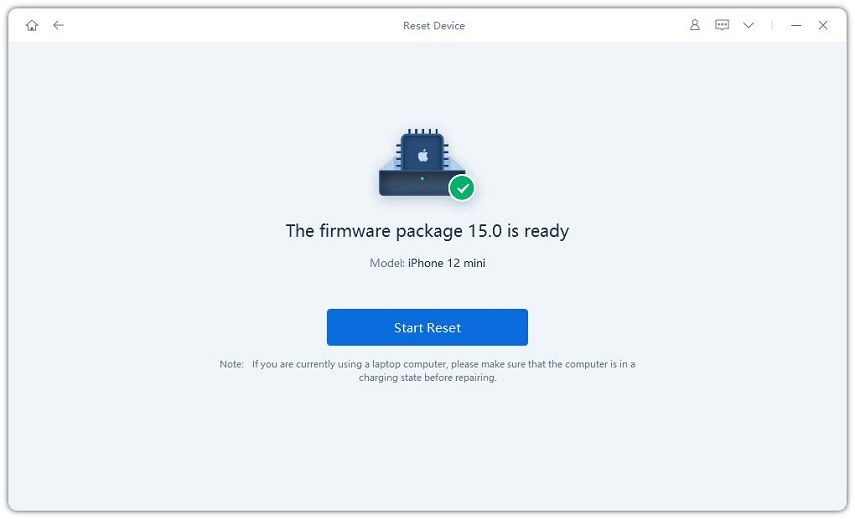
Как сделать аппаратный сброс iPhone
Старые модели iPhone легко перезагрузить с помощью кнопки питания, но, поскольку у современных моделей iPhone не имеет таких кнопок, общий процесс будет немного другим:
- Быстро нажмите кнопку увеличения громкости.
- Нажмите кнопку уменьшения громкости.
- Нажмите и удерживайте кнопку питания, пока смартфон не выключится.
- Нажмите и удерживайте кнопку питания, чтобы снова включить iPhone.

Сброс iPhone до заводских настроек с помощью iTunes
Этим способом можно восстановить заводские настройки iPhone даже без пароля, но только если вы уже когда-либо синхронизировали устройство с iTunes.
- Обновите iTunes до последней версии.
- Откройте iTunes на своем ПК и подключите iPhone к iTunes с помощью USB-кабеля.
- Выберите значок iPhone в верхней части окна iTunes.
- Перейдите на страницу «Сводка» и нажмите кнопку «Восстановить iPhone».
- Подтвердите восстановление на следующих экранах.
- iPhone перезагрузится и запустится помощник по настройке.
Как восстановить заводские настройки на iPhone без iTunes
Если вы хотите удалить все свои данные на iPhone, но у вас нет компьютера с iTunes, смартфон можно сбросить через его же меню настроек (но, конечно, потребуется пароль):
- Выберите «Настройки» > «Основные» > «Сброс» > «Удалить все содержимое и настройки».
- Следуйте инструкциям на экране iPhone, пока не появятся логотип Apple и индикатор выполнения
- После этого можно будет заново настроить iPhone.

Что означают различные параметры сброса
При сбросе iPhone предлагает шесть различных опций сброса.
- Сбросить все настройки — будут удалены пароли Wi-Fi и ручные настройки, но приложения и фотографии не исчезнут.
- Стереть все содержимое и настройки — будет удалено всё. Выберите этот вариант, если хотите продать свое устройство.
- Сбросить настройки сети — этот вариант сбросит настройки сети, удалит временные файлы и очистит кэши.
- Сбросить словарь клавиатуры — выберите этот вариант, если iPhone часто подставляет не те слова при наборе текста.
- Сбросить макет главного экрана — пригодится, когда нужно просто сбросить настройки рабочего стола.
- Сбросить местоположение и конфиденциальность — все настройки конфиденциальности и местоположения вернутся к исходному состоянию.
Часто задаваемые вопросы о том, как сбросить iPhone
«Как восстановить заводские настройки iPhone с помощью кнопок смартфона?»
Подключите iPhone к компьютеру и откройте iTunes. Затем выключите iPhone, нажмите и удерживайте кнопку питания в течение трех секунд, а затем отпустите. Затем нажмите и удерживайте кнопки уменьшения громкости и питания еще десять секунд.
«Вредно ли сбрасывать iPhone до заводских настроек?»
Сброс к заводским настройкам удалит все данные с iPhone, но на само устройство это никак не влияет.
«Сколько времени занимает сброс настроек?»
Как правило, стандартный процесс восстановления iOS занимает от 5 до 15 минут. Другие типы восстановления могут занимать до 2 часов.
При подготовке материала использовались источники:
https://www.reibootdownload.com/ru/guidelines
https://4pda.to/forum/index.php?showtopic=839004
https://www.ixbt.com/infopages/tenorshare-reiboot.html