Windows Uninstaller is not working [100% Fixed]

Do you have a program that you can’t remove with the Windows uninstaller (Programs and Features)? If the Windows uninstaller is not working for a specific program, you might not need to fix the uninstaller. It might instead be the case that the software’s installation is corrupted or you don’t have sufficient access rights. These are a few resolutions for removing a program when the Windows 7, 8.1 or 10 uninstaller doesn’t uninstall it.
How to fix Windows Uninstaller issues
- Remove the program with a third-party uninstaller
- Open the program install and uninstall Troubleshooter
- Repair the program
- Activate the built-in admin account
- Remove the program With System Restore
1. Remove the program with a third-party Uninstaller
The easiest way to completely remove unwanted programs from your PC is to use dedicated uninstaller software.
Third-party uninstallers usually uninstall software more thoroughly than the Windows uninstaller leaves a few leftover registries behind.
Leftover files not only keep your PC cluttered, but they may prevent you from reinstalling the program in the future because the installer wizard may wrongfully detect that the program is already installed on your PC.
Furthermore, uninstaller utilities have the ability to detect software that won’t be listed in the Add or Remove Programs panel.
If you want a safe uninstaller that is proven to completely remove an application along with all its corresponding files, we recommend you get CCleaner.
CCleaner is an overall PC cleaning and optimization utility that includes a powerful and easy-to-use uninstaller.
It is similar to the Windows built-in Add or Remove programs panel, displaying a list of all the apps currently installed on your PC.
Just select what you want to remove and wait for the process to complete. The uninstaller feature is available in the free version, but if you want additional help with maintaining your PC such as automatic driver updates, you should consider the premium version.
CCleaner
Leave no trace of unwanted apps with an easy to use uninstaller utility
Free trial Visit website
2. Open the program install and uninstall Troubleshooter
First, check out the Program Install and Uninstall troubleshooter. That Microsoft troubleshooter can fix errors that block users from uninstalling software. You can utilize that troubleshooter in Windows 10, 8.1 and 7 as follows.
- First, open this webpage in your browser.
- Press the Download button there to save the Program Install and Uninstall troubleshooter to a folder.
- Then open the troubleshooter from the folder you saved it in.

- Click Advanced and select the Apply repairs automatically option.
- Press the Next button, and then select the Uninstalling option.

- Select the program that you can’t uninstall from the list shown directly below, and press the Next button. The troubleshooter will then provide potential fixes.
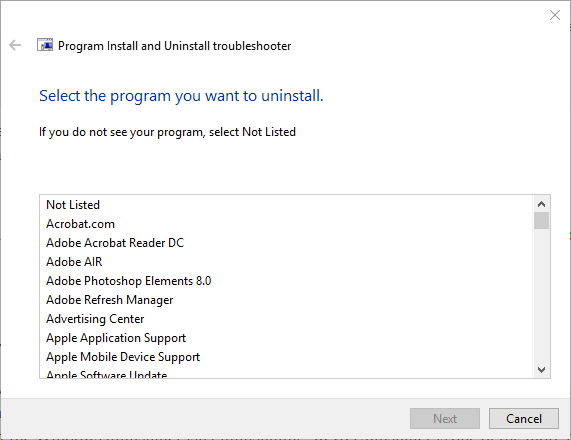
3. Repair the program
- Open the Run accessory by pressing its Windows key + R hotkey.
- Enter ‘appwiz.cpl’ in Run’s text box, and press the OK button.
- Select a program and press its Repair button.
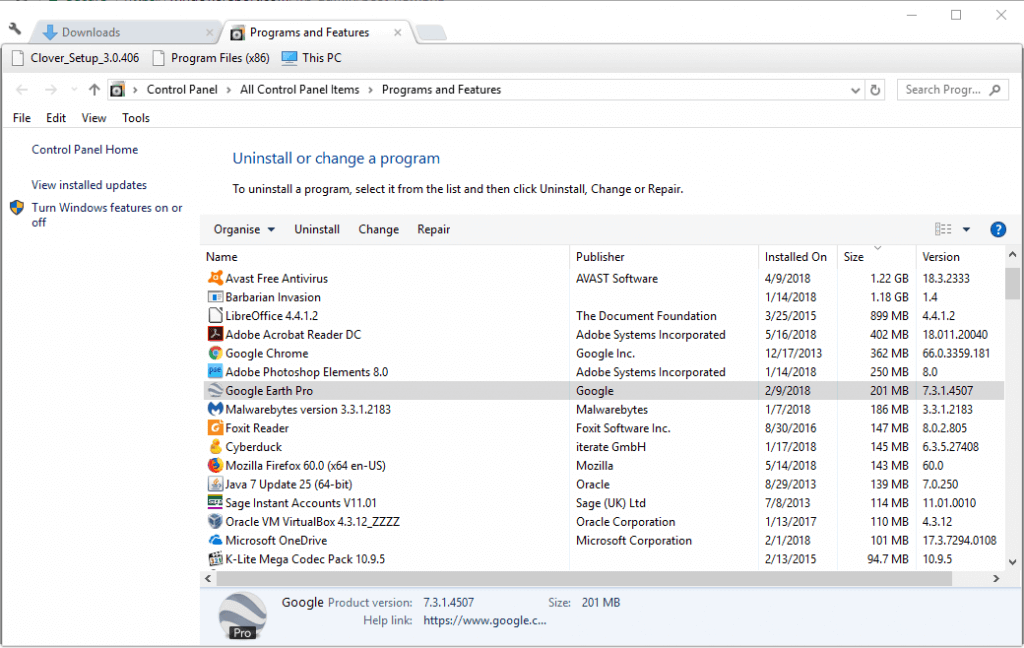
- If there is not Repair option for a program, select the Change button instead. That will open a window like the one shown in the image below.

- Then select a repair option on the window that opens to fix installation issues for the selected software.
The Windows uninstaller doesn’t always uninstall corrupted programs. Programs and Features include a Repair option for some programs that you can select to fix corrupted installations.
4. Activate the Built-in Admin Account
- First, enter Command Prompt in the Windows search box (on the Start menu or within Cortana).
- Press the Ctrl + Shift + Enter hotkey to open the Command Prompt as administrator.
- Then input ‘net user administrator /active:yes’ in the Command Prompt and press Return to activate the built-in admin account.

- Sign out and log back in to Windows with the administrator account.
- Uninstall the required program within the new admin account.
Note that you might need elevated admin rights to remove some software. If you don’t have sufficient access rights, a window pops up stating, You do not have sufficient access to uninstall.
If that dialog box window pops up for you, you’re probably uninstalling the software within a standard user account.
5. Remove the Program With System Restore
- Press the Windows key + R to open Run.
- Enter rstrui in the Open text box and click OK to open System Restore.
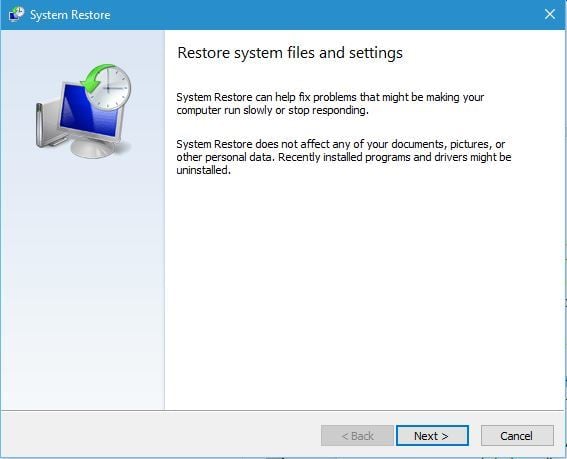
- Press the Next button to open the list of restore points.

- Then choose a restore point to roll Windows back to. Select a restore point that predates the date you installed the software that Windows doesn’t uninstall.
- You can see what software gets uninstalled with a restore point by pressing the Scan for affected programs button.
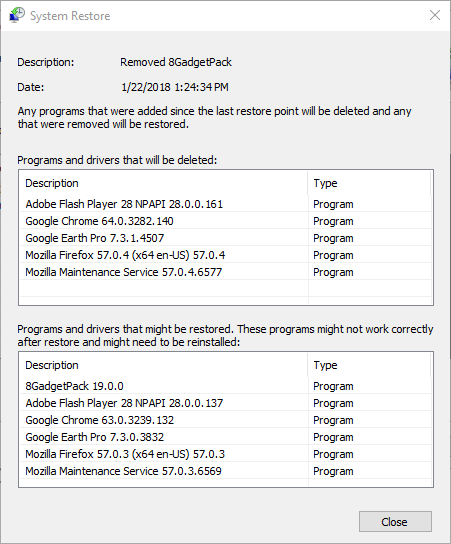
- Click Next and press the OK button to restore Windows.
System Restore is a Windows utility that rolls your system back to a selected restore point. As such, restoring Windows to an earlier date also removes third-party software installed after the restore point.
So, this utility might also get rid of a program that the Windows uninstaller doesn’t uninstall. You can roll Windows back to a restore point as follows.
So that’s how you can remove a program when the Windows uninstaller doesn’t uninstall it. Aside from those resolutions, try removing programs in Windows Safe Mode, which you can access in earlier Windows platforms by pressing the F8 key during system startup.
Note that some system optimizers also include uninstaller utilities that you can utilize as an alternative to Programs and Features.
The solutions mentioned above are also useful if you are interested in the following topic:
Setup/uninstall has stopped working – All solutions mentioned above will help you when the Windows Uninstaller fails to work properly.
Let us know which of the solutions mentioned above helped you by leaving us your feedback in the comments section below.
If you want to read more about removing programs, visit our dedicated Uninstall Hub.
If other OS issues are bothering you, try browsing the articles from our Windows 10 Errors page.
FIX: Windows 10/11 Uninstall Doesn’t Work
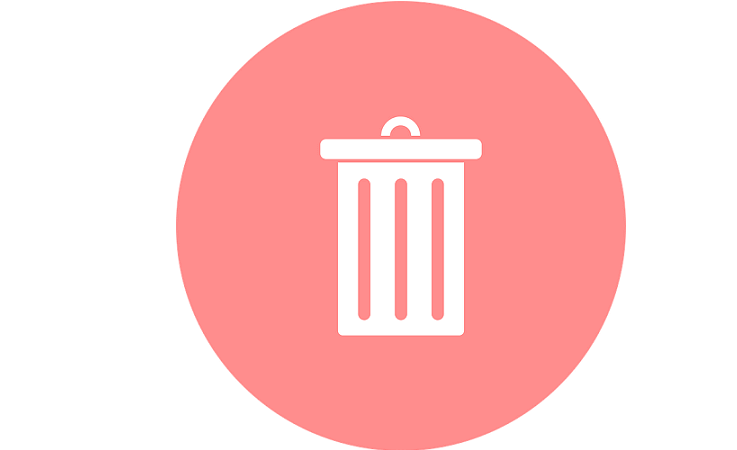
Drivers can often become corrupt as they can interfere with malfunctioning system files, thus arriving to be installed but not running correctly. To keep your drivers running smoothly, your Windows OS must run even smoother. Get it in perfect shape by following the steps below:
- Download Fortect and install it on your PC.
- Start the tool’s scanning process to look for corrupt files that are the source of your problem
- Right-click on Start Repair so the tool can start the fixing algorithm
- Fortect has been downloaded by 0 readers this month, rated 4.4 on TrustPilot
What can I do if Windows 10 won’t uninstall apps and programs?
- Uninstall programs using Control Panel
- Uninstall programs in Safe Mode
- Run System Restore
- Run the Program Install and Uninstall Troubleshooter
- Use a third-party uninstaller

In the Windows 10, 8.1 operating systems, the uninstall feature is as simple as it can get. However, you might experience some issues when you try to uninstall an app. Your computer may freeze during the process or it finishes the uninstall process but the respective app still appears in the programs list. For this reason, we have decided to explain to you how you can fix the uninstall feature and carry on with your use of your Windows 10 or Windows 8.1 device.
Uninstalling an app is usually done from the Uninstall/Change a program menu that you can access very easily in Windows 8 and Windows 10. Keep in mind that if, for example you want to uninstall a built-in feature of Windows 10 or Windows 8 (like Internet Explorer) it will not work. Although the built-in apps for Windows 10, 8 cannot be removed, you can install similar apps and set them as default for your operating system. For any issues regarding the uninstall feature in Windows 10, 8, you can follow the tutorial below and fix your problem in a few minutes.
SOLVED: Windows 10 won’t uninstall a program
1. Uninstall programs using Control Panel
When you try to uninstall a program you can do it very easily from the Uninstall/Change feature in your Windows 10, 8. If you left clicked on the program you wish to uninstall and then left clicked on the uninstall button, then this will normally completely remove it from your system.
If you left clicked the uninstall feature on an app and it freezes during the process, then try to completely reboot your Windows 8, Windows 10 operating system and try again to uninstall the problematic program.
Note: Some of your programs that you have running might interfere with the uninstall feature.
- RELATED: The Windows 10/8.1/7 Uninstaller is not working [100% FIX]
2. Uninstall programs in Safe Mode
If the uninstall feature doesn’t work after the reboot the Windows 8, Windows 10 device, then follow the steps below:
- Reboot the Windows 8, 10 device.
- During the reboot when the Windows 8, Windows 10 device starts hold the “Shift” button and keep pressing the F8 to get you into the recovery mode.
- You should be now in the “Recovery Mode” feature. Left click or tap on the “See advanced repair options” feature.
- Left click on “Troubleshoot” feature in the new window.
- Left click on “Advanced options” in the next window.
- Left click on “Windows startup settings” feature .
- Left click or tap the “restart” button in the lower right side of the window for the computer to boot.
- After the reboot of the Windows 8, Windows 10 device you will have the option to boot into “Safe Mode”.
- After the Windows 8 PC boots into Safe mode, you can go ahead and uninstall the desired program you had trouble with.
3. Run System Restore
Expert tip:
SPONSORED
Outdated drivers are the main reason for errors & system issues. If some of your drivers are missing or needs updating, an automated tool like OutByte Driver Updater can solve these problems in just a couple of clicks. Plus, it’s also lightweight on your system!
If you still have troubles after doing the option above you can always restore your Windows 8 or Windows 10 computer to a previous version thus removing any programs you might have installed recently.
To run a system restore, you can just go into the Control Panel and left click on “Recovery”. From the “Recovery” window just left click the “Open system restore” feature and follow the on-screen instructions.

Read more about this topic
- Remove software leftovers on Windows 10/11 [Complete Guide]
- Error Authenticating With Venmo: 6 Ways to Fix it
- Fix: Internet Speed is Fast, but Video Calls are Slow
- Fix: MSI Afterburner Failed to Start Scanning
4. Run the Program Install and Uninstall Troubleshooter
Microsoft’s Program Install and Uninstall troubleshooter can fix errors that prevent users from uninstalling software. Here are the steps to follow:
- First, open this Microsoft Support webpage
- Press the Download button to download the Program Install and Uninstall troubleshooter
- Open the troubleshooter

- Go to Advanced >Apply repairs automatically > hit Next > select the Uninstalling option.

- Select the program that you can’t uninstall > hit Next. The troubleshooter will look for and apply potential fixes.
5. Use a third-party uninstaller
If the problem persists, you can download and install a third-party uninstaller. For more information about the best uninstalling software to use on your Windows computer, you can check out the guides below:
- 10 best uninstaller software for PC users
- 5 best Windows 7 uninstallers
- How to remove software leftovers
You now know how you can uninstall a program in Windows 8 or Windows 10 if the normal easy way doesn’t work for you. If you have any questions on this article, let us know in the comments below and we will see what we can do to help you further.
При подготовке материала использовались источники: