Сканер документов из смартфона

Нужно срочно отправить документ, но поблизости нет сканера? В нынешней ситуации это довольно частое явление. Ради редкой работы с бумагами совсем не обязательно покупать домой принтер или громоздкий МФУ. Возможно, вам хватит только смартфона и приложений-сканеров для документов.
Чем сканеры отличаются от фотографирования
По большому счету, приложения-сканеры — это то же самое фотографирование документов. Их ключевое удобство — захват и фокусировка конкретно на бумаге и тексте. Обычный режим съемки может сместить фокус, и часть текста на документе окажется размытой и нечеткой, сканер наоборот — либо размывает, либо режет задний фон, оставляя сам документ максимально резким по всему периметру.
Редактировать получившуюся фотографию документа вы можете в любом привычном фоторедакторе, но в приложениях-сканерах делать это удобнее. Некоторые автоматически настраивают кривую резкости и контрастности, в других программах можно сделать это вручную с помощью простых и интуитивно понятных профилей без лишних функций.
К тому же у сканеров есть некоторые дополнительные полезные функции, о которых мы расскажем ниже. В одном отдельном приложении-сканере работать с документами гораздо проще, быстрее и удобнее, чем перемещаться между камерой-фоторедакторами-конвертерами.
Чтобы работа приложений была максимально эффективной, не держите во время съемки документ в руках. Положите его на любую ровную поверхность и расправьте лист, чтобы он не сгибался и не заламывался. Тогда результат будет идеально близок к работе стандартного сканера.
Google Drive

Самый простой способ, для которого зачастую даже не нужно устанавливать отдельные программы — воспользоваться приложением Google Drive, официальным облачным хранилищем от Google. Зайдя в свой аккаунт Диска, нажмите на + и выберите опцию «Сканировать».

Фокусировка и съемка происходят вручную, но сервис автоматически кадрирует изображение, обрезая лишнее вокруг документа, регулирует четкость и контрастность. Если вы не согласны с автоматическим преобразованием, можно обрезать и повернуть изображение вручную, а также выбрать один из трех цветовых профилей на выбор: черно-белый, цветной и цветной для рисования. Или вовсе оставить кадр в оригинальном виде. Также в настройках можно отключить авто-коррекцию изображения, заранее выбрать ориентацию и качество сжатия.
Google Drive сохраняет документы в формате PDF сразу на вашем облачном диске, откуда его уже можно экспортировать по нужным адресам.
Ever Note

Приложение, знаменитое в первую очередь как органайзер для заметок и дел, выручит нас и в работе с документами. Чтобы отсканировать документ, нужно выбрать опцию «Новая заметка» на главном экране и далее «Сделать фото».
Ever Note автоматически распознает в кадре документ и фокусируется на нем, щелкает кадр тоже автоматически. Он также способен отличить отдельно визитки и сразу обрезать их по краю. Контрастность приложение настраивает тоже самостоятельно и вмешаться, отредактировав изображение по-своему, непосредственно в Ever Note нельзя. Можно только выбрать формат сохранения — фото, документ, цветной документ, визитка и т. д. В эти форматы уже встроены профили кадрирования и обработки изображения. В целом, у Ever Note максимально простой и непритязательный функционал.
Tiny Scanner

Tiny Scanner — уже более продвинутый, но тем не менее простой по функционалу сканер. Он способен распознавать документы на кадре, а также может работать с уже готовыми фотографиями.
Плюс этого приложения — гибкая ручная настройка изображения. Есть несколько готовых и интуитивно понятных профилей контрастности и цвета, можно вручную настроить формат кадра. Еще одно приятное достоинство — документы сохраняются и в PDF, и в JPG. Здесь же в приложении можно сразу переслать готовый документ адресату через нужное приложение.
Adobe Fill and Sign DC

Это приложение — просто бомба, если вам нужно не только что-то отсканировать, но также, например, заполнить присланный документ. Adobe Fill and Sign DC, помимо сканера с классическим функционалом распознавания, кадрирования и подстройки, также умеет ставить подписи. Для этого есть отдельное окно, в котором вы вручную рисуете свою подпись (кстати, получается весьма легко и гладко), а затем в пару кликов располагаете ее в нужной области документа.

При этом не нужно каждый раз фиксировать подпись заново — приложение сохраняет все ваши введенные данные. Можно также сохранить несколько разных подписей. Есть еще и подробное поле личных данных, которые вы также можете впоследствии импортировать в различные договоры или заявления. Готовый, заполненный через Adobe Fill and Sign DC, документ выглядит вполне правдоподобно и аккуратно. Файлы сохраняются в PDF, есть удобное хранение документов внутри приложения.

ABBYY FineScanner

Это приложение занимает на смартфоне достаточно много места и представляет собой не просто сканер, а целый органайзер конкретно для документов. Здесь предусмотрена удобная система хранения файлов по папкам, каждому изображению можно задать не только имя, но также присвоить теги и метки для быстрого поиска и группировки. Кадрирование, выбор цветовой палитры, распознавание документа в кадре — это все присутствует. Но еще одна индивидуальная фишка ABBYY FineScanner — экспорт текста с документа. Приложение может распознать напечатанный на листе текст и конвертировать его в редактируемый текстовый TXT-формат. Правда, без какого-либо форматирования, но работает достаточно точно.
В бесплатной версии доступны только несколько языков и ограниченное количество экспорта текста. По платной подписке — более 120 языков и безлимитная работа с файлами.
Что такое скан-копия документа
Скан (скан-копия, скан-образ) – это цифровая копия реального физического носителя информации. Во многих источниках пишут, что скан является копией бумажного носителя, но на практике отсканировать можно и тонкий пластик, другие тонкие материалы, которые поместятся в рабочую область устройства для сканирования – сканера.

Пример скана брошюры, открытого на компьютере как изображение.
Сканы документов активно используются в таких отраслях, как юриспруденция, медицина, бухгалтерии. Цифровые документы позволяют делать с ними больше возможных действий и намного проще, чем с физическим документом. Например, скан можно быстро отправить по почте другому человеку или организации. Файл доступен для редактирования в разных программах, чего не сделаешь с настоящим документом на бумаге.
К тому же, если отсканировать небольшой документ с множеством мелких надписей и знаков (паспорт, свидетельство о рождении, аттестат и другие) в высоком качестве (разрешении), то на компьютере информацию будет проще разглядеть. Большое качество при сканировании увеличивает размер цифрового документа.
В настоящее время с помощью сканов можно даже выполнять простые денежные операции, пользоваться услугами кредитования. Сканы важных документов, таких как паспорт, лучше не предоставлять посторонним лицам. Личной информацией с документа могут воспользоваться злоумышленники. На различных сайтах, сервисах, также для подтверждения личности часто требуют предоставить цифровой образ документа.
Что нужно для сканирования
Чтобы отсканировать документ, потребуется сам аппарат, то есть сканер, а также компьютер и документ, нуждающийся в оцифровке.
Сканер может быть как самостоятельным устройством, и в зависимости от вида предназначаться для разных задач, так и быть частью МФУ — многофункционального устройства, еще называемого принтером 3 в 1, который сочетает в себе функции печати, копирования (ксерокса) и сканирования.
Для создания сканированной копии компьютер подключается к сканеру одним из способов (физически шнуром USB или по беспроводной связи Wi-Fi), добавляется в операционную систему через установку программного обеспечения (драйвера). Далее можно сканировать через различные программы – стандартные, встроенные в ОС Windows, или сторонние. Последние могут быть официальными, т. е. разработанными компанией-производителем техники, и неофициальными.
Всегда рекомендуется устанавливать только фирменный софт, который поставляется на диске в комплекте со сканером или скачивается с официального сайта производителя.
Сам процесс сканирования происходит так:
- на стекло сканера кладется носитель (лист бумаги, этикетка, визитка, паспорт или другое), устройство накрывается встроенной крышкой;
- на компьютере запускается программа для сканирования;
- выставляются параметры, в соответствии с которыми получится готовый скан – цветность (черно-белый документ, цветной или с оттенками серого, формат файла, разрешение, яркость, контрастность и ряд других);
- в окне настроек нажимается кнопка сканирования и аппарат начнет считывать информацию с бумаги, а потом переносить в электронном виде на компьютер;
- последним шагом скан сохраняется в любую удобную директорию на ПК.
Более подробно о том, как сделать скан любого документа или другого предмета (книги, реферата, методички и т. д.), уже написано на нашем сайте. Для ознакомления воспользуйтесь ссылками ниже:
- сканирование с принтера на компьютер;
- как сканировать в Windows 10;
- как сделать скан-копию фотографии.
Кстати, некоторые из типов сканеров встречаются в повседневной жизни – сканеры QR-кодов и штрих-кодов в супермаркетах.
Если сканы надо делать в любом месте, то рынок предлагает ручные устройства, которые мобильны, имеют небольшие размеры, но качество получения конечного скана оставляет желать лучшего.

Неплохим аналогом станет обычный мобильный телефон с установленным приложением, которое может делать сканирование с помощью встроенной камеры.
Приложение для телефона
- CamScanner (скачать).
 Позволяет сканировать в формат PDF. Возможно гибко настроить качество оцифровки и делиться сделанными копиями в социальных сетях и по почте. При необходимости документ получится защитить паролем. Встроена функция распознавания текста со сканов в формате изображений.
Позволяет сканировать в формат PDF. Возможно гибко настроить качество оцифровки и делиться сделанными копиями в социальных сетях и по почте. При необходимости документ получится защитить паролем. Встроена функция распознавания текста со сканов в формате изображений. - Office Lens (скачать).
 Популярное приложение, с которым работа становится проще. Как пишет разработчик в интернет-магазине Play Market, приложение поможет упорядочить всю деловую и использующуюся в жизни информации. Можно преобразовать реальную информацию в изображение с визитных карточек, досок презентаций, документов и других. При необходимости можно отправлять документы сразу в облачное хранилище.
Популярное приложение, с которым работа становится проще. Как пишет разработчик в интернет-магазине Play Market, приложение поможет упорядочить всю деловую и использующуюся в жизни информации. Можно преобразовать реальную информацию в изображение с визитных карточек, досок презентаций, документов и других. При необходимости можно отправлять документы сразу в облачное хранилище. - Evernote (скачать).
 Наиболее известное приложение, которое все привыкли воспринимать как некий планировщик и инструмент для работы. Поэтому в арсенале есть функция сканера через камеру.
Наиболее известное приложение, которое все привыкли воспринимать как некий планировщик и инструмент для работы. Поэтому в арсенале есть функция сканера через камеру. - Google Drive (скачать).
 Если необходимо сканировать и сразу отправлять созданные образы документов в облачное хранилище, тогда приложение идеально подходит для вас. Для работы потребуется зарегистрироваться в аккаунте Google (создать почту), ввести свои данные в приложении и начать пользоваться. Чтобы сделать скан, надо запустить приложение, внизу нажать на значок «+» и в выехавшем меню выбрать пункт «Скан/Scan». Облако имеет ограниченный объем места, но для обычных сканов его вполне хватит. При необходимости количество свободного пространства можно увеличить за дополнительную плату.
Если необходимо сканировать и сразу отправлять созданные образы документов в облачное хранилище, тогда приложение идеально подходит для вас. Для работы потребуется зарегистрироваться в аккаунте Google (создать почту), ввести свои данные в приложении и начать пользоваться. Чтобы сделать скан, надо запустить приложение, внизу нажать на значок «+» и в выехавшем меню выбрать пункт «Скан/Scan». Облако имеет ограниченный объем места, но для обычных сканов его вполне хватит. При необходимости количество свободного пространства можно увеличить за дополнительную плату. - Adobe Fill and Sign DC (скачать).
 Кроме известных продуктов Adobe Photoshop, Acrobat Reader, Illustrator и других, компания разработала приложение, которое способно решать проблему электронного документооборота. Сфотографируйте бумажный документ, заполните формы, поставьте галочки и подпись, отправьте документ кому надо. Никаких бумажных документов, печати бумаги и факсов.
Кроме известных продуктов Adobe Photoshop, Acrobat Reader, Illustrator и других, компания разработала приложение, которое способно решать проблему электронного документооборота. Сфотографируйте бумажный документ, заполните формы, поставьте галочки и подпись, отправьте документ кому надо. Никаких бумажных документов, печати бумаги и факсов. - Clear Scanner (скачать). Особенностью является возможность при сканировании захватить только необходимую область, которая определяется автоматически приложением. При сканировании можно наклонять телефон под разными углами и ракурсами так, чтобы избавиться от теней и отрегулировать освещение документа. Если захват области произошел некорректно, тогда в разделе «Обрезка и коррекция» можно поправить положение границ.
 После сканирования приложение предлагает несколько вариантов сохранение скана, выбираете нужный вам.
После сканирования приложение предлагает несколько вариантов сохранение скана, выбираете нужный вам. Хорошим дополнением Clear Scanner является функция объединения нескольких сканов в один файл. Надо лишь отметить галочкой необходимые сканы и нажать на кнопку «Объединить» в меню внизу экрана.
Хорошим дополнением Clear Scanner является функция объединения нескольких сканов в один файл. Надо лишь отметить галочкой необходимые сканы и нажать на кнопку «Объединить» в меню внизу экрана. Отправлять сканы можно не только по электронной почте, но и делиться документами в мессенджерах.
Отправлять сканы можно не только по электронной почте, но и делиться документами в мессенджерах.

Как пользоваться сканером на телефоне
Информационные технологии глубже и глубже проникают в нашу жизнь. Уже каждый школьник имеет такой технологичный гаджет, как смартфон, айфон. Вот правда мало, кто догадывается, что с его помощью можно не только принимать звонки и совершать самому. Он выручает даже в такой ситуации, когда требуется отсканировать документацию. Естественно смартфон не создаст конкуренцию специальному сканеру, когда требуется постоянно и много обрабатывать документов. Но в плане мобильности — незаменим.
Как использовать смартфон вместо сканера для документов
Для использования смартфона в качестве сканера нужно, чтобы на нем была установлена камера с высоким разрешением, желательно не менее 15 мегапикселей. И установлены соответствующие программы.
Наиболее простым будет установить какой-нибудь облачный клиент, например тот же Яндекс. Диск. В нём необходимо просто включить режим камеры.

Теперь любой документ, который будет в поле зрения камеры смартфона попадает в папку со снимками на самом гаджете. Спустя уже мгновение эти документы будут в облачном хранилище, а также на любых девайсах, которые сопряжены с этим хранилищем.
Однако разработчики мобильного ПО постоянно совершенствуют свои разработки и перспективная идея, развивается настолько, что даже и не могли изначально думать об этом. Давайте посмотрим, что придумали из обычной идеи применения мобильного устройства в качестве сканера.
Лучшие способы сканирования
Рассмотрим некоторые программы, созданные специально для сканирования документов.
Mobile Doc Scanner Lite
По сути, принцип действия этого ПО не сильно отличён, от указанного ранее. Оптимизации подвергнута работа с документами.
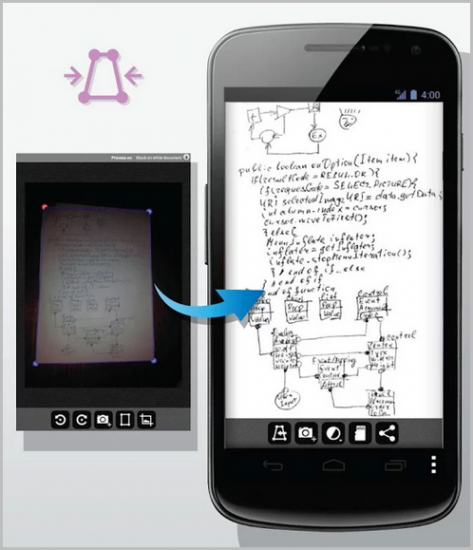
У всех программ, подобного плана, съёмка и распознавание разделены. Это даёт возможность подправить недостатки в работе фотокамеры. Пользователю предоставляется возможность указать то место в документе, которое содержит нужную информацию. Это сокращает размер файла, а также проигнорировать различные артефакты.
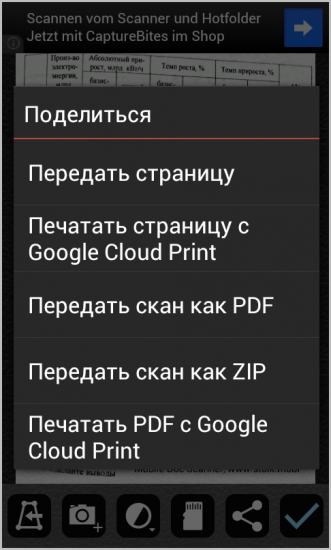
Программа наделена возможностью работать с zip архивами. А можно сразу отправить распознанные документы по электронной почте и в облачное хранилище.
Имеется и пакетная обработка. Она придётся к месту, если потребуется отсканировать буклет или документ из множества страниц.
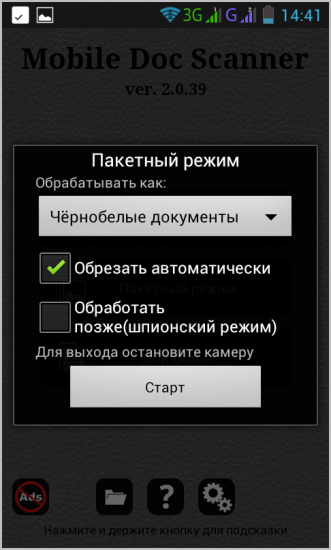
CamScanner
Эта программа — продвинутый аналог предыдущей. Это программное обеспечение будет полезно, если необходимо много сканировать. ПО в автоматическом режиме находит границы документа, правит перспективу, если та имеет искажения. Кроме того — автоматически сортирует всё по группам.
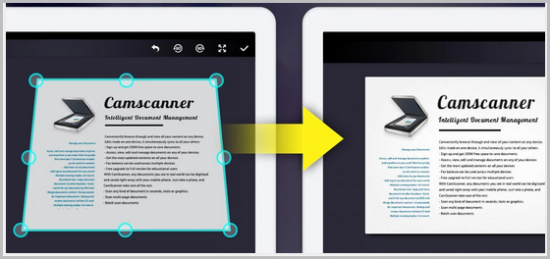
В остальном программы похожи, разве только некоторые дизайнерские решения во внешнем виде различаются.
Полезные советы
Говоря о возможностях смартфонов по сканированию документов, нельзя не упомянуть ещё об одной полезной возможности. А именно о возможности сканировать и распознавать QR коды.
Этот код, представляет собой аналог уже устаревшего штрих-кода. Он более защищён и более практичен. Кроме того, в QR код можно поместить самую разную информацию, объёмом в 1000 символов. А так как встречаются эти коды уже везде, то было бы глупо не пользоваться услугами смартфона, чтобы быстро узнавать необходимую для себя информацию. Тем более что и дополнительных программ, зачастую для этого не требуется.
Всё, что для этого требуется, так это навести камеру телефона на код. Если программное обеспечение Вашего смартфона распознаёт эти коды, то спустя мгновение Вы получите информацию, которая была зашифрована.
При подготовке материала использовались источники:
https://club.dns-shop.ru/blog/t-78-smartfonyi/29780-skaner-dokumentov-iz-smartfona/
https://setafi.com/elektronika/skaner/kak-polzovatsya-skanerom-na-telefone/