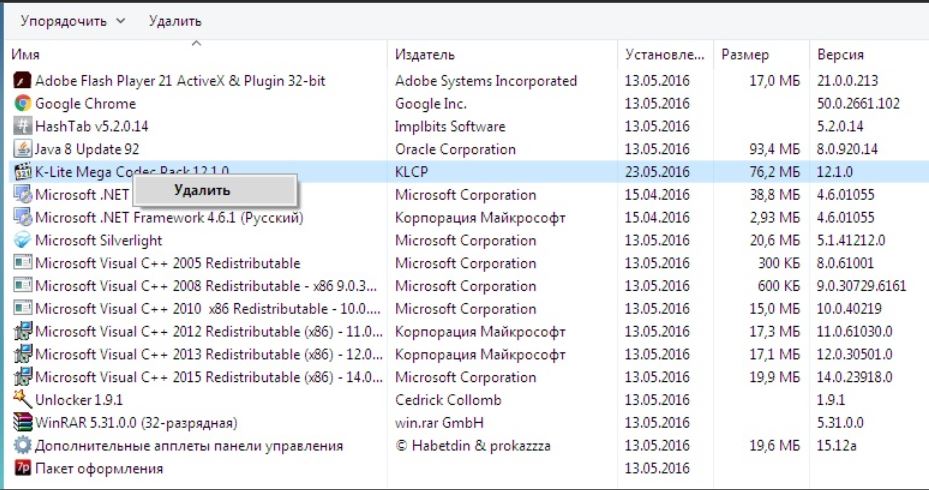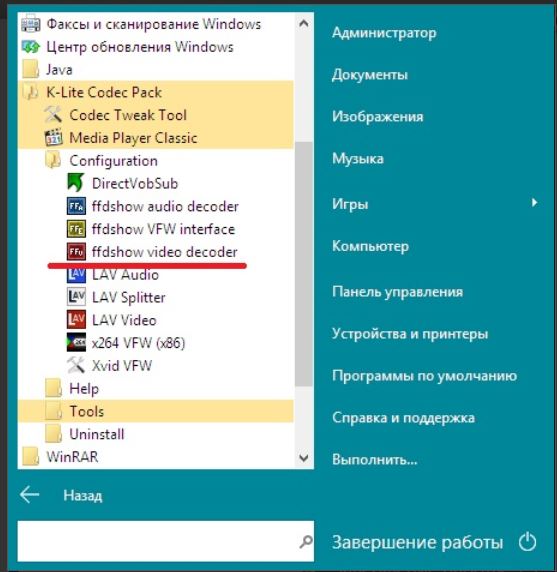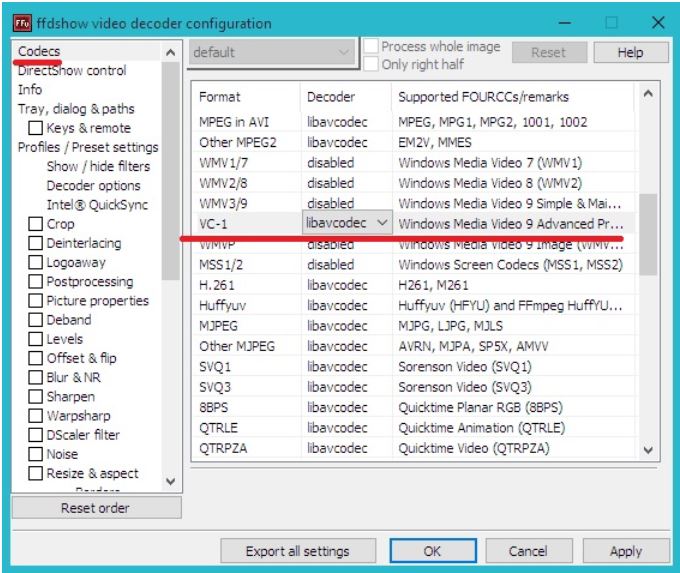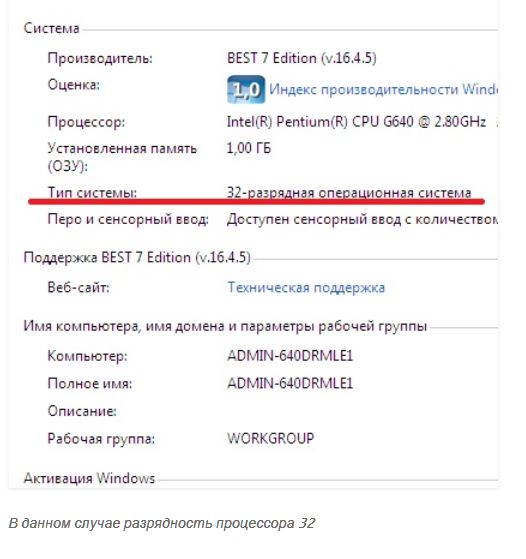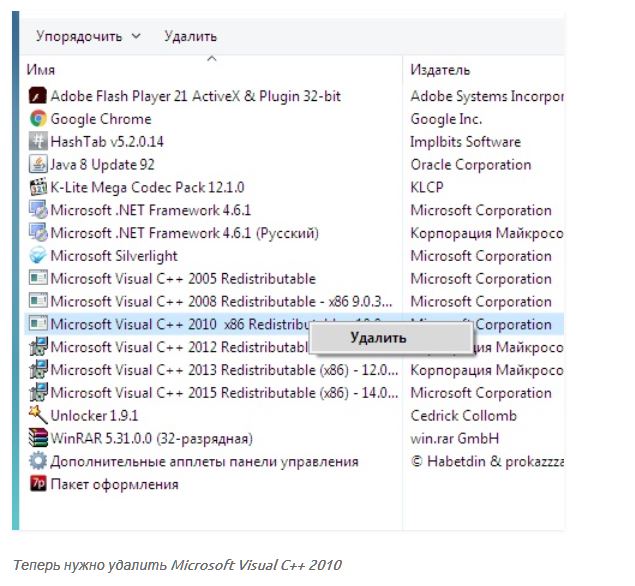Сообщество
С помощью автоматической подсказки можно сузить результаты поиска до возможных соответствий при вводе текста.
Отображаются результаты для
Вместо этого искать
Вы имели в виду:
Присоединяйтесь и станьте частью нашего Сообщества!
- Сообщество
- ПК и eReader
- ПК и Аксессуары
- Оценка производительности Windows 7 не работает VP.
- Подписка на RSS-канал
- Отметить тему как новую
- Отметить тему как прочитанную
- Выполнить отслеживание данной Тема для текущего пользователя
- Закладка
- Подписаться
- Отключить
- Страница в формате печати
Оценка производительности Windows 7 не работает VPCYB2L1R/S
profile.country.ru_RU.title
Посетитель
- Отметить как новое
- Закладка
- Подписаться
- Отключить
- Подписка на RSS-канал
- Выделить
- Печать
- Сообщить о недопустимом содержимом
ноября 2011
ноября 2011
Оценка производительности Windows 7 не работает VPCYB2L1R/S
Недавно стал обладателем нетбука VPCYB2L1R/S, на предустановленной Windws 7 Home Basic столкнулся с такой проблемой — индекс производительности Windows 7 вообще не работает. При нажатии на кнопку «Оценить компьютер» ничего не происходит (должен запуститься механизм оценки производительности). Проблема была замечена на чистой ОСи от производителя до установки пользовательского софта. Все последние обновления для этого нетбука установлены (BIOS, софт, драйвера).
Если кто-нибудь сталкивался с подобной проблемой, напишите, пожалуйста, как её решить.
Не работает оценка производительности системы
vitalist / Виталий Владимирович 13.03.2017, 12:55
Причиной могут стать программы защиты компьютера или кодеки (программы для кодирования и декодирования аудио- и видеофайлов) сторонних производителей. Второе происходит из-за того, что тест процессора основан на кодеке VC-1. Если не удалось определить индекс, может помочь приостановка работы или отключение антивирусов и брандмауэров. Но это не всегда решает проблему. Поэтому нужно сделать следующее:
- Удалить все кодеки. Для этого через «Пуск» и «Панель управления» открыть «Программы и компоненты».
- Найти в списке установленные кодеки и удалить их.
Теперь нужно удалить старые кодеки
3. Установить кодек K-Lite. Затем через «Пуск» открыть K-Lite Codec Pack — Configuration — ffdshow video decoder».
После установки кодеков пройти в раздел «Configuration» и выбрать «ffdshow video decoder»
4. В разделе «Codecs» найти VC-1. Возможно, там стоит значение «disabled». Его нужно изменить на «libavcodec». Нажать «Ок».
В строке VC-1 должно стоять значение «libavcodec»
Если удаление кодеков не помогает
- Обновить BIOS до последней версии.
- Войти в систему под администратором и в папке C:\Windows\Performance\WinSAT\DataStore удалить все файлы. Затем перезагрузить компьютер и еще раз запустить оценку производительности.
Также может помочь обновление DirectX, процедура ручного восстановления значений библиотеки счетчиков производительности, установка новых драйверов для видео или откат к предыдущим.
Проверка системных файлов
При помощи кнопок «Win» + R запустить инструмент «Выполнить» и ввести команду sfc.exe /scannow. Система проведёт проверку и переустановит повреждённые системные файлы или установит недостающие.
Отсутствует MSVCR100.dll
При проверке индекса производительности возможна ошибка, в которой сообщается об отсутствии MSVCR100.dll. Этот файл является частью пакета Visual C++. Чтобы исправить ошибку, нужно скачать Visual Studio 2010. Она доступна для бесплатного скачивания на официальном сайте Microsoft:
- https://www.microsoft.com/ru-ru/download/details.aspx?id=5555 — x32, x86.
- https://www.microsoft.com/ru-ru/download/details.aspx?id=14632 — x64.
- Чтобы узнать разрядность процессора, нужно через «Пуск» открыть сначала «Панель управления», а затем «Система».
- В открывшемся окне указана разрядность.
- После того как файл будет скачан, его нужно установить и перезагрузить компьютер.
- Если Visual Studio 2010 уже установлена, то ее нужно переустановить. Для этого сначала через «Пуск» пройти в «Панель управления», затем в «Программы и компоненты».
- Теперь нужно удалить программу.
- Потом выполнить действия, описанные выше.
Индекс производительности дает пользователю информацию о состоянии компьютера и его отдельных составляющих. Данный инструмент незаменим, когда компьютер стал хуже работать и нужно определить, какой именно узел пора заменить.
Исправлено: средство оценки системы Windows перестало работать.
Инструмент оценки системы Windows — это инструмент тестирования, который предварительно установлен в Windows. Этот инструмент доступен во всех версиях Windows, включая Windows 10. Инструмент оценки системы Windows измеряет параметры производительности оборудования вашей системы. При запуске средства оценки системы Windows вы можете увидеть сообщение об ошибке. Средство оценки системы Windows перестало работать. Эта ошибка не позволит вам использовать этот инструмент, и ошибка может проявиться на любом этапе тестирования. В некоторых случаях вы можете увидеть эту ошибку, даже если вы не использовали средство оценки системы Windows. В таких случаях вы можете услышать случайные шумы от компьютера, особенно от графического процессора, и температура системы может значительно повыситься.

Теперь попробуйте снова запустить WinSAT и посмотрите, успешно ли он работает.
Способ 1: обновить видеодрайверы
Если вы видите эту ошибку после установки нового графического процессора, проблема, скорее всего, исчезнет после обновления видеодрайверов. На самом деле, попробуйте проверить и обновить все ваши драйверы, на всякий случай.
Вот шаги по обновлению видеодрайверов.
- Если вы установили новую видеокарту, например NVidia, перейдите на их официальный сайт.
- Найдите драйверы на их веб-сайте и загрузите драйвер для вашей конкретной видеокарты. Возможно, вам также придется выбрать операционную систему и разрядность. Если вы не знаете, установлена ли у вас 64-битная или 32-битная версия, выполните следующие действия.
- ДержатьКлюч Windowsи нажмитер
- Типdxdiagи нажмитеEnter
- Посмотрите на запись операционной системы. Вы увидите имя Windows и разрядность.


- После загрузки запустите установщик, и он должен обновить графический драйвер.
Перезагрузите систему и проверьте, решена ли проблема.
Примечание:У большинства компаний, производящих видеокарты, также есть программа управления драйверами. Для NVidia это NVidia GeForce. Если у вас есть одна из этих программ, просто откройте ее и проверьте наличие обновлений драйверов. Если программа найдет более новую версию, установите ее.
Способ 2: удалите и переустановите видеодрайверы
У некоторых проблема может возникнуть после обновления видеодрайверов. Бывают случаи, когда более новая версия драйвера может создавать подобные проблемы. В этих случаях вам придется полностью удалить предыдущую версию, а затем установить более новую версию драйвера. Простая установка более новой версии поверх старой не решит проблему.
Ниже приведены шаги по удалению и переустановке видеодрайверов.

- Найдите драйвер из этого списка. Ваш драйвер графического процессора будет указан в этом списке.
- Выберите драйвер и нажмитеУдалить.Примечание:Если вы не можете найти драйверы, удалите утилиту управления драйверами, например NVidia GeForce.
- Как только вы закончите,перезагрузитькомпьютер
- Теперь перейдите на официальный сайт производителя вашего графического процессора и загрузите последнюю версию драйвера. Установите драйвер и перезагрузитесь, чтобы проверить, решена ли проблема. Если вы не уверены, как загрузить драйверы, выполните действия, описанные в методе 1.
После завершения переустановки все будет в порядке.
Способ 3. Установите обновления Windows
Проверьте, установлены ли у вас все обновления Windows или нет. Многие пользователи решили проблему после установки всех обновлений Windows.
Windows 10
- НажиматьКлюч Windowsодин раз
- ВыбиратьНастройкииз стартового меню


- НажмитеПроверьте наличие обновлений

- Установите обновления, если система обнаружит их.
Windows 7, 8 и 8.1

- Выбиратьмаленькие значкииз раскрывающегося меню «Просмотр по» (вверху справа)


- НажмитеПроверьте наличие обновлений

- Установите обновления, если система обнаружит их.
После установки обновлений перезагрузитесь и проверьте, решена ли проблема.
Способ 4: отключить планирование WinSAT
Если вас не беспокоит причина возникновения ошибки, а вы просто хотите избавиться от повторяющегося диалогового окна об ошибке, то это решение подойдет вам. На самом деле это не решение, а скорее обходной путь. Средство оценки системы Windows — это запланированная задача в Windows. Почти все версии Windows (даже Windows 10) имеют эту задачу, запланированную в планировщике задач. Если вы видите диалоговое окно ошибки снова и снова, даже если вы не запускали его изначально, возможно, это связано с тем, что оно пытается запуститься через определенный период времени. Таким образом, отключение запланированной задачи предотвратит запуск инструмента.
Ниже приведены шаги по отключению планирования задач средства оценки системы Windows.

- Двойной кликБиблиотека планировщика задачс левой панели
- Двойной кликМайкрософтпапка на левой панели
- Двойной кликWindowsпапка на левой панели
- ВыберитеОбслуживаниепапка на левой панели

- Вы увидите задачу с названиемВинСАТна правой панели.
- Щелкните правой кнопкой мышитотВинСАТзадачу на правой панели и выберитеЗапрещать

Вот и все. Закройте планировщик задач, и все готово.
Способ 5: Восстановление системы
Это должно быть вашим последним средством. Если ничего не помогло и проблема начала появляться из ниоткуда или после установки определенного программного обеспечения/драйвера, этот вариант может сработать. Восстановление системы возвращает ваш компьютер к определенному времени. Весь прогресс и программы, установленные после этого времени, будут потеряны. Итак, если проблема возникла из-за обновления или нового драйвера, проблему следует решить.
Способ 6. Выполнение сканирования SFC
В некоторых случаях некоторые драйверы или системные файлы могут отсутствовать, из-за чего возникает эта ошибка, поэтому рекомендуется сначала загрузиться в состояние чистой загрузки, а затем запустить сканирование SFC, чтобы проверить и устранить любые проблемы с системой. файлы. После выполнения этих шагов проверьте, сохраняется ли проблема.
После выполнения восстановления системы проблема должна быть решена.
Читать дальше
- Исправлено: системный интерфейс перестал работать.
- Huawei анонсирует первые в мире умные часы с риском гипергликемии (уровня сахара в крови)…
- Исправлено: код NVIDIA 43 (Windows остановила это устройство, поскольку оно сообщило…
- Исправлено: проигрыватель Windows Media перестал работать в Windows 10.
При подготовке материала использовались источники:
https://www.community-ru.sony/t5/pk-i-aksessuary/otsenka-proizvoditelnosti-windows-7-ne-rabotaet-vpcyb2l1r-s/td-p/268626
https://www.windxp.com.ru/com/cons/view/248/
https://codepre.com/ru/fix-windows-system-assessment-tool-has-stopped-working.html