How to Use Sticky Notes on Windows
Windows 10 has a built-in Sticky Notes app that is super useful if, like me, you threw away all your paper while tidying up.
Published in
4 min read
Oct 21, 2020
I think I took “paperless” too literally.
There’s no paper in my house, except a Halloween card from my parents, a postcard from some friends, and watercolor paper postcards for my art.
I’m sure Marie Kondo would approve, and I did work hard at the KonMari method to get here… Paper just didn’t “spark joy” in my heart.
There’s only one little problem.
I have nowhere to write anything down!
Why I Use Virtual Sticky Notes
In my case, I managed to get rid of paper because I scanned everything important into a note-taking program, Evernote.
However, Evernote is not great for disposable notes — it’s much better for reference material and scanned items.
Sometimes, I just want to jot a quick note for myself, like what I’m working on today before lunch. That’s where virtual sticky notes come in.
Since I’m a web developer who works on an ASUS gaming laptop running Windows 10, I needed a basic sticky notes app to replace scratch paper.
Thankfully, Windows includes a sticky notes program for my desktop.
Where to Find Sticky Notes on Windows
On Windows 10, hit the Windows key + S, type in Sticky Notes, and hit Enter. (Win + S opens up the Windows search bar.)
If it’s your first time opening the program, you’ll see a prompt to sync your notes across devices with your current Microsoft account.
It’s not a feature I use, but why not? Once you authorize the account (or not), the sticky notes program will launch.
The basic interface is super simple — it’s all I need for a quick note or two.
Удобные записки-стикеры на рабочем столе Windows

Многие люди, работающие за компьютером, очень любят использовать яркие бумажные стикеры с напоминаниями, которые они приклеивают к монитору. Что, конечно же, выглядит странно: вот, казалось бы, ты и так за компьютером, ну так используй компьютерные стикеры, зачем тебе бумажные? Тем более что они часть экрана закрывают, что более чем неудобно.
Да, есть всякие моноблоки, у которых нижняя часть дисплея позволяет на них лепить стикеры так, чтобы они не закрывали экран, но тем не менее.
Но вообще стикеры при работе за компьютером, конечно же, многим бывают нужны. И их далеко не всегда можно заменить обычными напоминаниями из расписания на компьютере, потому что нередко стикер содержит информацию, которую нужно постоянно держать перед глазами. Ну, например, мне обязательно нужно не забыть сделать запись в блоге по какому-то поводу, но я не могу заранее сказать, когда у меня появится время этой записью заняться. И тогда я это напоминание пишу на стикере (виртуальном, разумеется, не бумажном), размещаю стикер на рабочем столе Windows где-нибудь в правом нижнем углу, у меня теперь это напоминание все время будет в поле зрения, и я об этом не забуду.
Надо сказать, что я далеко не сразу нашел для себя подходящую программу со стикерами: пришлось перебирать несколько вариантов и сравнивать их друг с другом.
Как известно, в Windows 10 на уровне системы был «выпилен» такой удобнейший сервис, как виджеты, которые в Windows почему-то именовались гаджетами. Почему «выпилили»? Разработчики говорили, что вроде бы из соображений безопасности, но никаких вменяемых сведений о том, что именно там не так с панелью виджетов, разработчики не привели, ограничившись страшилками о том, что через виджеты злоумышленники могут похищать ваши файлы, пугать вашу канарейку или воровать кофейные зерна из кофеварки.
Ну, выпилили и выпилили, пока есть способы вернуть виджеты обратно — нам на это наплевать. А способы есть. Я для установки виджетов в Windows 10 (а мне виджеты нужны просто позарез) использую программу 8gadgetpack.
Скачиваете, устанавливаете, в настройках отключаете показ панели виджетов, чтобы отдельные виджеты можно было где угодно располагать на экране, ну и устанавливаете нужные вам виджеты. Я всегда устанавливаю время в трех часовых поясах (Испания, Москва, Нью-Йорк), календарь, монитор загрузки процессора и использования памяти, погоду и курсы валют.

Сюда же можно поставить и виджет со стикером, и я даже ставлю один такой под названием Longer Notes.

Но это очень ограниченный вариант: нет выделений ни жирным/наклонным, ни цветом, если создается несколько заметок, то они все листаются в одном виджете, размер виджета ограничен, и если текст туда не влезает, то ничего с этим сделать нельзя. И практически все стикеры-виджеты, которые я пробовал, имеют подобные ограничения.
Выяснив это, я стал искать отдельные программы со стикерами.
Что интересно, программа «Записки» (она же Microsoft Sticky Notes) уже установлена в вашем компьютере и вы ее можете найти, вбив в окне поиска системы «Записки».
У этой программы есть панель со списком стикеров, вы можете создавать стикеры и как угодно располагать их на экране.

Панель (как и любой стикер) можно закрывать, также панель и стикеры можно располагать в любом месте экрана.

У стикеров можно менять цвета, менять начертание шрифта, делать списки и даже прикладывать картинки.
Но эта программа, на мой взгляд, для использования не годится вообще. Почему? Стикеры ведут себя как самые обычные отдельные оконные приложения. То есть их могут закрывать другие окна, при закрытии всех окон (Win+D) они минимизируются. Если закрыть конкретный стикер, то он вообще пропадает и, чтобы его получить, нужно запустить приложение «Записки», там запустить список заметок или показать все заметки. Также каждый отдельный стикер становится отдельным приложением, и они загромождают панель задач.

Так что данное приложение явно не слишком удобное. Но с ним и не нужно мучиться, потому что есть намного более удобные приложения.
Более продвинутая программа, позволяющая прикрепить стикер на десктоп так, чтобы его ничто не закрывало и чтобы он не убирался по команде закрыть все окна, — Wedol Sticky Notes. Скачать его можно из магазина Microsoft, приложение бесплатное.
Вот тут все уже намного удобнее! Стикер по умолчанию может закрываться другими окнами, однако он ведет себя не так, как отдельное приложение. В области приложений висит только само приложение, стикеры все относятся к нему (они пропадут, если приложение закрыть, и снова появятся, если его открыть). По команде Win+D все стикеры закрываются, однако стоит открыть любое окно любого приложения — они появляются.
В стикерах можно менять начертание, размер шрифта, цвет шрифта и цвет стикера. Также у стикера как угодно может меняться размер.

Важный момент — у каждого стикера можно нажать значок «Пришпилить», и тогда его не сможет закрыть ни одно окно и сам стикер не будет скрываться по команде Win+D (минимизировать все окна).

И у каждого стикера есть еще отдельная продвинутая напоминалка с вариантами периодического повторения — это тоже очень удобно.

Ну, в общем, эта программа делает то, что нужно (пришпиленные стикеры ведут себя так же, как стикеры-виджеты, но они намного более гибко настраиваются), все стикеры относятся к одному приложению и не превращаются в отдельные приложения, висящие на панели задач.

Минус у этой программы только один: если вы используете много стикеров, часть из которых вам не нужно держать пришпиленными к экрану, то для такого случая хотелось бы иметь возможность получить список стикеров, из которых можно было бы выбрать нужный. Но здесь такого нет. Зато такая возможность есть в другой программе, о которой я пишу ниже.
Еще одна бесплатная программа из магазина Microsoft — Pin Note. Тут что интересно? Новые стикеры создаются в окне приложения, остальные стикеры листаются внутри него.

Однако каждый стикер с помощью соответствующей пиктограммы можно превратить в отдельный стикер. Но тут, как и в «Заметках», неудобство заключается в том, что каждый отдельный стикер превращается в отдельное приложение в панели задач — см. картинку ниже.

Для нового стикера можно задавать цвет фона. В каждом стикере можно выбирать шрифт, его размер, цвет, начертание.

Вы также можете в том же окне вызвать список стикеров. Размер окна что стикера, что списка (внутри окна стикера) меняется. Стикерам можно давать свои заголовки, чтобы по списку понимать, о чем идет речь.

Список стикеров появляется автоматически, если окно записки увеличить до 850 точек по ширине.

В списке стикеров их можно выводить в виде превьюшек.

Если у стикера нажать значок «Пришпилить», то стикер не только не будет закрываться окнами других приложений, но и будет оставаться на экране даже при нажатии сочетания клавиш «Закрыть все окна».

То есть в данном приложении вы можете получать список стикеров, каждому из которых можно давать свое название, стикеры могут пришпиливаться к экрану — это плюс для тех, кто использует много стикеров. Но минус заключается в том, что для каждого стикера создается свое приложение, — для меня это не очень удобно, поэтому я для работы со стикерами использую предыдущее рассмотренное приложение — Wedol Sticky Notes.
Обзор программы Sticky Notes
Для удобства использования Windows 10 создано множество приложений, твиков и полезных утилит. На сегодняшний день выбор огромен, поэтому каждый пользователь может индивидуализировать свою рабочую среду, подобрав именно те утилиты, которые действительно ему нужны. В рамках данной статьи вы сможете узнать о весьма интересной Sticky Notes: что это за программа, как с ней работать и какую пользу она сможет принести.
О программе
Sticky Notes – небольшой, и в то же время, мощный инструмент для напоминаний или планирования распорядка дня. Функционал приложения прост – Sticky Notes создает заметку, которая крепится прямо на рабочем столе, а вы указываете в ней какие-либо данные. Эта информация будет все время быть на виду.
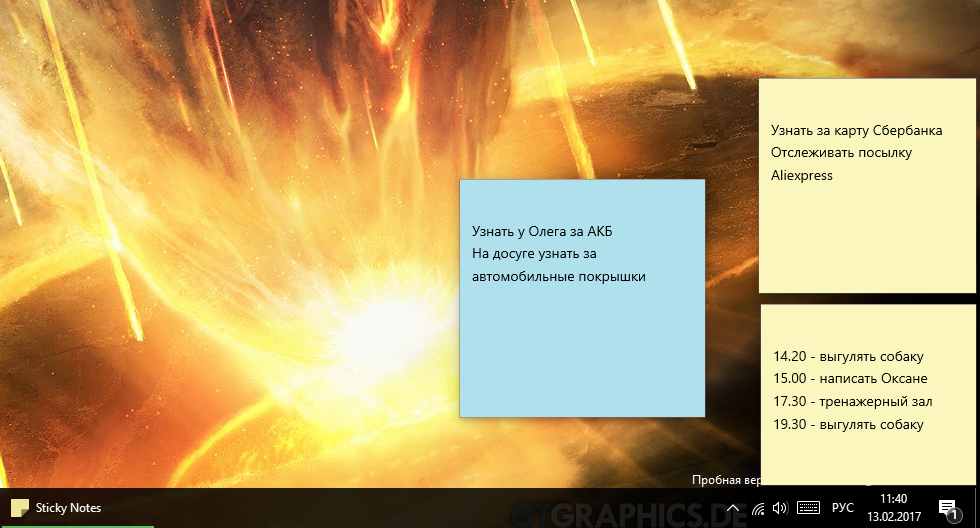
Запуск
Sticky Notes можно запустить несколькими способами:
- В поиск Windows введите Sticky и выберите найденное приложение.
- Откройте Пуск, выберите приложения на букву S и запустите стандартный органайзер.
Пока приложение работает (то есть активно на панели задач), заметки будут отображаться на рабочем столе.
Работа с заметками
Чтобы добавить новую заметку, нажмите на “Плюс” или воспользуйтесь комбинацией клавиш Ctrl+N. Любую информацию, можно записать в активном поле, ограничение по символам я не заметил. В случае нехватки места для отображения всего текста, будет доступна полоса прокрутки.
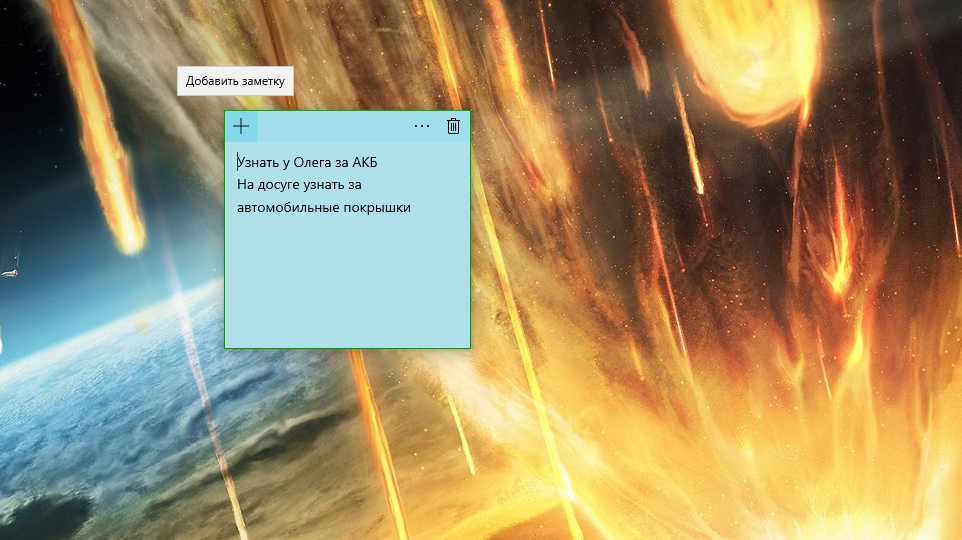
Заметки можно перемещать по рабочему столу. Просто зажмите ЛКМ верхнюю полоску стикера и перетащите в любое место на экране. Для индивидуализации заметки, вы можете выбрать ей другой цвет. Нажмите на три точки и выберите цвет из шести предложенных.
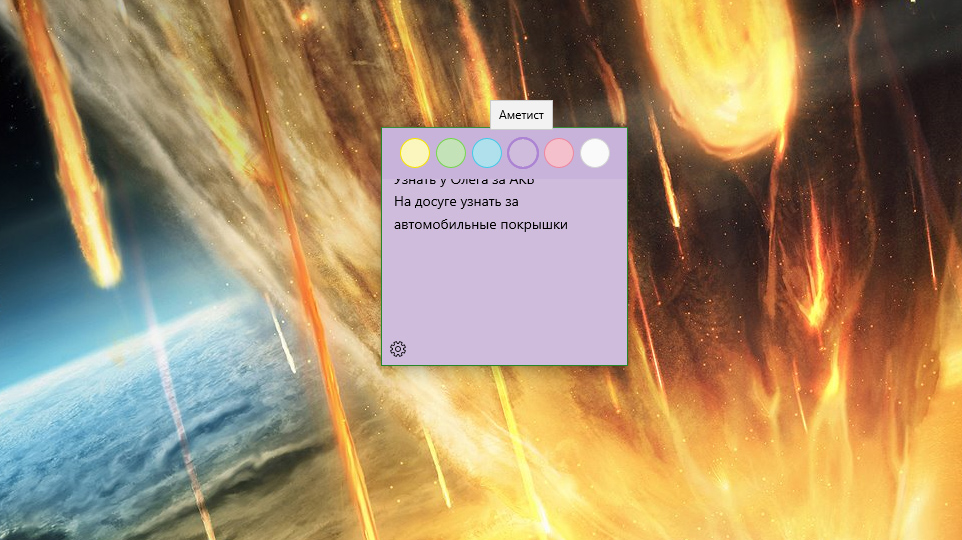
Также, окно заметки можно изменять в размере. Просто потяните мышкой одну из сторон.
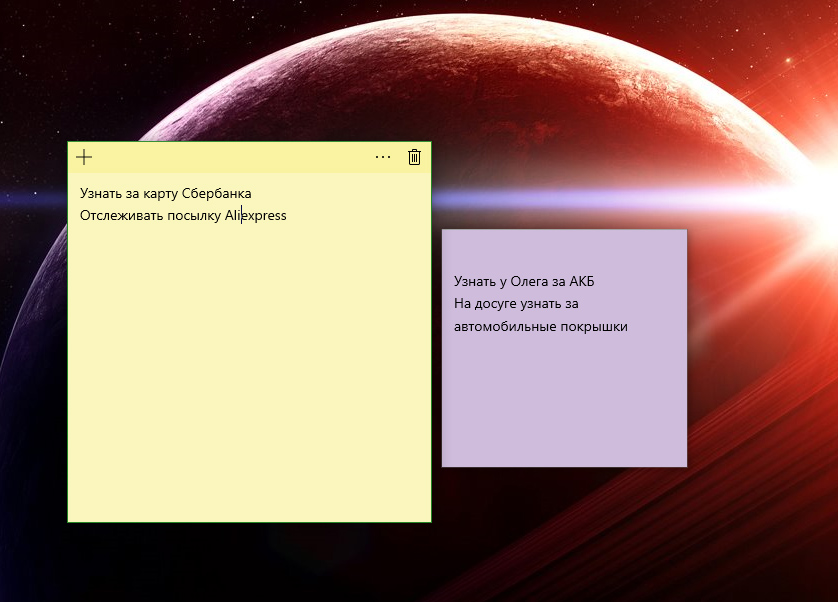
Совет! Содержимое заметки в любой момент можно скопировать, вырезать или переписать.
Удаление стикера
Чтобы удалить заметку, сделайте ее активной и нажмите на корзину. Также убрать заметку можно с помощью сочетания клавиш Ctrl+D.
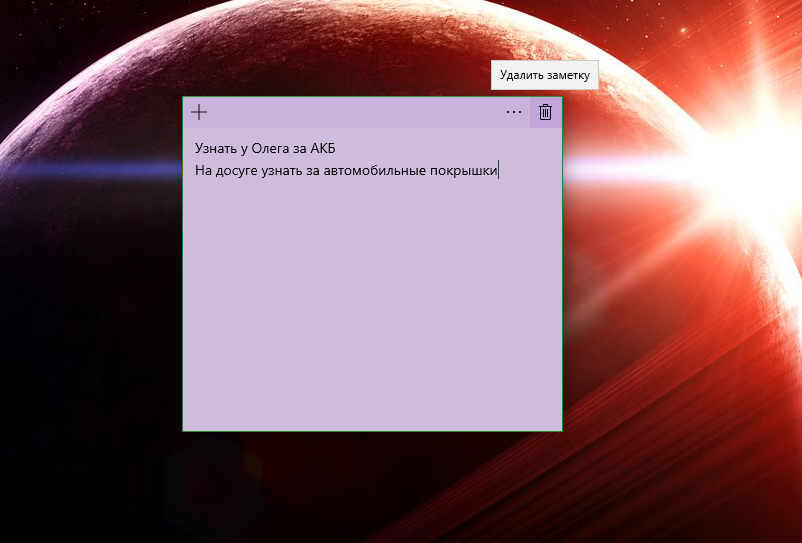
Переустановка
Если вам не удается открыть приложение Sticky Notes, попробуйте его сбросить стандартным способом. Эта утилита установлена в Windows 10 по умолчанию, поэтому для сброса:
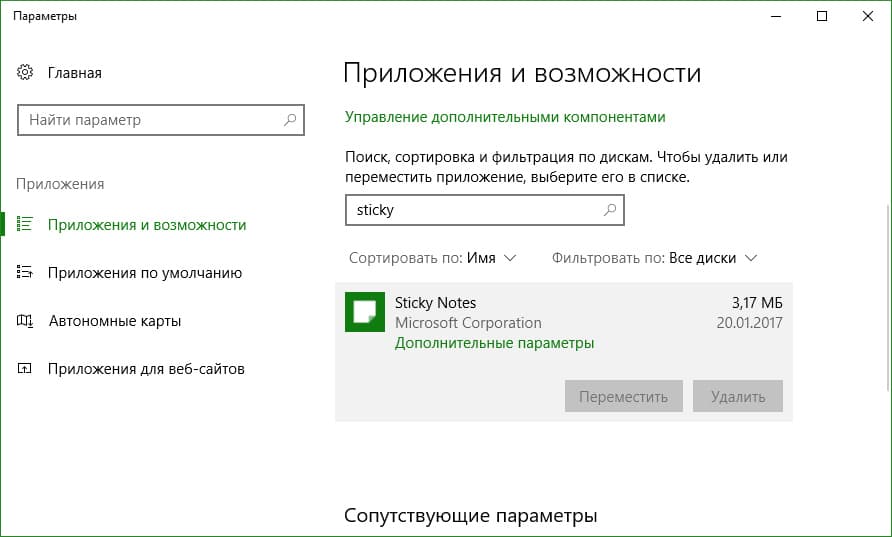
- нажмите ПКМ Пуск и выберите “Приложения и возможности”;
- отфильтруйте программы по имени и выберите “Дополнительные параметры”;
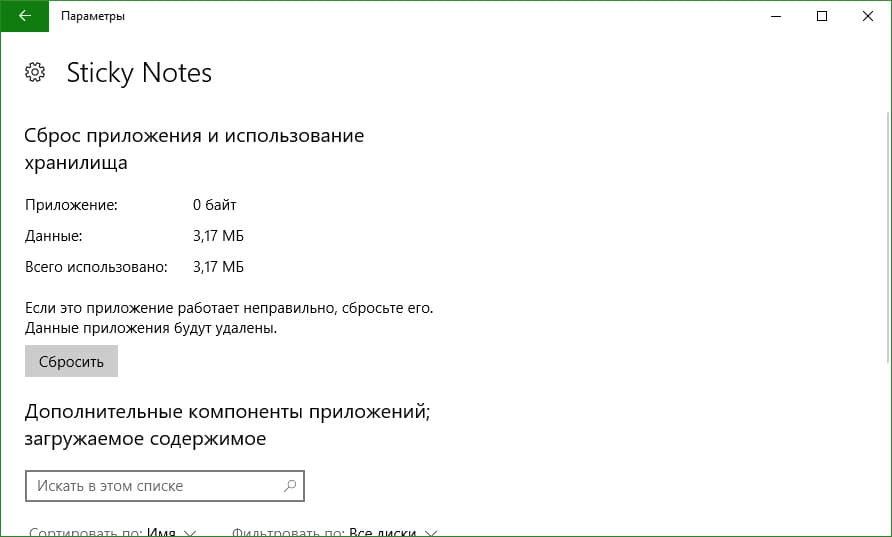
нажмите “Сбросить”, а затем попробуйте работу Sticky Notes.
Совет! Если проблема не решена, воспользуйтесь комплексным решением по устранению неполадок Windows 10 – Software Repair Tool.
Удаление
Удалить дефолтные приложения Windows 10 не получится обычным способом. Эти манипуляции нужно выполнять через строку PowerShell:
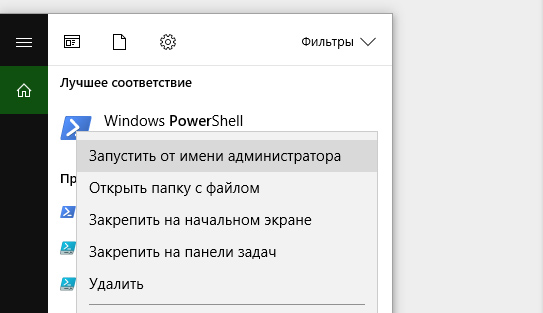
-
Найдите PowerShell в поиске и запустите от имени Администратора.
Get-AppxPackage –AllUsers
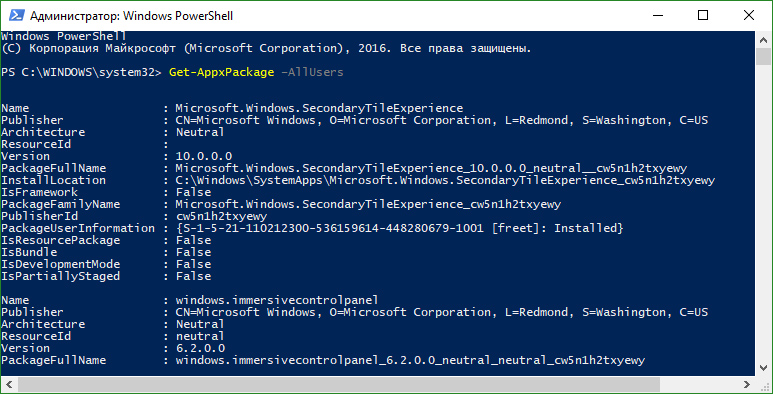
Remove-AppxPackage PackageFullName

где вместо PackageFullName вставьте скопированную строку. Чтобы не возникло ошибок, указывайте свое полное имя приложения. На момент прочтения инструкции, версия приложения может быть изменена.
Если пожелаете вновь воспользоваться Sticky Notes, сможете отыскать приложение в магазине Windows.
- Лучшие аналоги Word – платные, бесплатные и онлайн-платформы
- Автоматическое обновление драйверов. Самые удобные программы
- SAP – программа для бухгалтеров. Как работает?
При подготовке материала использовались источники:
https://medium.com/derek-develops/how-to-use-sticky-notes-on-windows-b6294c7cb5f2
https://exler.ru/likbez/udobnye-zapiski-stikery-na-rabochem-stole-windows.htm
https://geekon.media/programma-sticky-notes/