Решено ошибка в windows 10
Привет, у кого такое было?
Приложению SystemSettings заблокирован доступ к графическому оборудованию. Все железо в компе новое, винда 10 только установлена, иногда возникает ошибка video scheduler internal error и артефакты
Последнее редактирование модератором: 24.01.2021

Surf_rider
Администратор
Команда форума
Драйверы видеокарты оригинальные ? Видеокарта тоже новая ?
Lehhaa
Участник
Драйверы видеокарты оригинальные ? Видеокарта тоже новая ?
Дрова родные. Вот с видеокартой я немного не правильные вводные дал — видеокарта осталась старой Nvidia GeForce GTX 570

Lehhaa
Участник
Есть подозрения что она свое отжила
UEF
Модератор
Команда форума
Есть подозрения что она свое отжила
запусти проверку целостности файлов
Командная строка от имени администратора и там такое заклинание
sfc /scannow
UEF
Модератор
Команда форума
Более дорогой способ решения проблемы — выбросить видяху и купить новую видеокарту пошустрее

Lehhaa
Участник
Более дорогой способ решения проблемы — выбросить видяху и купить новую видеокарту пошустрее
не карточка рабочая.
Я посмотрел журнал событий — eventvwr.ms
В журнале система вижу ошибки
Disk
Обнаружена ошибка на устройстве \Device\Harddisk2\DR2 во время выполнения операции страничного обмена.
Display
Видеодрайвер nvlddmkm перестал отвечать и был успешно восстановлен.
Приложению chrome.exe заблокирован доступ к графическому оборудованию.
Не удалось загрузить параметры приложения для пакета Microsoft.VCLibs.140.00_8wekyb3d8bbwe. Код ошибки: -2147024893
Программа SearchUI.exe версии 10.0.17763.1490 прекратила взаимодействие с Windows и была закрыта.
Пока временное решение — в диспетчере устройств удалить видеокарту + установленные файлы драйверов.
SystemSettings.exe Системная ошибка в Windows 11/10
Вы можете столкнуться с системной ошибкой SystemSettings.exe из-за поврежденных системных файлов, вирусов и вредоносных программ или по другим многочисленным причинам. В этом посте мы поговорим о следующей ошибке и посмотрим, как ее можно решить.
Системная ошибка SystemSettings.exe. Система обнаружила переполнение стекового буфера в этом приложении. Это переполнение потенциально может позволить злоумышленнику получить контроль над этим приложением.

Итак, если вы видите сообщение об ошибке, перейдите к руководству по устранению неполадок и устраните эту проблему.
Программы для Windows, мобильные приложения, игры — ВСЁ БЕСПЛАТНО, в нашем закрытом телеграмм канале — Подписывайтесь:)
Что такое SystemSettings.exe?

SystemSettings.exe — это исполняемый файл, связанный с настройками Windows. Это настоящий процесс Windows, и его размер составляет от 85 до 90 КБ. Вы можете найти файл в следующем месте.

Чтобы узнать больше об этом файле, вы можете перейти к его расположению или щелкнуть правой кнопкой мыши SystemSettings.exe в диспетчере задач и выбрать «Открыть расположение файла».
Исправить системную ошибку SystemSettings.exe в Windows 11/10
Если система обнаруживает переполнение стекового буфера и программа не может запуститься из-за системной ошибки SystemSettings.exe, попробуйте решения, указанные ниже:
- Восстановите свою ОС с помощью инструментов SFC и DISM.
- Просканируйте свой компьютер на наличие вирусов и вредоносных программ
- Обновите Windows и все ее драйверы
- Создайте новую учетную запись пользователя
- Восстановите системные файлы с помощью установочного носителя
Поговорим о них подробно.
1]Восстановите свою ОС с помощью инструментов SFC и DISM.

Как упоминалось ранее, одной из основных причин появления этого кода ошибки являются поврежденные системные файлы. Чтобы восстановить эти поврежденные файлы, нам нужно выполнить некоторые команды. Итак, прежде всего, откройте командную строку от имени администратора, выполнив поиск в меню «Пуск».
После того, как вы запустили cmd в повышенном режиме, выполните следующие команды одну за другой.
Запустите средство проверки системных файлов
Запустите средство DISM
После выполнения команд перезагрузите компьютер и проверьте, сохраняется ли проблема.
2]Сканируйте свой компьютер на наличие вирусов и вредоносных программ.

Вы также можете увидеть соответствующий код ошибки, если на вашем компьютере есть вирус или вредоносное ПО. Чтобы решить эту проблему, вы можете попробовать использовать сторонний антивирус, если у вас нет стороннего программного обеспечения для обеспечения безопасности, то использование Microsoft Defender — отличный вариант. Выполните предписанные действия, чтобы запустить автономное сканирование Microsoft Defender.
- Разыскивать Безопасность Windows из меню «Пуск».
- Перейти к Защита от вирусов и угроз окно, а затем нажмите кнопку Параметры сканирования кнопка.
- Выберите автономное сканирование Microsoft Defender и нажмите кнопку «Сканировать сейчас».
Пусть программа безопасности запустится, ей потребуется время, чтобы найти и удалить вирус, вызывающий проблему. После того, как программа-защитник выполнит свою работу, проверьте, сохраняется ли проблема.
Вы также можете использовать сторонний автономный сканер вредоносных программ по запросу.
3]Обновите Windows и все ее драйверы.
Далее давайте попробуем обновить Windows и все ее драйверы до последней версии, чтобы убедиться, что ошибка не вызвана какой-либо проблемой совместимости. Итак, прежде всего, проверьте, доступно ли какое-либо обновление Windows, если оно есть, установите его в своей системе. Как только ваша ОС будет обновлена, выполните любой из следующих способов, чтобы обновить все ваши драйверы.
После обновления драйверов проверьте, сохраняется ли проблема.
4]Создайте новую учетную запись пользователя
У некоторых пользователей проблема возникла из-за повреждения учетной записи пользователя. Вы можете попробовать создать новую учетную запись пользователя и посмотреть, поможет ли это. Ознакомьтесь с нашим руководством по созданию новой учетной записи пользователя, если вы еще не знаете, как это сделать.
5]Восстановите системные файлы с помощью установочного носителя.
Если ничего не помогло, последний вариант — восстановить системные файлы с помощью установочного носителя. Поскольку это занимает больше времени, чем другие методы, мы оставили его в последней позиции, и это сделает всю работу за вас, если ничто не сможет восстановить файлы.
Связано: система обнаружила переполнение стекового буфера в этом приложении.
Надеюсь, вы сможете решить проблему, используя решения, упомянутые в этом посте.
Читать: Параметры Windows не открываются или не работают, происходит сбой или зависание
Как исправить системные настройки exe?
Если вы столкнулись с системной ошибкой для SystemSettings.exe, попробуйте решения, упомянутые в этой статье, чтобы легко решить проблему. Мы рекомендуем вам начать с первого решения, а затем двигаться вниз, чтобы сэкономить время. Надеюсь, вы сможете легко решить проблему.
Читайте также: Система обнаружила переполнение стекового буфера в этом приложении.
Программы для Windows, мобильные приложения, игры — ВСЁ БЕСПЛАТНО, в нашем закрытом телеграмм канале — Подписывайтесь:)
Как исправить ошибку SystemSettings.exe в Windows 11
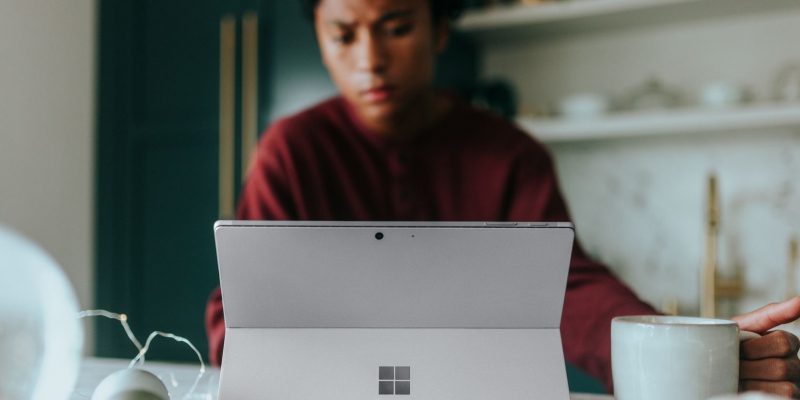
Ошибка SystemSettings.exe может быть вызвана многими причинами, но ее легко исправить.
Содержание скрыть
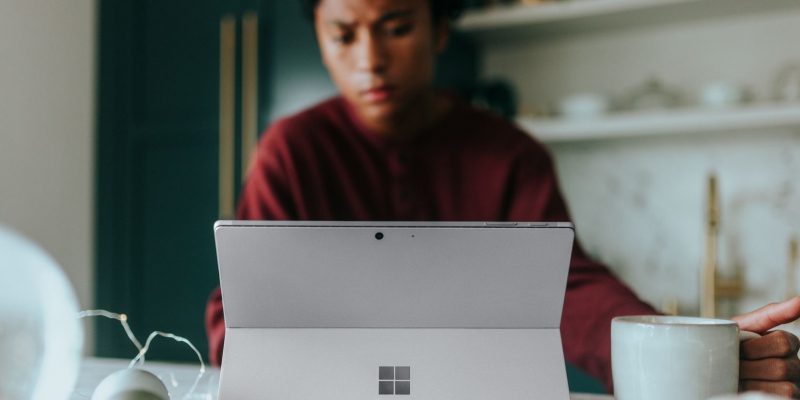
SystemSettings.exe — это важный компонент Windows, который позволяет настраивать важные параметры системы. Однако из-за поврежденных системных файлов, устаревших драйверов или заражения вредоносным ПО вы можете столкнуться с системной ошибкой SystemSettings.exe.
К счастью, это очень распространенная проблема в Windows 11, и ее легко решить. с помощью приведенных ниже исправлений.
1. Попробуйте некоторые основные исправления Windows
Системная ошибка SystemSettings.exe часто возникает в системах с устаревшие или поврежденные графические драйверы. В таких случаях загрузка последнего обновления графического драйвера может решить проблему.
Также важно убедиться, что у вас установлены последние обновления Windows. Это не только обеспечит доступ к новейшим функциям, но также устранит любые ошибки или сбои, которые могут вызывать ошибку.
Повреждение важных системных файлов является еще одной серьезной причиной данной ошибки. Вы можете быстро обнаружить и устранить повреждение, запустив сканирование SFC. Однако, если сканирование SFC не помогло решить проблему, запустите сканирование DISM, чтобы устранить ошибку.
2. Удаление вирусов &ампер; Вредоносное ПО с вашего компьютера
Если помимо системной ошибки SystemSettings.exe у вас возникают другие проблемы с ПК с Windows, возможно, ваша система заражена вирусом или вредоносным ПО. Чтобы определить, так ли это, мы рекомендуем запустить полное сканирование системы. Вот как это сделать:
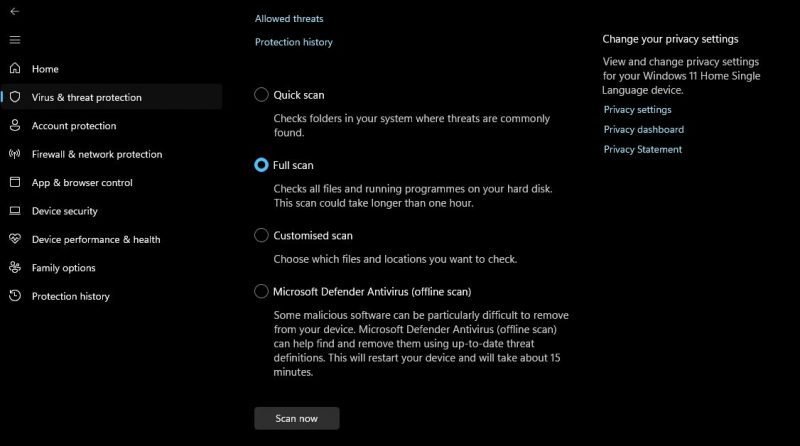
- Нажмите клавишу Windows, чтобы открыть Меню «Пуск».
- Введите Безопасность Windows в строке поиска и нажмите Enter.
- Выберите Вирус и amp; Защита от угроз на левой боковой панели и Параметры сканирования на правой панели.
- Выберите бюллетень Полное сканирование и нажмите кнопку Сканировать сейчас.
Теперь дождитесь завершения процесса сканирования. Это может занять до одного часа, так что наберитесь терпения. После этого узнайте, как удалить обнаруженные угрозы с вашего ПК с Windows.
3. Временно отключите антивирус
Неправильно настроенные приложения безопасности иногда могут мешать работе доверенных приложений, что приводит к появлению сообщений об ошибках или полному отказу в работе. Чтобы решить эту проблему, отключение приложения безопасности вашей системы часто является жизнеспособным решением.
Чтобы отключить приложение безопасности Windows, ознакомьтесь с нашим руководством по временному отключению приложения безопасности Windows в Windows 11. Однако, если вы используете стороннюю антивирусную программу, ознакомьтесь с ее руководством пользователя, чтобы узнать о процессе ее отключения.
4. Создайте новую Учетная запись пользователя
Создание новой учетной записи пользователя — еще одно решение для исправления системной ошибки SystemSettings.exe. Этот подход особенно полезен, если проблема вызвана повреждением вашей текущей учетной записи.
Итак, создайте новую учетную запись пользователя и проверьте, решает ли она проблему. Если в новой учетной записи не возникает такой же ошибки, это означает, что ваша старая учетная запись пользователя повреждена, и вам необходимо перенести свои данные в новую.
Кроме того, вы можете навсегда удалить старый профиль пользователя и использовать вместо него новый. Однако сделайте резервную копию важных файлов и папок перед удалением учетной записи пользователя.
5. Используйте восстановление системы
Восстановление системы — невероятно полезная функция Windows. который позволяет отменить изменения, вызвавшие проблемы с вашим компьютером. Вы можете использовать Восстановление системы, чтобы отправить свой ПК с Windows в то время, когда вы не сталкивались с системной ошибкой SystemSettings.exe.
Важно помнить, что восстановление вашей системы до предыдущего восстановления точка отменит любые изменения, сделанные после выбранной точки восстановления. Поэтому обязательно сделайте резервную копию своих данных, прежде чем приступать к процессу восстановления.
Исправление ошибки SystemSettings.exe в Windows
Системная ошибка Systemsettings.exe — одна из многих проблем, с которыми вы можете столкнуться при доступе к приложению «Параметры Windows». Столкновение с этой ошибкой может быть очень неприятным, поскольку она не позволяет вам вносить важные изменения в вашу систему. К счастью, вы можете быстро устранить эту ошибку, используя приведенное выше решение.
При подготовке материала использовались источники:
https://sysadmins.online/threads/13662/