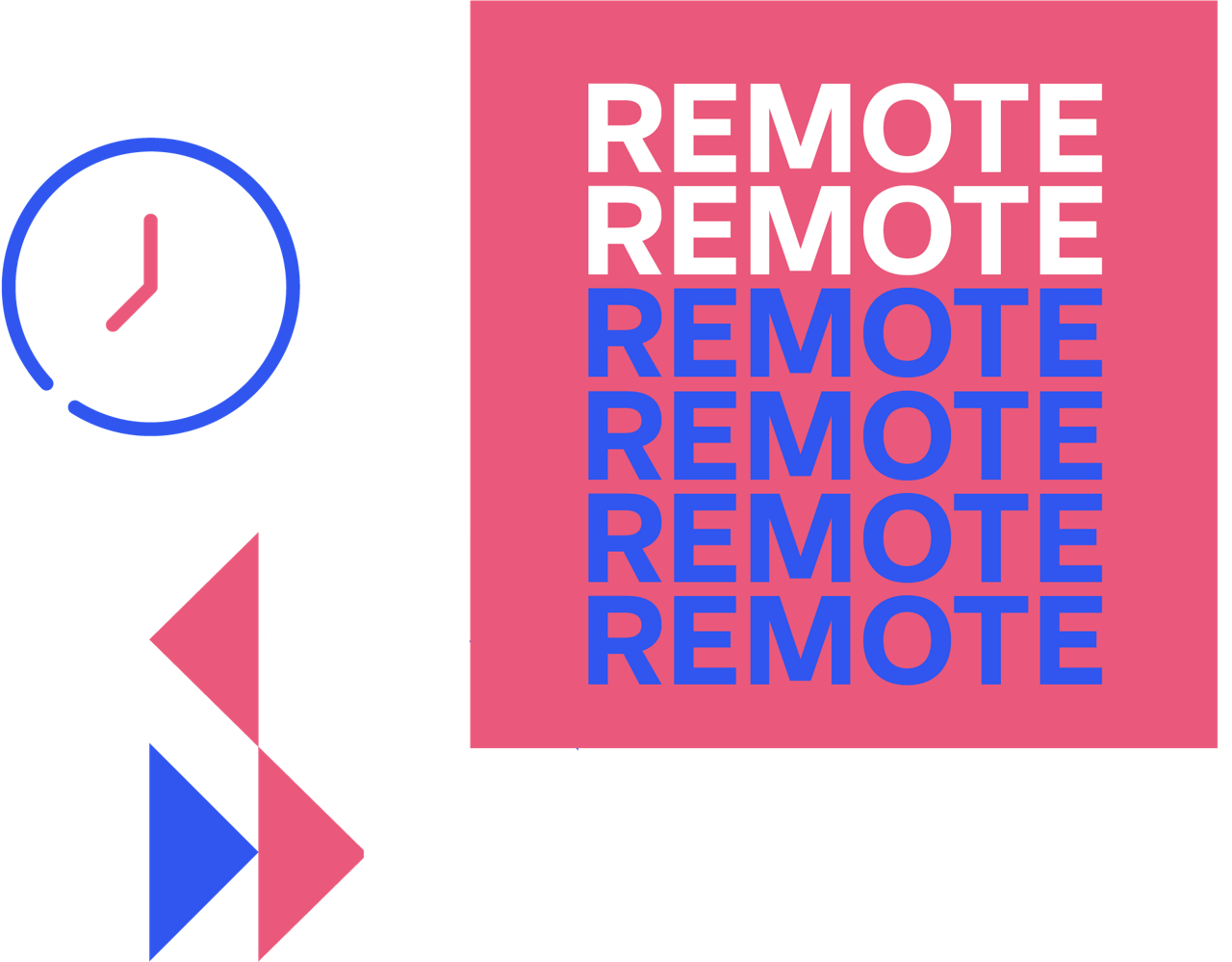TeamViewer – что это за программа и как ей пользоваться
TeamViewer – это программа, предоставляющая возможность управлять компьютером на расстоянии. Она позволяет выполнять такие действия:
- управление;
- настройка программ;
- настройка операционной системы;
- передача файлов между локальным и удаленным компьютерным устройством.
TeamViewer совместима со всеми популярными ОС (Windows, Linux, OS X, Android, iPhone, iPad и др.), является бесплатной при некоммерческом использовании и поддерживает большое количество языков. Чаще всего приложение используют для разрешения проблем с работой компьютера, расположенном на большом расстоянии, а также для взаимодействия и общения с другими пользователями. Программа позволяет подключиться к любому удаленному устройству через интернет за несколько секунд и работать с ним как на собственном рабочем месте.
ТимВивер просто незаменимое средство для оказания компьютерной помощи, позволяющее не тратить время и деньги на дорогу. Его часто используют службы поддержки различных сервисов для оказания помощи своим клиентам и дистанционной поддержки. Утилита позволяет даже дистанционно управлять собственным компьютером при помощи смартфона или планшета. С помощью TeamViewer можно легко и оперативно помогать коллегам и родственникам, у которых возникают проблемы при работе с какими-либо программами или проводить конференции.
Установка приложения
Прежде всего, следует скачать приложение на жесткий диск. Для этого рекомендуется использовать исключительно официальный сайт https:/www.teamviewer.com/ru/. После входа на центральную страницу следует зайти во вкладку «Загрузить» и выбрать дистрибутив для требуемой операционной системы.

После загрузки установочного файла TeamViewer_Setup_ru.exe следует его запустить и выбрать пункт «Установить», это действие предоставляет возможность подключения к компьютеру. Далее в окне «Окружение» нужно выбрать способ использования «Личное/некоммерческое».
Во вкладке «Лицензионное соглашение» следует принять оба пункта, иначе продолжить установку не удастся. Далее необходимо выбрать тип установки и указать разрешается удаленно подключаться к данному устройству или нет, рекомендуется выбрать полный доступ.
Как пользоваться программой victoria hdd
Затем следует отметить пункт «Показать дополнительные настройки» и при необходимости выбрать требуемые опции, после чего нажать Далее, что приведет к стандартному завершению установки. ТимВивер устанавливается в систему как обычное приложение, а по окончании его установки на рабочем столе и в области уведомления появляется ярлык для запуска.
Как подключиться к партнеру
Для успешного соединения оба компьютера должны быть подключены к интернету или локальной сети. Поэтому нужно убедиться, что в нижней части окна горит индикатор зеленого цвета «Готов к подключению». Для подключения к партнеру нужно нажать вкладку «Удаленное управление» и указать в окне «ID партнера» номер его ID компьютера.

Кроме того в соответствующем поле нужно указать пароль, который будет автоматически генерироваться и обновляться после каждого сеанса подключения. Для осуществления подключения удаленная сторона должна сообщить свой код ID и пароль, состоящий из 4-х цифр.

Чтобы произошло соединение, следует выбрать один из его способов: передача файлов или удаленное управление. Потом нужно нажать кнопку «Подключиться к партнеру».
Регистрация — необходимо ли это делать

Для регистрации следует выбрать действие «Зарегистрироваться», после чего создать аккаунт.

Регистрация позволяет подключаться сразу к нескольким партнерам и просматривать историю соединений. После запуска сервиса появляется окно «Компьютеры и контакты», которое позволяет видеть все удаленные рабочие места, к которым ранее происходило подключение. Регистрация целесообразна при необходимости часто использовать функцию удаленного доступа. Она позволяет установить свой личный постоянный пароль и не прибегать каждый раз при подключении к получению автоматически сгенерированного пароля.
Неконтролируемый доступ и его настройки
Неконтролируемый доступ предоставляет возможность постоянного соединения и управления компьютером. Для его настройки нужно в программе на управляемом устройстве открыть меню «Подключение» и выбрать закладку «Настроить неконтролируемый доступ».  В новом окне задается имя компьютера, пароль и его подтверждение, в конце следует нажать «Готово».
В новом окне задается имя компьютера, пароль и его подтверждение, в конце следует нажать «Готово».
Активация и включение голосового помощника Алисы
После этого в устройстве, с которого будет вестись управление, нужно зайти в свойства компьютера – партнера и ввести ранее заданный пароль. После этого на удаленный компьютер можно заходить в любое время, просто кликнув на него в списке.
Запуск программы без установки

Разработчики предусмотрели возможность запуска программы без установки. Для этого необходимо лишь скачать файл TeamViewer_Setup_ru.exe и не устанавливая его, выбрать действие «Запустить».
После этого программа запустится мгновенно, не требуя установки. Для использования сервиса без установки не требуются права администратора. Такая возможность идеально подходит, когда требуется разово подключиться к другому пользователю для получения помощи. Если планируется использовать приложение постоянно, то конечно, его лучше установить полностью.
TeamViewer для Windows

TeamViewer — это бесплатная программа, открывающая доступ к удаленному компьютеру через локальную сеть или Интернет. Она помогает передавать файлы, управлять ПК другого пользователя на удалении или демонстрировать ему свой рабочий стол. При этом не требуется знать IP удаленного компьютера, достаточно лишь иметь на нем такую программу.
ТимВьювер используется системными администраторами, которым необходим удаленный доступ к другим ПК для настройки ОС и приложений, обмена данными. Программа также популярна среди обыкновенных пользователей. Она помогает вовремя оказывать удаленную поддержку по настройке ПК, а также часто применяется для проведения презентаций и интерактивных обучающих процессов.
TeamViewer успешно обходит брандмауэры, заблокированные порты, а также NAT-маршрутизации локальных IP-адресов. Все, что требуется для связи между компьютерами — установить на них программу и указать идентификатор удаленного ПК.
Возможности программы
Процесс установки программы несложный и не занимает много времени. Пользователям предлагаются возможности TeamViewer, способствующие эффективной работе:
- Одновременная поддержка нескольких мониторов.
- Обмен файлами, беспрепятственное перетаскивание файлов из окон удаленного ПК и наоборот.
- Общение в чате до 25 участников, позволяющее проводить интерактивные конференции и презентации.
- Редактирование видеофайлов в формате AVI.
- Создание скриншотов в процессе сеанса дистанционного администрирования.
- Сохранение настроек соединения для каждого ПК.
- Передвижение панели настроек программы по экрану монитора, что позволяет просматривать важные области экрана.
- Обмен файлами через буфер или облачное хранилище.
Программа функционирует на популярных ОС, в том числе Windows 7, XP, Vista. На нашем сайте предлагается скачать TeamViewer на русском языке без оплаты и регистрации.
Загрузить последнюю версию TeamViewer для Windows
Устанавливая и используя TeamViewer, вы принимаете наши Условия и положения и Политику конфиденциальности.
Текущая версия: 15.45.4
- Версия 14
- Версия 13
- Версия 12
- Версия 11
TeamViewer QuickSupport
Если вы хотите получить поддержку:
TeamViewer Full Client
Если вы хотите предоставить поддержку:
TeamViewer Host
Если вы хотите настроить автоматический доступ к устройству:
TeamViewer MSI Package
Если вы хотите массово развернуть TeamViewer в собственной среде:
TeamViewer Meeting
Если вы хотите присоединиться к совещанию или начать его:
Начните работу в новом веб-клиенте
С помощью TeamViewer Remote теперь можно подключаться без необходимости загружать программное обеспечение. Начните работу за считанные секунды с помощью самого надежного в мире решения для удаленного доступа и поддержки нового поколения.
При подготовке материала использовались источники:
https://freesoft.ru/windows/teamviewer
https://www.teamviewer.com/ru-cis/download/windows/