Как проверить температуру процессора в Windows 11 (методы 4)
Windows 11 — это совершенно новая операционная система для настольных компьютеров от Microsoft, в которой представлено множество новых функций и визуальных изменений. Хотя Windows 11 намного лучше своих предшественников, она не совсем свободна от ошибок.
Если вы используете бета-версию или сборку для разработчиков Windows 11, у вас могут возникнуть проблемы с производительностью. Иногда на вашем ПК также могут возникать ошибки BSOD, черный экран, проблемы совместимости драйверов и т. д.
Хотя вы можете быстро решить большинство проблем, единственное, что может вас беспокоить, — это перегрев процессора. Когда вы используете ПК с Windows 11, процессор накапливает тепло, и если он перегреется, он выйдет из строя.
Лучшие методы проверки температуры процессора в Windows 11
Итак, если вы хотите поддерживать работоспособность вашей системы, лучше всего проверять температуру процессора в режиме реального времени. Отслеживая температуру процессора, вы будете знать, когда следует перевести систему в режим отдыха или закрыть ресурсоемкие приложения. Вот некоторые из лучших способов проверить температуру процессора в Windows 11.
Программы для Windows, мобильные приложения, игры — ВСЁ БЕСПЛАТНО, в нашем закрытом телеграмм канале — Подписывайтесь:)
1. Использование Speccy
Speccy — это инструмент Piriform, который предоставляет полный обзор аппаратного обеспечения вашей системы. Вы можете использовать приложение Speccy для проверки Температура процессора в Windows 11. Вот как использовать приложение.
1. Сначала загрузите Установочный файл Спекки на вашем компьютере с Windows 11.
2. После установки запустить исполняемый файл и следуйте инструкциям на экране для завершения установки.
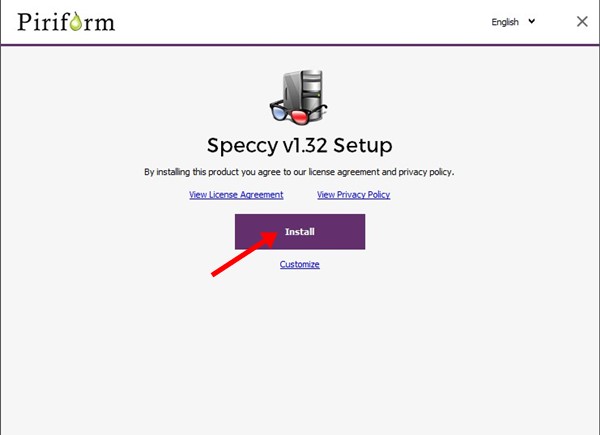
3. После установки щелкните значок Запустить Speccy кнопка.
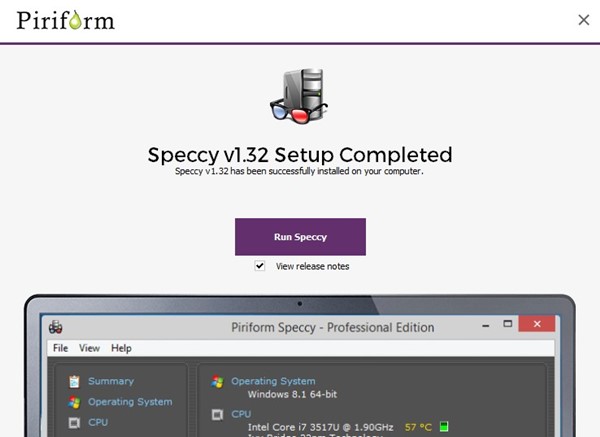
4. Теперь вы увидите основной интерфейс приложения. Чтобы проверить температуру процессора, нажмите кнопку Процессор раздел слева.
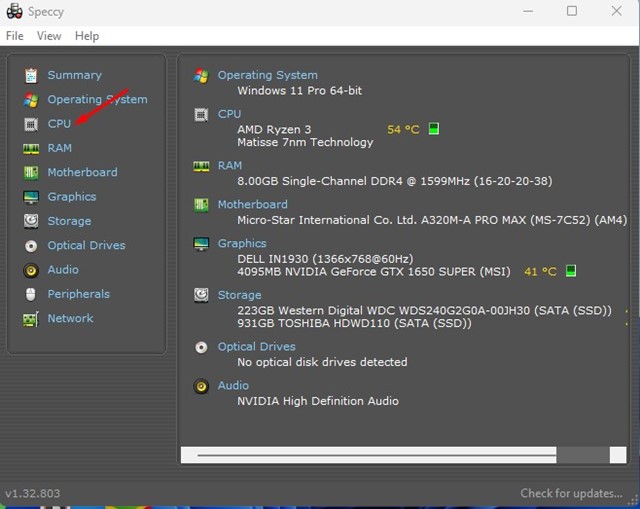
5. Теперь в сведениях о процессоре проверьте Средняя температура.
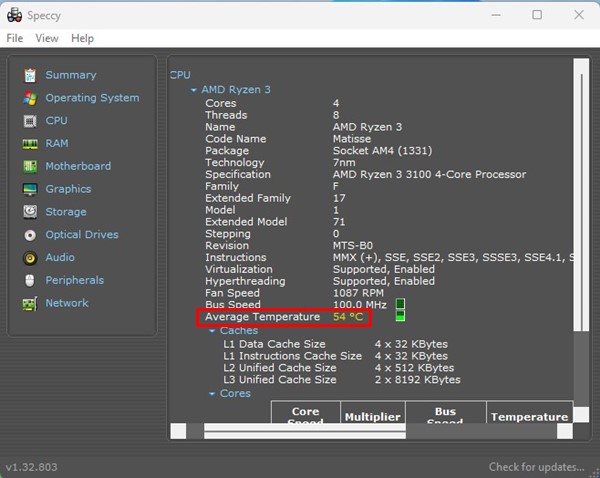
Вот и все! Вот как вы можете проверить температуру процессора на вашем компьютере с Windows 11.
2. Использование открытого аппаратного монитора
Open Hardware Monitor — еще один лучший сторонний инструмент, показывающий температуру процессора. Инструмент полностью совместим с последней версией операционной системы Windows 11, и вот как вы можете его использовать.
1. Сначала загрузите Откройте ZIP-файл аппаратного монитора на вашей Windows 11. После загрузки распаковать zip-файл.
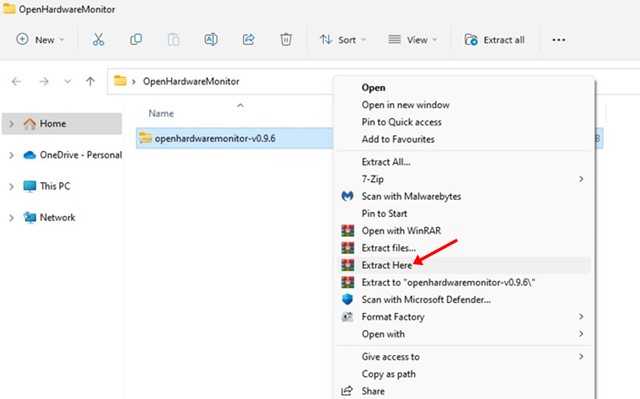
2. Откройте папку OpenHardwareMonitor и дважды щелкните OpenHardwareMonitor запускаемый файл.

3. Это портативный инструмент; следовательно, он работает без установки. Когда программа открывается, выберите свой процессор.
4. Вы можете увидеть температуру вашего процессора под Температура раздел.
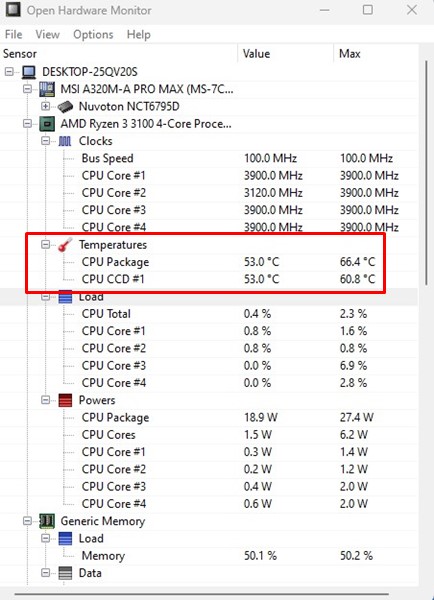
Вот и все! Вот как вы можете использовать Open Hardware Monitor для проверки температуры процессора на вашем ПК с Windows 11.
3. Проверьте температуру процессора в Windows 11 с помощью CoreTemp.
Если вы не знаете, CoreTemp — это легкая программа для Windows, которая контролирует температуру процессора и другую важную информацию. Вы можете использовать его для проверки температуры вашего процессора.
1. Откройте свой любимый веб-браузер и перейдите к этому веб-страница. Нажать на Скачать кнопку, чтобы загрузить CoreTemp на свой компьютер.
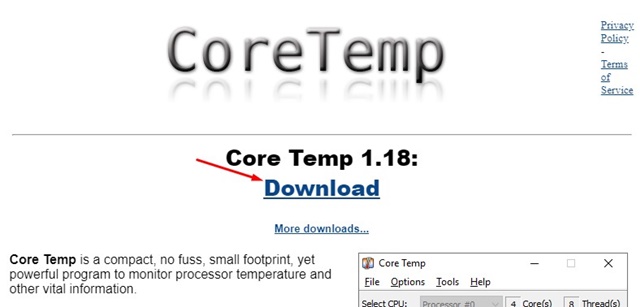
2. После загрузки дважды щелкните Файл настройки Core-Temp для запуска установщика.
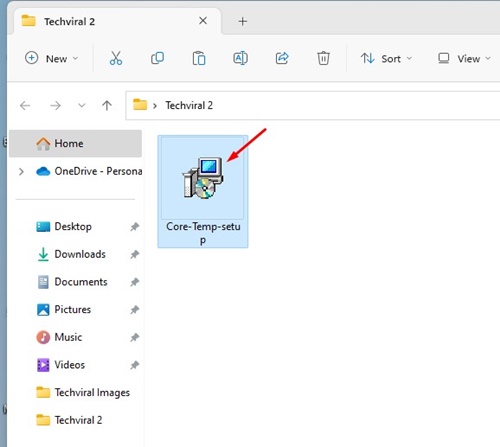
3. В мастере установки нажмите кнопку ‘Следующий‘ кнопка.
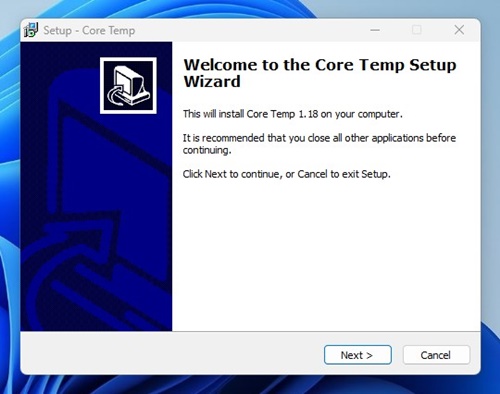
4. Далее, принять условия и нажмите на Следующий кнопка.
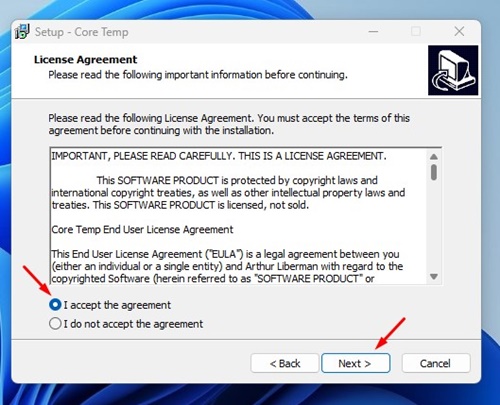
5. Выберите папку установки, а на следующем экране выберите только «Создать ярлык на рабочем столе‘, и нажмите ‘Следующий‘.
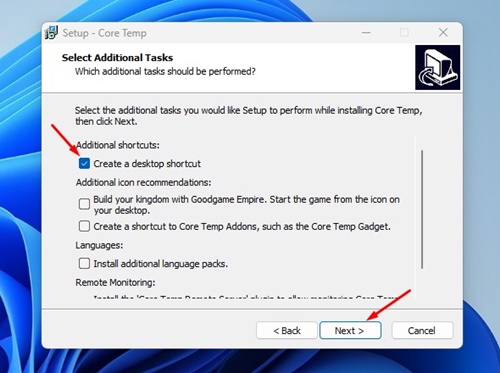
6. На экране «Все готово к установке» нажмите «Установить‘ кнопка.
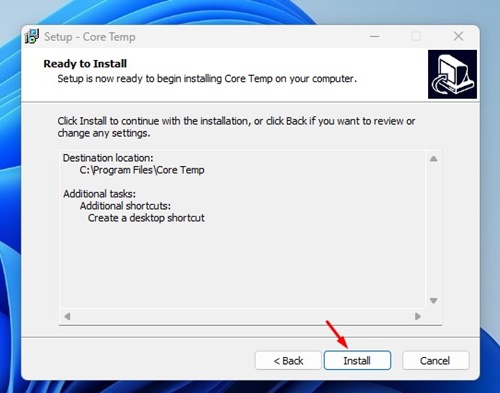
7. Теперь запустите CoreTemp и посмотрите на показания температуры. Вы найдете текущая температура процессора и Минимальная и Максимальная температура.
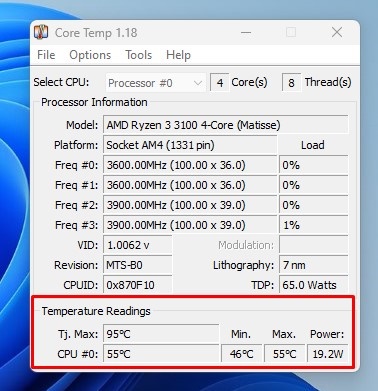
Вот и все! Вот как вы можете использовать CoreTemp для проверки температуры процессора в Windows 11.
4. Проверьте температуру процессора через BIOS/UEFI.
Если вы не хотите устанавливать какое-либо стороннее приложение, вы должны получить доступ к BIOS/UEFI, чтобы проверить температуру процессора. Для этого выполните несколько простых шагов, описанных ниже.
- Сначала загрузитесь в безопасном режиме и получите доступ к Расширенный загрузочный экран.
- На экране Advanced Boot нажмите кнопку Устранение неполадок вариант.
- На экране устранения неполадок нажмите кнопку Настройки прошивки UEFI.
- Теперь на следующем экране нажмите кнопку Перезапуск кнопка.
- Просмотрите список BIOS на странице настроек прошивки и найдите раздел температуры ядра процессора.
В зависимости от типа используемой материнской платы настройки BIOS/UEFI могут отличаться. Тем не менее, по сравнению с этим методом, три вышеупомянутых метода были проще в использовании.
Итак, это руководство посвящено проверке температуры процессора на ПК с Windows 11. Вы также можете использовать другие сторонние инструменты мониторинга температуры процессора в Windows, чтобы получить ту же информацию. Если вам нужна дополнительная помощь, сообщите нам об этом в комментариях.
Программы для Windows, мобильные приложения, игры — ВСЁ БЕСПЛАТНО, в нашем закрытом телеграмм канале — Подписывайтесь:)
3 способа узнать температуру процессора в Windows 11
В Windows 11 нет встроенного прибора для измерения температуры процессора, но ее можно проверить в UEFI или с помощью сторонних приложений.
Использование UEFI: «Настройки» > «Система» > «Восстановление» > «Перезагрузить сейчас». Нажмите «Устранение неполадок» > «Дополнительные параметры» > «Параметры прошивки UEFI», затем перезагрузите.
В этой статье мы расскажем, как проверить температуру процессора в Windows 11.
Как посмотреть температуру процессора в Windows 11
В Windows 11 нет встроенного прибора для проверки температуры процессора, но ее можно проверить в UEFI или BIOS перед запуском Windows. Если необходимо отслеживать температуру процессора во время работы Windows 11, можно воспользоваться сторонним приложением, например Speccy, или утилитой от производителя процессора, графического процессора или периферийного устройства.
Некоторые периферийные устройства, например игровые мыши и гарнитуры, содержат программное обеспечение, позволяющее проверять и отслеживать температуру процессора и графического процессора в режиме реального времени. Такое ПО обычно предназначено для управления конкретным периферийным устройством, но оно может быть полезно и для проверки температуры процессора без установки дополнительного ПО. Intel и AMD также предоставляют инструменты для проверки температуры процессора, которые обычно поставляются в комплекте с утилитами для разгона. Например, вы можете проверить температуру процессора с помощью утилиты Extreme Tuning Utility от Intel и приложения Ryzen Master от AMD.
Проверка температуры процессора с помощью UEFI
UEFI и BIOS – это типы микропрограмм, которые отвечают за запуск компьютера перед началом работы Windows 11. Каждый компьютер имеет либо UEFI, либо BIOS, и обычно в них можно проверить температуру процессора, поэтому этот способ подойдет вам, если вы не хотите устанавливать дополнительное программное обеспечение и у вас нет приложения, способного отображать температуру процессора.
Недостатком этого метода является то, что доступ к UEFI или BIOS возможен только в процессе загрузки, до запуска Windows 11, поэтому с его помощью нельзя узнать температуру процессора во время работы, игры или выполнения других ресурсоемких задач, которые могут привести к нагреву процессора.
Внимание: Температура процессора не всегда отображается в BIOS или UEFI. Если в вашем случае она не отображается, необходимо перезапустить Windows 11 и проверить температуру с помощью стороннего приложения.
Вот как проверить температуру процессора с помощью UEFI или BIOS:
1. Откройте «Настройки» и нажмите «Система».
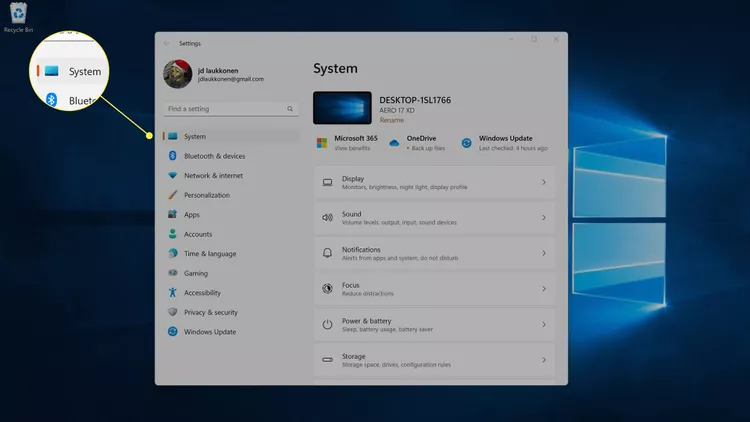
2. Нажмите «Восстановление».
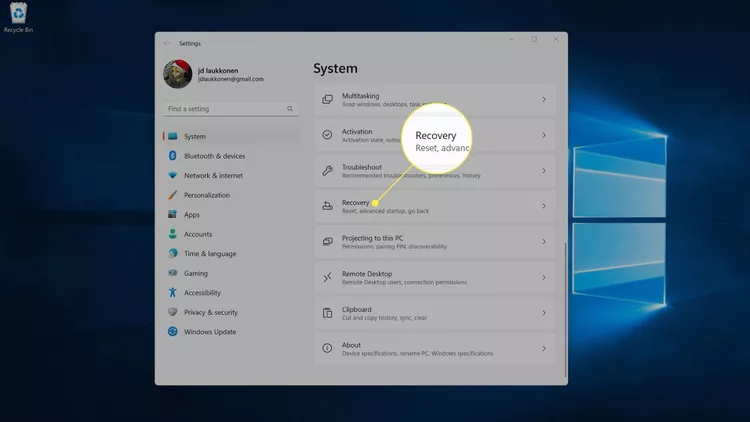
3. В параметрах восстановления нажмите «Перезагрузить сейчас».
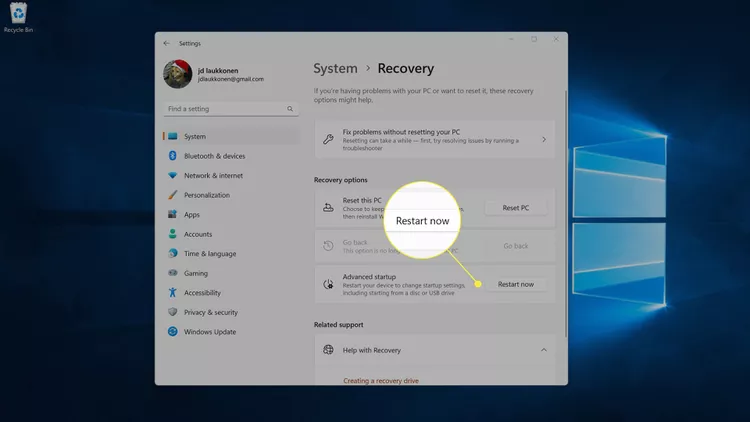
4. Компьютер перезагрузится. При появлении экрана параметров запуска нажмите «Устранение неполадок».
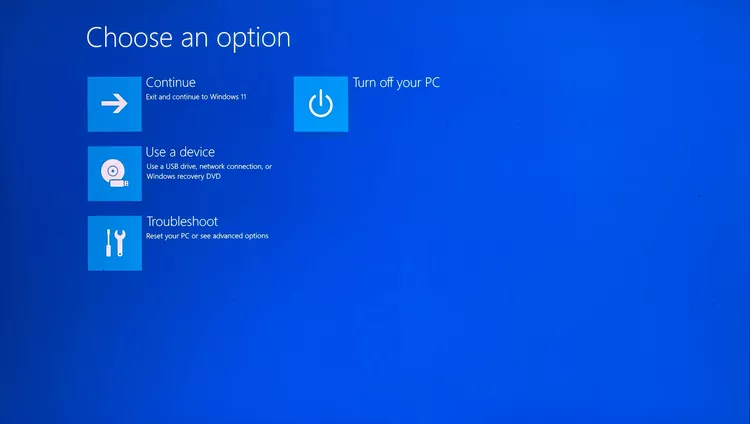
5. Щелкните «Дополнительные параметры».
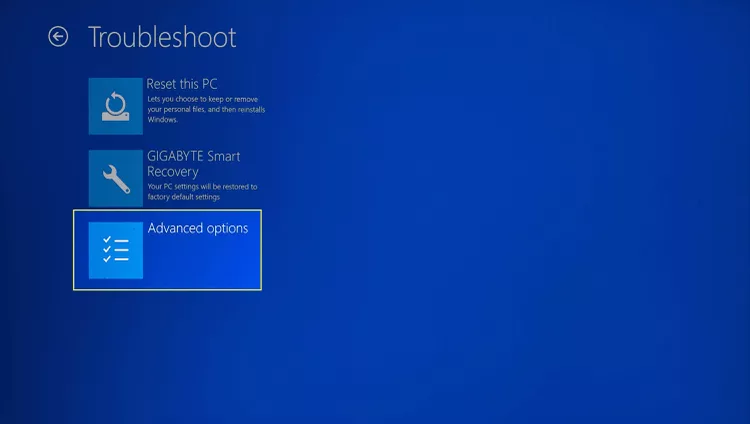
6. Щелкните «Параметры прошивки UEFI».
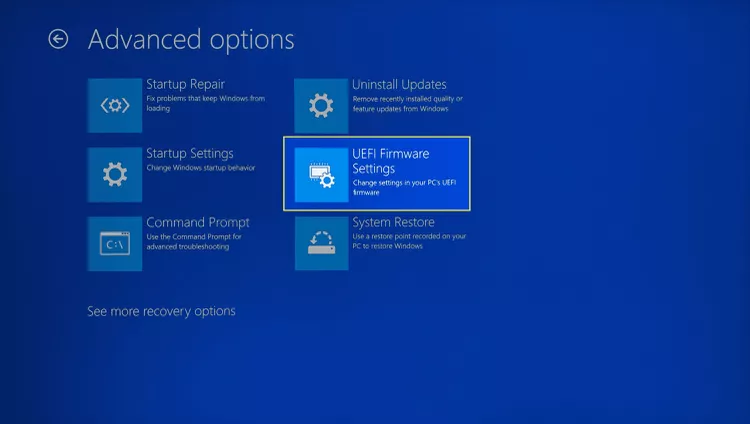
7. Нажмите кнопку «Перезагрузка».
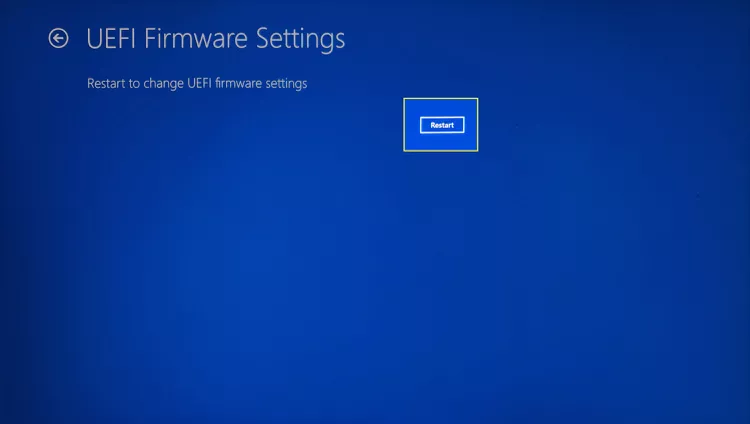
8. Когда компьютер перезагрузится и загрузится главный экран UEFI, найдите пункт CPU Core Temperature. Если температура процессора не отображается на главном экране, перейдите к пункту меню «Advanced», «Power» или «H/W Monitor» с помощью клавиш со стрелками и выберите его, нажав клавишу Enter.
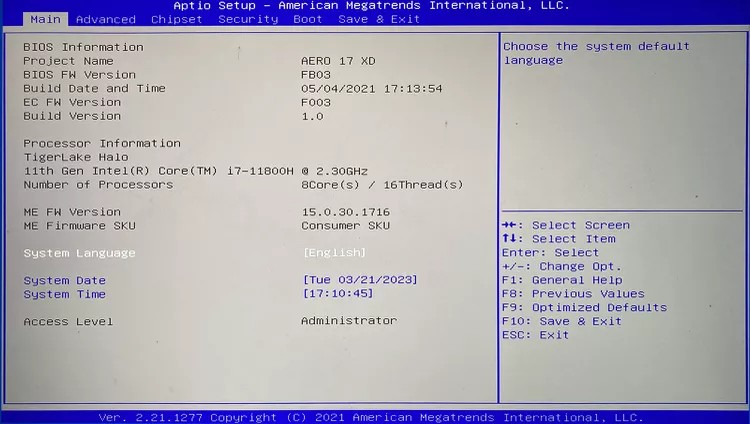
Как посмотреть температуру процессора в Windows 11 с помощью Speccy
Существует множество приложений, которые могут отображать температуру процессора в Windows 11, но Speccy – это популярный вариант с высоким рейтингом, доступный прямо в Microsoft Store.
Вот как проверить температуру процессора в Windows 11 с помощью Speccy:
1. Загрузите и установите Speccy из Магазина Windows.
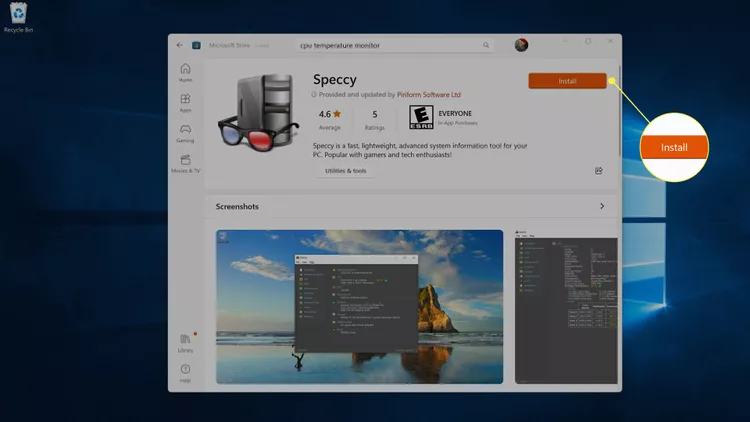
2. Откройте Speccy и нажмите «CPU» в меню слева для получения дополнительной информации.
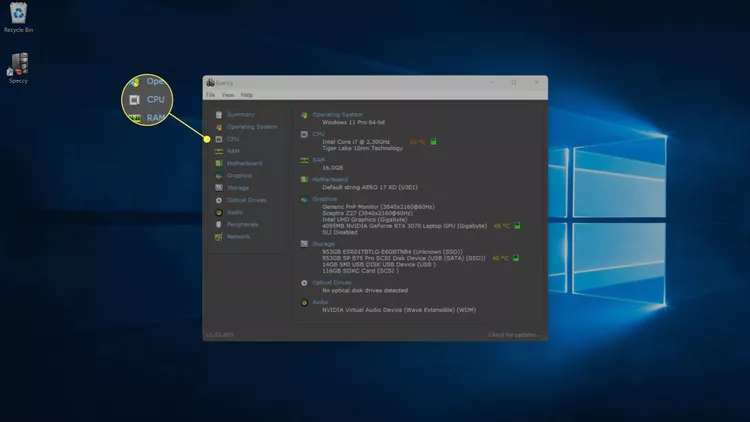
Примечание: Вы также можете посмотреть общую температуру процессора, отметив раздел «CPU» на вкладке «Summary».
3. На вкладке CPU можно увидеть температуру каждого отдельного ядра процессора.
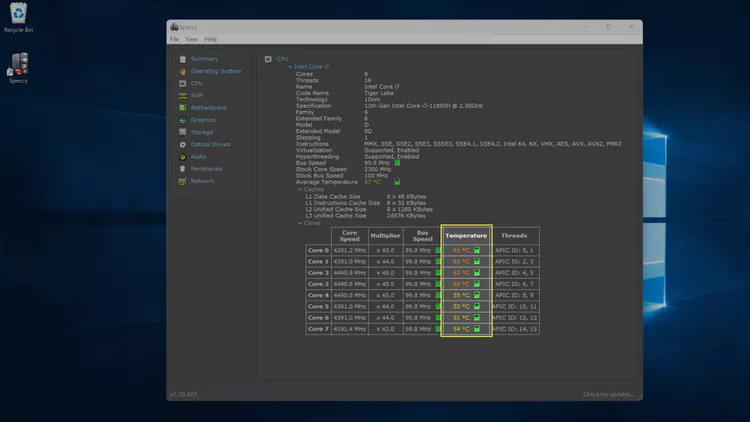
4. Для просмотра температуры графического процессора можно также перейти на вкладку «Graphics».
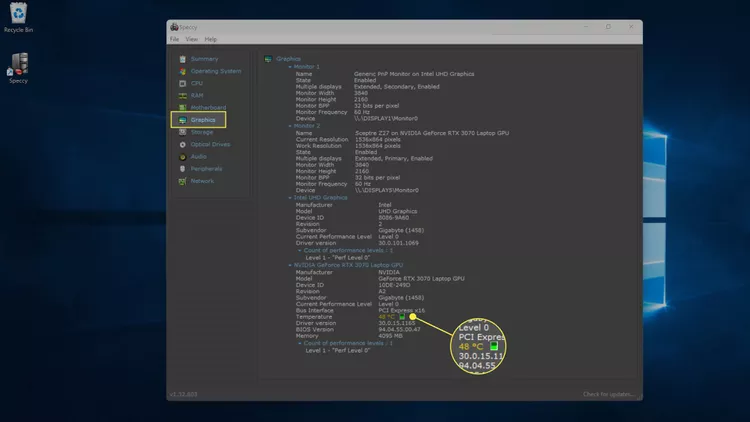
Как посмотреть температуру процессора в Windows 11 с помощью других приложений
Если у вас есть игровая мышь, клавиатура или гарнитура с приложением для настройки или мониторинга, оно может отображать температуру процессора. У компаний Intel и AMD есть приложения, используемые для разгона процессора, и они могут отображать температуру процессора.
Примечание: В следующих примерах показано, как посмотреть температуру процессора в Windows 11 с помощью Extreme Tuning Utility от Intel и iCue от Corsair. Если у вас процессор AMD или игровая периферия другого производителя, то приложения будут выглядеть иначе.
Вот как определить температуру процессора в программах Extreme Tuning Utility от Intel и iCue от Corsair:
1. Щелкните лупу на панели задач и введите «Intel». Затем в появившихся результатах поиска выберите «Intel Extreme Tuning Utility».
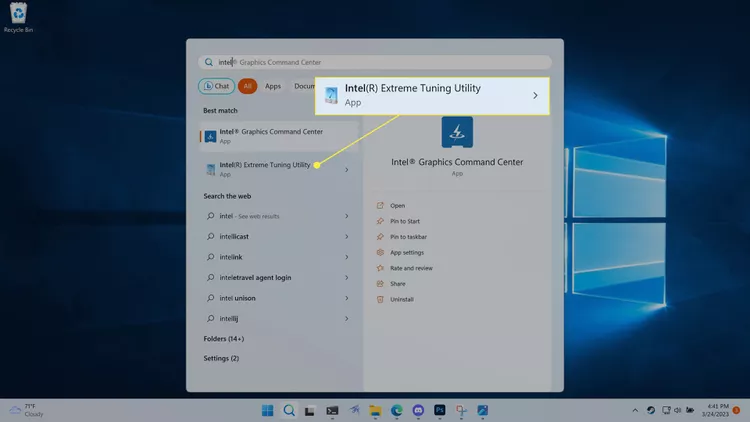
2. Щелкните «System Information» и найдите в правом нижнем углу пункт «Package Temperature» (Температура корпуса). Можно также щелкнуть «Monitoring», чтобы получить список всех мониторов.
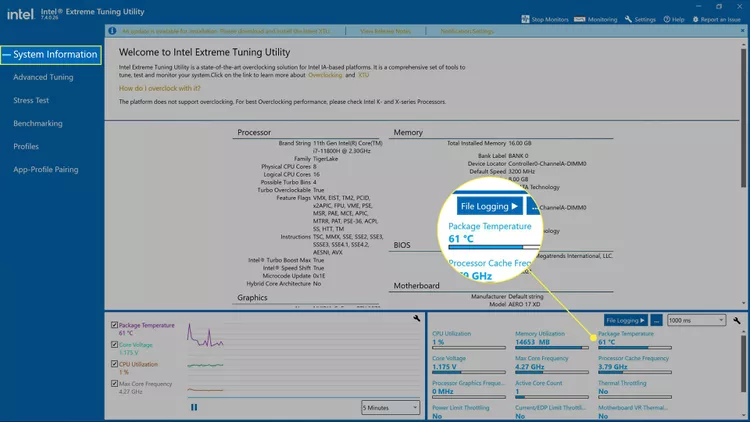
3. На экране «Monitoring» представлен список всех доступных мониторов, а также температура процессора.
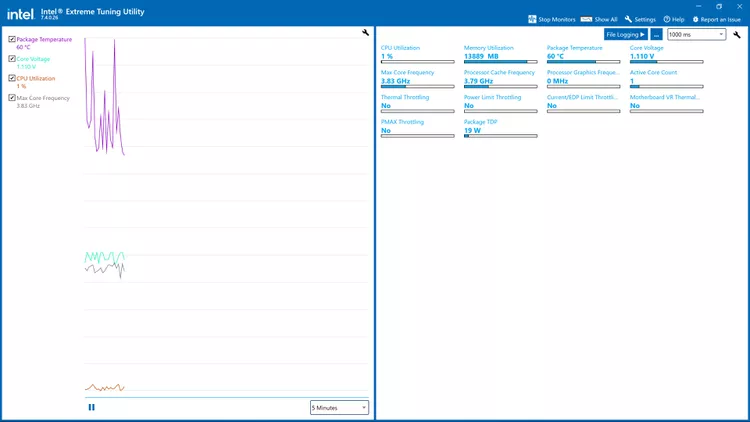
4. В других приложениях сторонних разработчиков, включая iCue, необходимо открыть приложение, а затем выбрать пункт «Dashboard» или «Monitors».
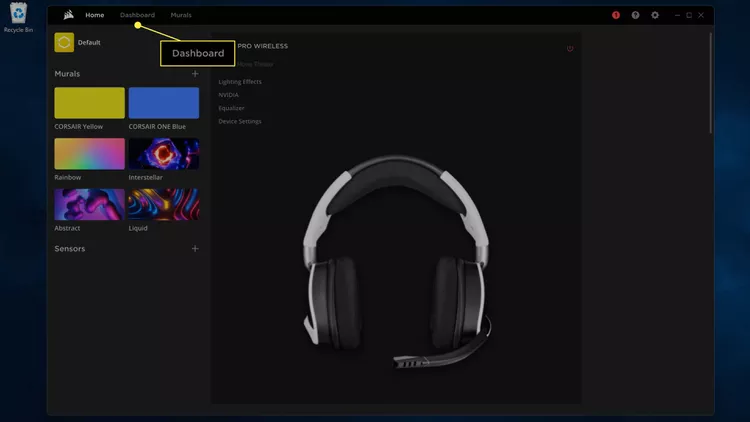
5. Здесь можно увидеть температуру каждого отдельного ядра и температуру графического процессора.
FAQ
Какова оптимальная температура для процессора?
Температура процессора зависит от его типа, но можно ожидать, что температура простоя (без работающих ресурсоемких приложений) будет составлять около 38°C. Многие процессоры после определенной отметки, например, 100°C запускают тепловое регулирование, что может повлиять на производительность компьютера. Проверьте характеристики вашего процессора, чтобы узнать его обычную рабочую температуру.
Как снизить температуру процессора?
Для предотвращения перегрева процессора можно воспользоваться недорогими способами: убедиться, что вентиляционные отверстия в корпусе не засорены, и выключить неиспользуемые программы. В качестве альтернативы можно установить что-то вроде системы водяного охлаждения.
6 лучших приложений для проверки температуры процессора в Windows 11/10
Температура процессора вашего компьютера – один из ключевых показателей, за которым нужно внимательно следить. Если эти температуры становятся слишком высокими, процессор снижает свою производительность, замедляя работу компьютера и сокращая срок его службы.
Чтобы убедиться, что ваш компьютер не перегревается, вам следует использовать специальный инструмент для мониторинга температуры процессора в режиме реального времени. Но какие инструменты вам следует использовать? Существуют ли бесплатные, простые в использовании приложения, которые предоставляют точные данные о процессоре? Чтобы помочь ответить на эти вопросы, мы подготовили список из шести лучших приложений для мониторинга ЦП.

Почему нужно следить за температурой процессора
Современные процессоры фактически не имеют единой тактовой частоты. У них есть диапазон частот, и их скорость зависит от их температуры.
Программы для Windows, мобильные приложения, игры — ВСЁ БЕСПЛАТНО, в нашем закрытом телеграмм канале — Подписывайтесь:)
ЦП будет стремиться поддерживать оптимальную температуру (называемую Т-образным переходом). Когда тепло поднимается выше этого уровня, он «сбрасывает» свою собственную тактовую частоту, чтобы снизить температуру.
Вот почему так важно следить за тем, насколько сильно нагревается ваш процессор во время интенсивного использования. Если температура процессора приближается к максимальному пределу, было бы разумно инвестировать в решения для охлаждения, чтобы продлить срок службы вашего компьютера и повысить его производительность.
Вот шесть лучших мониторов температуры процессора для Windows 10 и 11.
1. Core Temp
Если вы ищете простой и легкий инструмент для измерения температуры процессора на вашем компьютере, Core Temp ваш лучший выбор. В отличие от других приложений в этом списке, это не универсальный инструмент для мониторинга ЦП. Это означает, что существует меньше вариантов, которые могут вас запутать, и небольшой файл для загрузки и запуска.
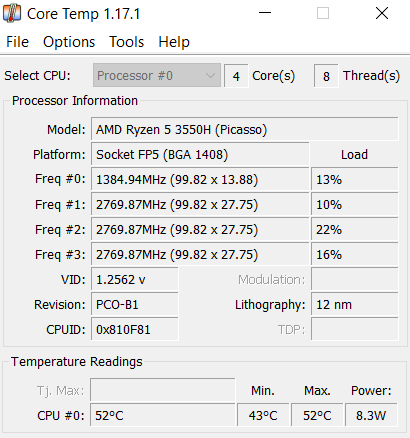
Кроме того, вы можете свернуть инструмент на панели задач, что позволит вам в любое время следить за температурой процессора. Ресурсы Core Temp настолько малы, что поддержание работы приложения в фоновом режиме почти не потребляет память, поэтому вы можете использовать его таким же образом вместе с тяжелыми приложениями.
2. MSI Afterburner
MSI – известный производитель материнских плат и оригинального оборудования (OEM). В MSI Afterburner Приложение популярно среди геймеров для измерения таких статистических данных, как тактовая частота и частота кадров в секунду на их компьютере при запуске требовательных игр.
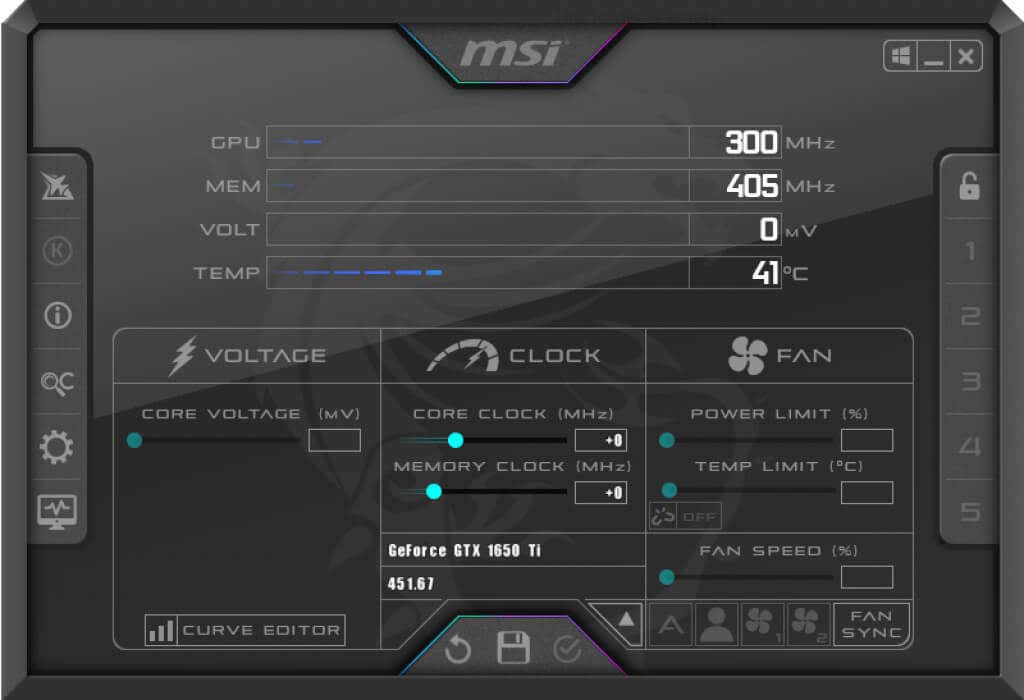
Кроме того, инструмент может точно измерять температуру процессора и графического процессора. Вы можете не только посмотреть текущую температуру во время работы приложения, но и настроить наложение для отображения этих показателей в режиме реального времени.
Это делает его весьма полезным для мониторинга температуры процессора во время высоконагруженных задач, таких как игры или рендеринг видео. Ты даже можешь управлять вентилятором с помощью MSI Afterburner, устанавливая пределы температуры, при которых он переключается на высшую передачу.
3. Speccy
Speccy, как следует из названия, это приложение для просмотра технических характеристик вашего компьютера. Сюда входят все аппаратные компоненты, от оперативной памяти до любых периферийных устройств. И, конечно же, процессор.
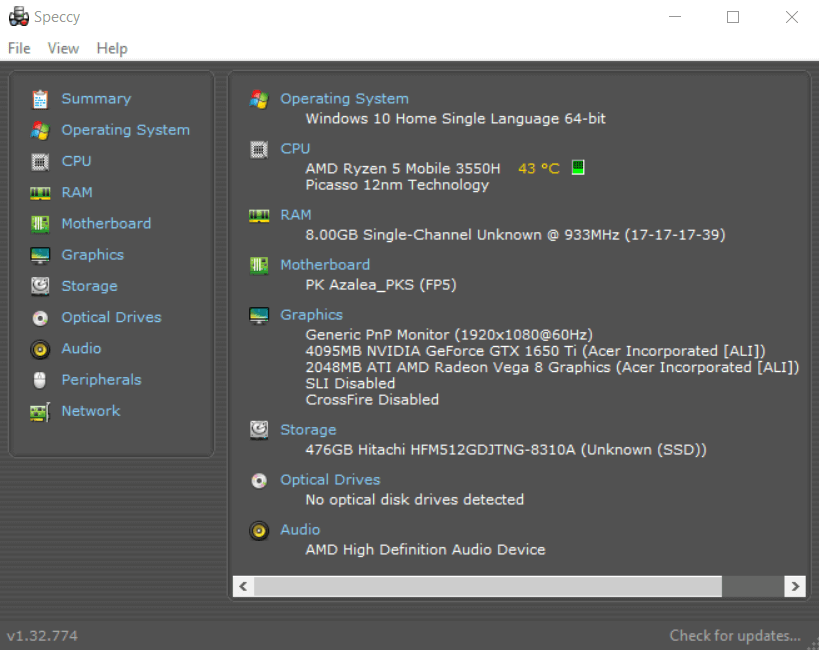
Даже не переходя на вкладку CPU, Speccy отображает имя и температуру процессора на главном экране. Эта температура отображается в реальном времени; т.е. он постоянно обновляется в зависимости от текущего состояния процессора.
Кроме того, Speccy можно свернуть на панель задач, что позволяет вам контролировать температуру процессора без необходимости многократно запускать все приложение. Вы также можете сохранить результаты в виде текстового файла для обмена с техническим специалистом при устранении неполадок.
4. Реальная температура
Измерение температуры процессора – непростая задача. Значения, указанные в большинстве приложений, являются приблизительными, а не точными. Это связано с тем, что задействовано множество переменных, от конкретной архитектуры рассматриваемого ЦП до количества задействованных ядер.
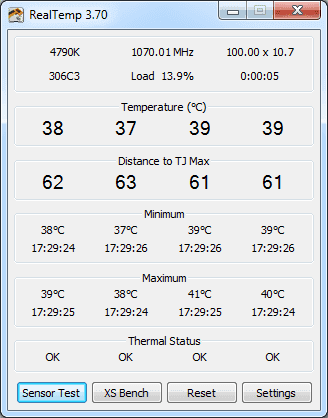
Это где Реальная температура пригодится. Это приложение, предназначенное для процессоров Intel, считывает данные о температуре непосредственно с датчиков процессора, что дает вам максимально точные показания температуры.
Он показывает отдельные температуры для каждого ядра процессора, а также их минимальные и максимальные значения. К сожалению, с процессорами AMD это не работает. Но если ваш компьютер работает на чипе Intel, Real Temp – отличный инструмент для контроля температуры процессора.
5. HWMonitor
HWMonitor – один из самых продвинутых инструментов мониторинга. Он дает вам точную статистику в реальном времени не только о температуре процессора, но и о состоянии почти всех компонентов оборудования на вашем компьютере.
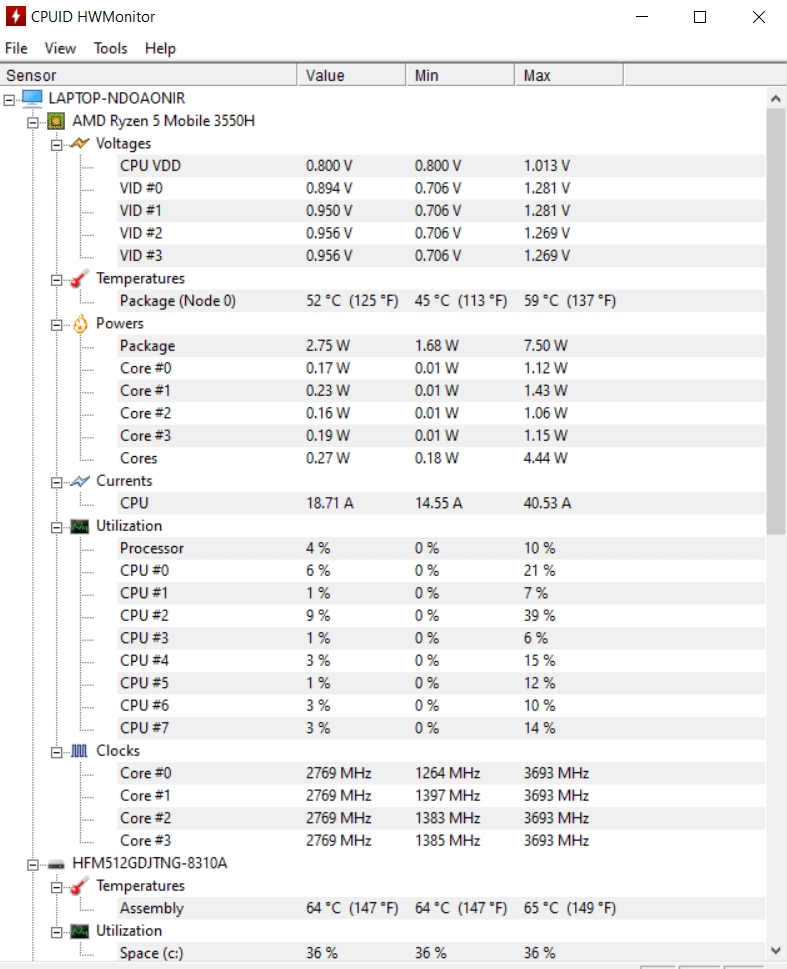
Температура, напряжение, тактовая частота, коэффициент использования – приложение предоставит вам всю необходимую информацию. Он также обрабатывает ядра ЦП отдельно, давая их индивидуальные значения. Программа также довольно проста в использовании; вам просто нужно запустить приложение, чтобы данные отображались в аккуратных категориях.
Вы также можете не устанавливать приложение, а загрузить zip-файл. В этой форме HWMonitor становится портативным приложением, которое вы можете носить с собой на USB-накопителе и использовать при необходимости без установки.
6. Монитор загрузки процессора.
Монитор загрузки процессора – это расширенный инструмент мониторинга, который можно использовать для отслеживания множества важных показателей ЦП в режиме реального времени. Предназначенный для предприятий с большим количеством компьютеров, он может использоваться для мониторинга нескольких компьютеров в сети.
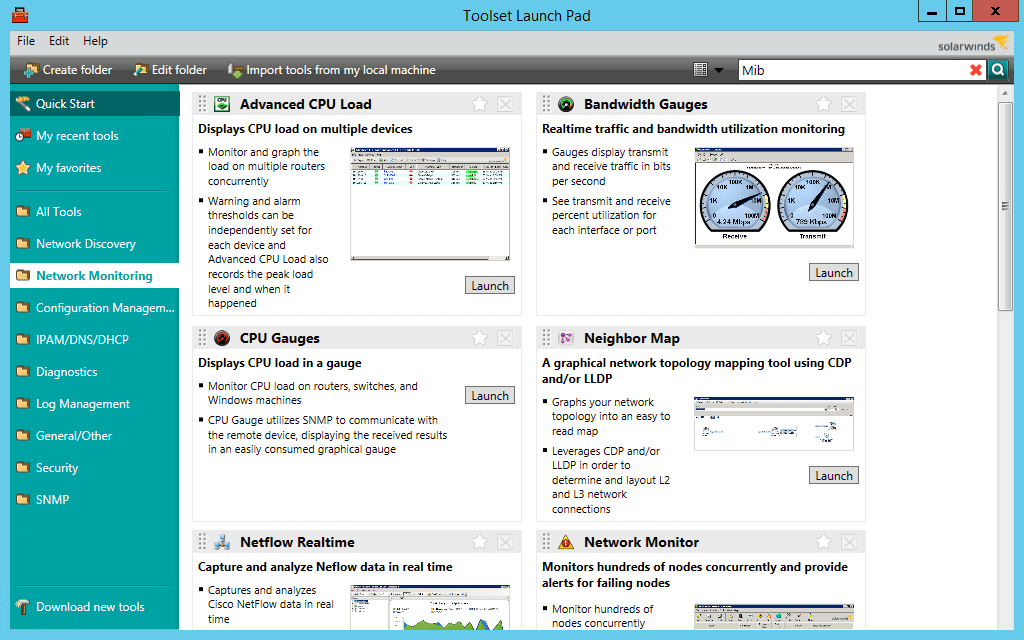
Как продвинутый инструмент, его точность лучше, чем у большинства бесплатных приложений, даже если он кажется немного сложным в использовании. Если все, что вам нужно, это измерить температуру процессора отдельного компьютера, существуют другие более простые инструменты.
Какие лучшие приложения для проверки температуры процессора в Windows?
Мониторинг температуры процессора не только важен, но и довольно прост. Вы можете использовать любое из приложений, упомянутых в этом списке, чтобы узнать, насколько нагрет ваш процессор, что позволит вам диагностировать любые проблемы.
Core Temp, вероятно, самое простое из этих приложений и достаточно хорошее для большинства сценариев. Если вам нужна более высокая точность, вы можете попробовать продвинутый инструмент, такой как HWMonitor. Для пользователей Intel Real Temp также является отличной альтернативой.
Вы можете оставить большинство этих инструментов отслеживания температуры процессора на панели задач, что позволит вам следить за температурой при выполнении других задач.
Программы для Windows, мобильные приложения, игры — ВСЁ БЕСПЛАТНО, в нашем закрытом телеграмм канале — Подписывайтесь:)
При подготовке материала использовались источники:
https://etfa.ru/kak-proverit-temperaturu-processora-v-windows-11-metody-4/
https://www.ibik.ru/ru/check-cpu-temperature-windows-11/
6 лучших приложений для проверки температуры процессора в Windows 11/10