TightVNC — клиент и сервер VNC для Windows
TightVNC — это бесплатный программный пакет для дистанционного управления. С TightVNC вы можете видеть рабочий стол удалённого компьютера и управлять им с помощью локальной мыши и клавиатуры, как если бы вы делали это, сидя перед этим компьютером. TightVNC — это:
- бесплатно для личного и коммерческого использования, с полным исходным кодом,
- полезен в управлении, технической поддержке, образовании и для многих других целей,
- кроссплатформенный, доступный для Windows и Unix, с включённым клиентом Java,
- совместим со стандартным программным обеспечением VNC, в соответствии со спецификациями протокола RFB.
Установка TightVNC
Typical установка подходит в большинстве случаев:
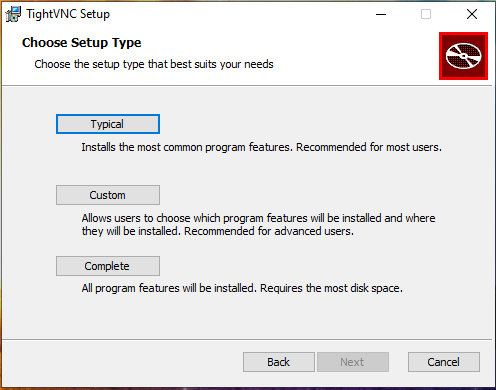
Дополнительные задачи во время установки:

- Associate .vnc files with TightVNC Viewer — ассоциировать файлы .vnc с просмотрщиком TightVNC
- Register TightVNC Server as a system service (recommended) — зарегистрировать сервер TightVNC в качестве системной службы (рекомендуется)
- Configure system to allow service simulate Ctrl+Ald+Del — настроить систему для разрешения симулирования Ctrl+Ald+Del
Сразу после установки предлагается установить 2 вида паролей:
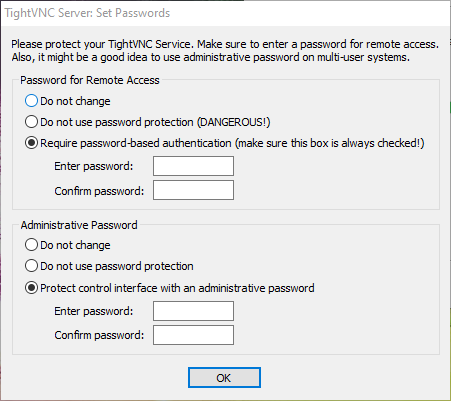
- Password for Remote Access — пароль для подключения к компьютеру по VNC
- Administrative Password — пароль для доступа к интерфейсу TightVNC и редактированию настроек
- Do not change — не менять
- Do not use password protection (DANGEROUS!) — не использовать защиту паролем (ОПАСНО!)
- Require password-based authentication (make sure this box is always checked!) — Требовать аутентификацию на основе пароля (убедитесь, что этот флажок всегда установлен!)
Управление службой TightVNC
Для проверки статуса службы:
Get-Service -Name tvnserver
Для отключения службы (включится после перезагрузки)
Stop-Service -Name tvnserver
Для включения службы
Start-Service -Name tvnserver
Ручное включение службы:
Set-Service -Name tvnserver -StartupType Manual
Отключение службы (при загрузке компьютера служба не включится):
Set-Service -Name tvnserver -StartupType Disabled
Автоматическое включение службы (служба включится при загрузке компьютера):
Set-Service -Name tvnserver -StartupType Automatic
Ярлыки TightVNC
После установки TightVNC создаются следующие ярлыки для запуска и управления VNC.

TightVNC Server (Application Mode) — TightVNC сервер (режим приложения)
- Run TightVNC Server — запустить сервер TightVNC
- TightVNC Server — Control Interface — контрольный интерфейс сервера TightVNC
- TightVNC Server — Offline Configuration — офлайн настройка сервера TightVNC
TightVNC Server (Service Mode) — TightVNC сервер (режим службы)
- Register TightVNC Service — зарегистрировать службу TightVNC (если вы не сделали этого при установке)
- Start TightVNC Service — запустить службу TightVNC
- Stop TightVNC Service — остановит службу
- TightVNC Service — Control Interface — контрольный интерфейс службы TightVNC
- TightVNC Service — Offline Configuration — офлайн настройка службы TightVNC
- Unregister TightVNC Service — отменить регистрацию службы TightVNC
- TightVNC Viewer — запустить просмотрщик (клиент) TightVNC
Настройка сервера TightVNC
Обратите внимание, что настройки TightVNC Server в режиме приложения и в режиме сервиса настраиваются индивидуально! Настройки сервиса TightVNC Server являются общесистемными, а настройки приложения TightVNC Server индивидуальны для каждого пользователя! Но при этом настройки паролей доступа являются общими для сервиса и приложения.
Для настройки сервера TightVNC вы можете открыть окно настроек с помощью ярлыка или найти его иконку в системном трее (рядом с часами) и кликнуть правой кнопкой мыши:
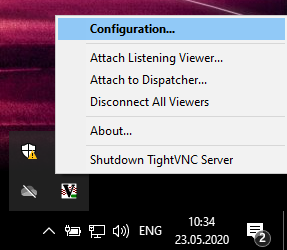
Затем выберите Configuration (настройка) и перейдите во вкладку Server (сервер):
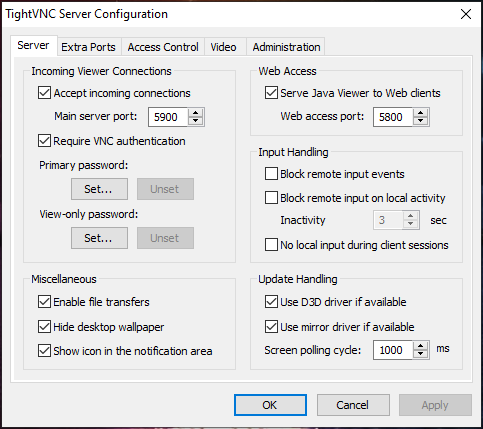
Здесь установите Primary password (Set, Change, Unset) — главный пароль (установить, изменить, удалить).
Настройка клиента TightVNC
Запускаем TightVNC Viewer:

Достаточно ввести IP адрес удалённого компьютера для подключения. Введите имя или IP-адрес. Чтобы указать номер порта, добавьте его после двух двоеточий (например, mypc::5902).
Быстрый старт с TightVNC
Если вы хотите включить сервер TightVNC, то достаточно запустить службу или приложение сервера TightVNC, это ярлык TightVNC Server или ярлык Start TightVNC Service.
Если вы это ещё не сделали, установите пароль для подключения по VNC.
Сообщите ваш IP адрес пользователям, которые должны подключиться к вашему компьютеру.
Если вы хотите подключиться по VNC с помощью TightVNC, то запустите TightVNC Viewer.
Введите IP адрес и нажмите кнопку Connect:
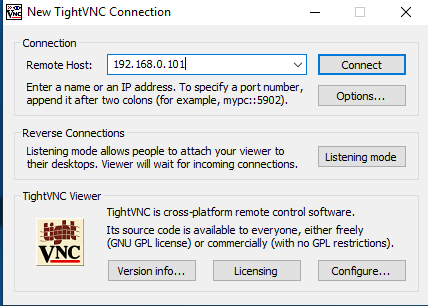
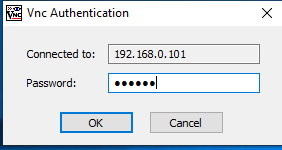
Как пользоваться TightVNC
В верхней левой части экрана расположена панель инструментов:

- New connection — новое подключение
- Save session to a .vnc file — сохранить сессию в файл .vnc
- Connection options — опции подключения
- Connection info — информация о подключении
- Pause — пауза
- Request screen refresh — запросить обновление экрана
- Send Ctrl+Alt+Del — отправить Ctrl+Alt+Del
- Send Ctrl+Esc — отправить Ctrl+Esc
- Ctrl key down — зажатая кнопка Ctrl
- Alt key down — зажатая кнопка Alt
- Transfer files — передать файлы
- Scale in — приблизить
- Scale out — удалить
- Scale: 100% — масштаб 1:1
- Scale: Auto — автоматический масштаб
- Full screen — полноэкранный режим
Для выхода из полноэкранного режима нажмите Ctrl+Alt+Shift+F.
При выборе Transfer files (передача файлов) вы сможете переносить файлы с удалённого компьютера на свой локальный и в обратном направлении:
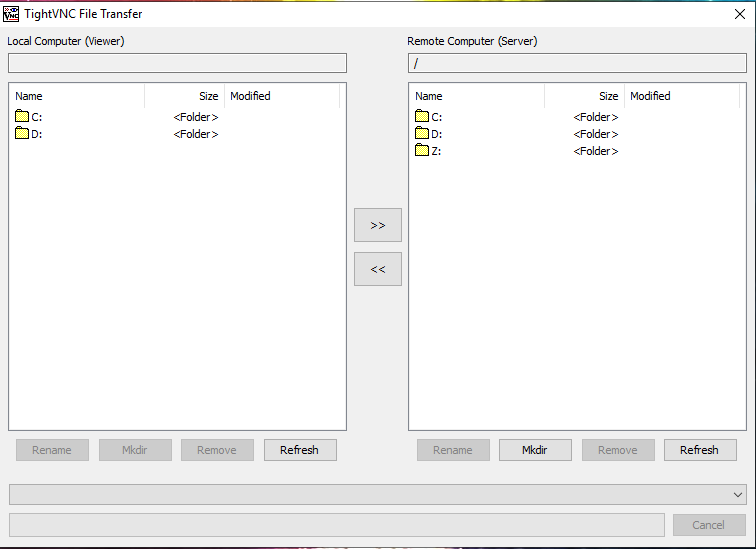
Связанные статьи:
- Как пользоваться UltraVNC для подключения к удалённому рабочему столу (100%)
- Инструкция по TigerVNC для Windows (100%)
- Как включить удалённый рабочий стол RDP в Windows 10 и Windows 11 (65%)
- Как включить удалённый рабочий стол RDP в Windows Server 2019 (65%)
- Как подключиться к другому компьютеру и видеть его экран по RDP (65%)
- Не работают стрелки для переключения фотографий (РЕШЕНО) (RANDOM — 50%)
TightVNC для Windows

TightVNC — бесплатная кроссплатформенная программа, с помощью которой можно осуществлять удаленное управление компьютерами в сети. TightVNC позволяет дистанционно обращать к рабочему столу другого ПК, а также управлять им с помощью клавиатуры и мыши. Подключение к компьютеру осуществляется при помощи клиентской программы или браузера, используя встроенный веб-сервер.
ТОП-сегодня раздела «Администрирование»
![]()
AnyDesk 7.1.16 AnyDesk — бесплатное приложение, которое предназначено для удаленного доступа к компьютеру.
![]()
Ammyy Admin 3.10 Ammyy Admin — небольшая портативная программа, с помощью которой можно быстро и безопасно.
![]()
TeamViewer 15.45.4 TeamViewer — приложение для администрирования удаленных компьютеров и серверов, использующее.
![]()
TightVNC 2.8.63 TightVNC — бесплатная кроссплатформенная программа, с помощью которой можно осуществлять.
Radmin 3.5.2.1 Radmin — это одна из лучших программ безопасного удаленного администрирования для платформы.
![]()
Supremo 4.10.3.2151 Supremo — инструмент для удаленного управления другим компьютером, который станет хорошим.
Обзор TightVNC: бесплатное и простое в использовании приложение для удаленного рабочего стола

TightVNC — это бесплатное программное обеспечение для удаленного доступа, которое легко установить и занимает мало места. Программы просмотра виртуальных сетевых вычислений (VNC) доступны для всех популярных операционных систем, поэтому с помощью TightVNC вы можете удаленно управлять своей машиной Windows с вашего ПК, Mac или смартфона.
TightVNC сначала стал популярным, потому что он хорошо работал с соединениями с низкой пропускной способностью. Но с учетом того, что пропускная способность теперь меньше ограничений и доступно множество более продвинутых решений для удаленного доступа к компьютеру, остается ли TightVNC лучшим выбором?
В нашем обзоре TightVNC мы рассматриваем, является ли он по-прежнему жизнеспособным вариантом для малого и среднего бизнеса, ищущего лучшее программное обеспечение для удаленного рабочего стола.
TightVNC: планы и цены
TightVNC доступен под лицензией GNU General Public License версии 2, что означает, что он бесплатен как для личного, так и для коммерческого использования. Вы можете бесплатно установить столько клиентов и серверов TightVNC, сколько вам нужно, даже в коммерческих условиях.

Remote Ripple PRO — это клиент VNC для Android и iOS, который может дополнить вашу установку TightVNC.
Лицензия на исходный код доступна, если вы хотите интегрировать TightVNC в свой собственный продукт. Это стоит 12000 долларов.
В дополнение к TightVNC, GlavSoft продает Remote Ripple PRO, программу просмотра VNC за 2,99 доллара для Android и iOS, которая позволяет удаленно подключаться к вашему VNC-серверу с помощью смартфона.
TightVNC: особенности и утилиты
Чтобы использовать TightVNC, вы запускаете серверное приложение TightVNC на удаленном компьютере и подключаетесь к нему с помощью приложения просмотра TightVNC. Теперь вы можете видеть все, что находится на экране удаленного компьютера, и управлять им с помощью мыши и клавиатуры.

Вы можете запустить TightVNC Viewer в окне или в полноэкранном режиме.
Компании часто используют TightVNC для удаленного устранения неполадок, технической поддержки и обучения. Это позволяет одному члену команды управлять ПК удаленно, чтобы устранить проблему, с которой локальный пользователь столкнулся.
Последняя версия TightVNC работает во всех версиях Windows после Windows ME. Для более старых версий Windows и UNIX GlavSoft продолжает поддерживать TightVNC 1.3. Для macOS нет собственного приложения TightVNC, но вы можете подключиться к серверу TightVNC из любого браузера с поддержкой Java, в том числе на Mac.
TightVNC: Настройка
Установка TightVNC на каждый компьютер занимает около двух минут, но в зависимости от вашей сети вам также может потребоваться настроить правила переадресации портов на вашем маршрутизаторе.

Вы можете установить TightVNC примерно за две минуты.
Программа установки предложит вам установить сервер, программу просмотра или и то, и другое. Затем вы решаете, устанавливать ли TightVNC как службу, что необходимо, если вы хотите выполнять функции ctrl-alt-del удаленно. По желанию, но настоятельно рекомендуется, вы можете ввести пароли для удаленной программы просмотра и администратора.
TightVNC: интерфейс и производительность
TightVNC имеет интерфейс Windows в классическом стиле с приложением для настройки сервера, доступным на панели задач Windows. Здесь вы можете установить параметры для прослушивания портов, аутентификации, управления доступом по IP-адресу и совместного использования сеанса.

Вы можете изменить все важные настройки сервера через приложение конфигурации службы.
В приложении Viewer есть аналогичное меню, в котором вы можете настроить параметры сжатия и качества изображения.
Развернутый в нашей беспроводной сети 802.11ac с сервером Haswell i3 и программой просмотра, TightVNC превосходно справлялся с типичными настольными задачами, такими как редактирование документов и просмотр файлов. Качество изображения было неотличимо от исходного экрана, в то время как данные, вводимые с помощью мыши и клавиатуры, мгновенно отправлялись на сервер. Использование ЦП колебалось около отметки 25%, что делало его довольно легким вариантом для старых машин.

Качество изображения отличное, но частота кадров снижается при одновременном обновлении большой части экрана.
Мы заметили задержку около 0,1 секунды, когда изображение на рабочем столе отправляется обратно зрителю, но это почти незаметно. Более серьезная проблема возникла при запуске сложного полноэкранного приложения — частота кадров упала с примерно 30 кадров в секунду до примерно трех кадров в секунду.
TightVNC: Безопасность
GlavSoft открыто заявляет об отсутствии функций безопасности в TightVNC, заявляя, что «использование TightVNC через Интернет может представлять угрозу безопасности». Хотя TightVNC хранит и передает пароли в закодированном формате, весь остальной трафик он отправляет в незашифрованном виде.

После установки TightVNC попросит вас установить пароль для удаленного доступа.
Безопасное использование TightVNC за пределами вашей локальной сети требует настройки отдельного SSH-туннелирования с помощью такой программы, как PuTTY.
Хотя GlavSoft заявляет, что планирует добавить шифрование в TightVNC в будущих версиях, у таких конкурентов, как TigerVNC, RealVNC и UltraVNC, эта функция уже давно встроена.
Доступ к серверу может быть ограничен IP-адресом с использованием основных правил контроля доступа, но аутентификация пользователя находится в зачаточном состоянии. Вы можете установить единый пароль, общий для всех удаленных пользователей, пароль только для просмотра и пароль для консоли администрирования.
TightVNC: Поддержка
GlavSoft не предоставляет техническую поддержку TightVNC, кроме компаний, лицензирующих комплект для разработки программного обеспечения для включения в свои собственные продукты. Если вы заплатите за эту лицензию, вы получите техническую поддержку TightVNC по электронной почте в течение одного года. Это изрядная начальная цена в 12 000 долларов, а последующее обслуживание и поддержка обходятся в 2400 долларов в год.

TightVNC имеет краткое шестистраничное руководство по установке и началу работы для Windows.
Чтобы получить бесплатную поддержку, вы можете найти ответы на свои вопросы в основном разделе часто задаваемых вопросов, руководстве по установке и в архивах списков рассылки. TightVNC существует с 2001 года, поэтому сейчас нужно искать более 12 000 писем. Это обширный сборник прошлых проблем и их решений, но он громоздок в использовании и включает много информации, не имеющей отношения к делу.
TightVNC: окончательный вердикт
TightVNC — это легкое решение для удаленного доступа, которое работает в фоновом режиме до тех пор, пока оно вам не понадобится. Тот факт, что он бесплатен для личного и коммерческого использования, делает его разумным для любого малого или среднего бизнеса, желающего получить удаленный доступ к компьютеру с Windows. Однако его простота является слабым местом, если вам нужно сделать больше, чем самый минимум.
TightVNC не имеет встроенного шифрования, не поддерживает аудио, в большинстве случаев требует дополнительных действий по настройке маршрутизатора и плохо обрабатывает сложные изменения изображений. Для него вообще нет никакой поддержки, кроме существующих запросов и ответов в списках рассылки.
В конечном счете, TightVNC — это бесплатный, простой вариант VNC, который лучше подходит для индивидуального домашнего пользователя, чем для малого или среднего бизнеса.
Соревнование
Ближайший конкурент TightVNC — TigerVNC. Он также бесплатен для личного и коммерческого использования и имеет версии для Windows, Unix и macOS. TigerVNC быстрее и имеет встроенное сквозное шифрование, поэтому, если вы планируете получить доступ к своему серверу из-за пределов локальной сети, это, безусловно, более безопасный выбор.
UltraVNC — еще одно решение VNC с открытым исходным кодом, ориентированное на Windows. У него лучшая поддержка сложных сетевых настроек, плагин, обеспечивающий шифрование, и более мощный форум поддержки, чем у TightVNC.
TightVNC не совсем то, что вы ищете? Найдите больше возможностей в нашем руководстве по лучшему программному обеспечению для удаленного рабочего стола.
При подготовке материала использовались источники:
https://www.softportal.com/software-23148-tightvnc.html
https://ru.techno-sensor.com/10020772-tightvnc-review