Ошибки установки Windows 11, версия 22H2: Как исправить
Windows 11, версия 22H2 или «Windows 11 2022 Update» представляет собой первое крупное обновление Windows 11, которое стало доступно 20 сентября 2022 года. Обновление является необязательным и включает несколько улучшений интерфейса операционной системы, некоторые новые функции и улучшения безопасности. Уже сейчас вы можете воспользоваться новыми функциями и улучшениями, используя официальные каналы Microsoft. Вы можете также ознакомиться с обзором новым функций Windows 11, версия 22H2.

Если ваше устройство совместимо и готово, вы можете получить обновление Windows 11 2022 непосредственно из Центра обновления Windows, выбрав приложение Параметры > Центр обновления Windows > Проверить наличие обновлений.

Другие доступные способы установки вы можете найти в нашем обзоре:
Многие пользователи Windows 11 решили не дожидаться автоматического обновления до Windows 11 2022 Update и воспользовались официальными ISO-образами для установки Windows 11, версия 22H2. Однако, в этих случаях можно столкнутся с несколькими ошибками.
Мы не можем определить, готов ли компьютер к продолжению установки Windows 11. Попробуйте перезапустить программу установки
Даже если ваш компьютер соответствует системным требованиям Windows 11, в процессе установки обновления с помощью официального ISO-образа, приложение может выдать ошибку:
Мы не можем определить, готов ли компьютер к продолжению установки Windows 11. Попробуйте перезапустить программу установки
Решение
Чтобы исправить эту проблему, нажмите на Настройка скачивания обновлений программой установки Windows («Change how Setup downloads updates») на первом экране установки и выберите опцию Не сейчас («Not right now»). Это позволит программе обновления перейти к следующему экрану, на котором вы можете выбрать, сохранять ли личные файлы, настройки и приложения или нет.
Ошибка установки обновления KB5017321 – 0x800f0806
Если вы воспользовались официальными ISO-образами Windows 11, версия 22H2, то на ПК будет установлена сборка Windows 11 build 22621.382 – это общедоступная версия «Windows 11 2022 Update». После ее установки, в Центре обновления Windows будет доступно обновление KB5017321 (Build 22621.521). Однако, при его установке может возникнуть ошибка 0x800f0806.
Решение
Скачайте обновление KB5017321 (Build 22621.521) из Каталога Центра обновления Майкрософт и установить его вручную.
Вы также можете использовать готовые ISO-образы Windows 11 Build 22621.521, чтобы сразу установить «Windows 11 2022 Update» на последней сборке.
Как исправить проблему «Запуск Windows 11 на этом компьютере невозможен»
Проблема «Запуск Windows 11 на этом компьютере невозможен» наблюдается даже на устройствах, которые отвечают минимальным системным требованиям для установки Windows 11. В большинстве случаев данная проблема связана с модулем TPM 2.0, установленным на материнской плате — он должен быть активирован. Включение Secure Boot в настройках Secure Boot также поможет избавиться от данной ошибки.
24 июня 2021 года компания Microsoft официально анонсировала Windows 11 и предложила инструмент под названием «Проверка работоспособности ПК» (PC Health Check) для проверки совместимости устройств с Windows 11.
Тем не менее, многие пользователи, которые уже успели воспользоваться новой утилитой, жалуются на то, что инструмент выдает ошибку «Запуск Windows 11 на этом компьютере невозможен» (This PC can’t run Windows 11).

К сожалению, данная проблема происходит даже на компьютерах, которые отвечают минимальным системным требованиям, установленным Microsoft.
Данная ошибка появляется также на странице сайта Microsoft с системными требованиями после того, как вы выполнили сканирование.

Проблему удалось воспроизвести на тестовом высокопроизводительном устройстве Dell XPS 17. Несмотря на мощную современную начинку приложение PC Health Check сообщает о том, что устройство не совместимо с Windows 11.
Проблема редко связана со стандартными аппаратными компонентами самого компьютера. Она заключается в наличии микросхемы TPM 2.0 на материнской плате и параметром BIOS под названием Secure Boot.
Примечание: Для выяснения причин несовместимости с Windows 11, вы можете воспользоваться альтернативным инструментом для проверки совместимости ПК с Windows 11 – WhyNotWin11

Как исправить проблему «Запуск Windows 11 на этом компьютере невозможен»
Прежде всего, убедитесь, что на материнской плате вашего устройства действительно присутствует микросхема TPM 2.0. Данный модуль есть на большинстве современных устройств, но может отсутствовать на старых компьютерах. Чтобы проверить наличие TPM 2.0, выполните следующие шаги:
- Нажмите сочетание Win + R , чтобы открыть окно «Выполнить».
- Введите tpm.msc и нажмите ОК. Должна открыться консоль «Управление доверенным платформенным модулем (TPM) на локальном компьютере».

- В секции Сведения об изготовителе TPM значение параметра Версия спецификации должно равняться 2.0, как на скриншоте ниже.

Если данная секция панели не отображается и вы получаете ошибку «Не удается найти совместимый доверенный платформенный модуль», то микросхема TPM отсутствует на материнской плате устройства или отключена в BIOS.

В этом случае вам нужно будет включить модуль TPM в настройках BIOS. TPM также может называться как PTT, Intel Platform Trust Technology или fTPM.
Проверьте статус Secure Boot
В системных требованиях Windows 11 указано, что компьютер должен поддерживать безопасную загрузку (Secure Boot). Однако, на многих компьютерах данная функция отключена в настройках BIOS.
Чтобы активировать безопасную загрузку, вам необходимо перезагрузить компьютер и войти в меню загрузки. В зависимости от модели компьютера перед загрузкой Windows нужно нажать F2, F11 или Del.
Найдите поиск параметра Secure Boot в меню загрузки и включите его. Подробные инструкции различаются в зависимости от версии BIOS, но в целом у вас не должны возникнуть трудности.
После этого снова запустите сканирование в приложении «Проверка работоспособности ПК». Теперь вы должны получить сообщение «На этом компьютере можно запустить Windows 11».

Аналогичное сообщение появится на странице с системными требованиями на сайте Microsoft.
Нам не удалось создать новый или найти существующий раздел при установке Windows 11 — как исправить?
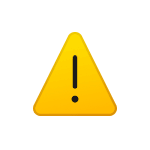
При чистой установке Windows 11 с флешки на компьютере или ноутбуке после выбора раздела установки и нажатия кнопки «Далее» вы можете столкнуться с сообщением об ошибке «Нам не удалось создать новый или найти существующий раздел».
Причина ошибки
Для работы Windows 11, помимо раздела, представляющего системный диск C с файлами Windows, необходимы дополнительные системные разделы: в частности, ОС пробует найти имеющийся от предыдущей установки или, при его отсутствии, создать раздел FAT32 с EFI-загрузчиком, а также создает небольшой размер раздел MSR при наличии места.
Если на диска отсутствуют эти разделы и нет свободного пространства, под которым подразумевается не свободное место на диске, а место не занятое какими-либо разделами, вы получите сообщение «Нам не удалось создать новый или найти существующий раздел».
Как можно увидеть на скриншоте ниже — есть два физических диска (Диск 0 и Диск 1), на каждом из них есть по одному разделу (но ни один из них не является системным), а незанятого пространства (которое, при наличии, отображалось бы как «Незанятое пространство на Диске») нет. В результате ни найти, ни создать нужные разделы не представляется возможным.

Внимание: описанное выше — самая распространенная, но не единственная возможная причина, иногда та же ошибка возникает в случае, если программа установки не может выполнить запись на диск из-за его неисправности или его перехода в режим защиты от записи.
Способы исправить ошибку «Нам не удалось создать новый или найти существующий раздел»
В зависимости от ситуации, количества и порядка подключенных жестких дисков и SSD, наличия важных данных на них, можно использовать несколько различных подходов для решения проблемы.
Удаление всех или отдельных разделов диска и продолжение установки
Если физический диск (в программе установки отображается как один или более разделов, находящихся на диске с одним номером), на который вы хотите установить Windows 11 не содержит никаких важных для вас данных ни на одном из разделов, достаточно выполнить следующие действия:
Два дополнительных нюанса:
- В ситуации, когда вы устанавливаете систему не на «Диск 0», а на один из следующих дисков при этом его очистка вам не подходит, при желании можно очистить от разделов физические диск, предшествующий ему и программа установки сможет создать нужные разделы на нём. Но в этом случае система у вас окажется на одном диске, а загрузчик — на другом и в случае отключения диска с загрузчиком Windows перестанет загружаться (но при желании можно будет восстановить загрузчик).
- Если этот подход не помог, при этом все действия были выполнены верно, возможно, есть какие-то проблемы с записью данных на диск в программе установки.
Выделение места для системного раздела на диске при наличии важных данных
Второй вариант — на разделах физического диска, который планируется использовать для установки Windows 11 есть важные данные. В этом случае мы можем выделить место под системные разделы на нем, шаги будут следующими:
- Прямо в программе установки нажмите клавиши Shift+F10 (на некоторых ноутбуках — Shift+Fn+F10).
- Откроется командная строка, для изменения языка ввода используйте комбинацию клавиш Alt+Shift и введите по порядку команды:
diskpart list volume

В результате отобразится список разделов с номерами. Нас интересует номер раздела на диске, который будет использоваться для установки Windows и на котором есть свободное место: 100 Мб будет достаточно. Учитывайте, что буквы дисков в этот момент могут быть не теми, которые были в Windows. Используем следующие команды, заменив N на номер раздела.
select volume N shrink desired=100 minimum=100 exit


Работа с разделами и запуск установки с LiveCD
Если выполнить нужные действия в программе установки не удается, при этом вы уверены в исправности диска, можно использовать LiveCD (в этом примере — WinPE10 от Sergei Strelec, сайт: sergeistrelec.name) для подготовки разделов и запуска установки системы.
- Скачайте образ диска WinPE, запишите его на флешку с помощью Rufus или Ventoy.
- На тот же накопитель скопируйте образ Windows 11 или его содержимое в отдельную папку.
- Загрузитесь с флешки в WinPE Sergei Strelec.
- В меню «Пуск» используйте «Программы WinPE» — «Жесткий диск», чтобы найти утилиты для работы с разделами дисков. Я буду использовать Acronis Disk Director.
- Нажмите правой кнопкой мыши по разделу диска, на котором мы будем выделять место под системные разделы, лучше если это будет первый раздел диска, на который планируется установка Windows. Выберите пункт «Изменить размер тома».

- В следующем окне вы сможете либо вручную отрегулировать размер выделяемого место мышью вверху в графическом представлении, либо указать размер незанятого пространства, рекомендую 100 Мб перед томом. Нажмите «Ок».

- Нажмите «Применить ожидающие операции» вверху главного окна программы чтобы записать новую структуру разделов.
- Закройте Acronis Disk Director и запустите «Установка Windows» на рабочем столе.

- Выберите образ ISO или файл install.esd/install.wim в папке Sources файлов установки Windows (при наличии на флешке должны найтись автоматически, иначе выберите их вручную) и нажмите «Установить».

- При появлении запроса о варианте установщика, выберите нужный на свое усмотрение, если система соответствует требованиям Windows 11 — можно выбрать установщик из дистрибутива (Distributive).

- Продолжите установку Windows в обычном режиме.
Надеюсь, один из предложенных вариантов помог решить проблему и избавиться от ошибки. Если остаются вопросы — задавайте их в комментариях ниже, постараюсь помочь.
А вдруг и это будет интересно:
- Лучшие бесплатные программы для Windows
- Ошибка 0xc000000e при загрузке Windows — как исправить?
- Диск отключен из-за конфликта подписей с другим диском — как исправить?
- Ошибка при запуске приложения 0xc0000005 — как исправить?
- Случайные аппаратные адреса в Windows 11 и Windows 10 — что это, как включить или отключить
- Как включить Портал устройств в Windows 11 или Windows 10 и что это такое
- Windows 11
- Windows 10
- Android
- Загрузочная флешка
- Лечение вирусов
- Восстановление данных
- Установка с флешки
- Настройка роутера
- Всё про Windows
- В контакте
- Одноклассники
При подготовке материала использовались источники:
https://www.comss.ru/page.php?id=10943
https://www.comss.ru/page.php?id=9212
https://remontka.pro/cant-create-new-find-existing-partition-windows/