Использование средства проверки системных файлов для восстановления отсутствующих или поврежденных системных файлов
Windows 8.1 Windows 8.1 Enterprise Windows 8.1 Pro Windows 8 Windows 8 Enterprise Windows 8 Pro Windows 7 Enterprise Windows 7 Home Basic Windows 7 Home Premium Windows 7 Professional Windows 7 Starter Windows 7 Ultimate Windows Vista Enterprise 64-bit Edition Windows Vista Ultimate 64-bit Edition Windows Vista Business Windows Vista Business 64-bit Edition Windows Vista Enterprise Windows Vista Ultimate Windows 10 Еще. Меньше
Если некоторые функции Windows не работают или Windows завершает работу, используйте средство проверки системных файлов для сканирования Windows и восстановления файлов.
Несмотря на то, что приведенные ниже шаги могут показаться сложными на первом этапе, просто выполните их по порядку, и мы попробуем помочь вам.
Запуск средства проверки системных файлов (SFC.exe)
выполнив указанные ниже действия.
- Откройте командную строку с повышенными привилегиями. Для этого выполните указанные ниже действия, в зависимости от версии операционной системы:
- Пользователям Windows 10, Windows 8.1 или Windows 8 перед запуском средства проверки системных файлов нужно запустить систему обслуживания образов развертывания и управления ими (DISM). (Если на вашем компьютере установлена система Windows 7 или Windows Vista, перейдите сразу к шагу 3.)
Введите следующую команду и нажмите клавишу ВВОД. Выполнение команды может занять несколько минут.
DISM.exe /Online /Cleanup-image /Restorehealth
Важно! При запуске этой команды DISM обращается к Центру обновления Windows, чтобы получить файлы для устранения повреждений. Но если поврежден клиент Центра обновления Windows, используйте работающий экземпляр Windows в качестве источника восстановления либо параллельную папку Windows из сетевого расположения или со съемного носителя, например DVD-диска Windows, в качестве источника файлов. Для этого введите в командной строке такую команду:
DISM.exe /Online /Cleanup-Image /RestoreHealth /Source:C:\RepairSource\Windows /LimitAccess
Примечание. Вместо заполнителя C:\RepairSource\Windows укажите расположение вашего источника восстановления. Дополнительные сведения об использовании средства DISM для восстановления Windows см. в статье Восстановление образа Windows.
- Введите в командной строке приведенную ниже команду и нажмите клавишу ВВОД:

Команда sfc /scannow проверит все защищенные системные файлы и заменит поврежденные файлы их кэшированной копией, расположенной в сжатой папке по адресу %WinDir%\System32\dllcache.
Заполнитель %WinDir% представляет собой папку операционной системы Windows. Например, C:\Windows.
Примечание. Не закрывайте это окно командной строки, пока проверка не завершится на 100 %. Результаты проверки будут показаны после завершения данного процесса.
- После завершения процесса проверки на экране может появиться одно из приведенных ниже сообщений:
- Защита ресурсов Windows не обнаружила нарушений целостности.
Это значит, что отсутствующие и поврежденные системные файлы не обнаружены. - Защита ресурсов Windows не может выполнить запрошенную операцию.
Для устранения этой проблемы выполните сканирование с помощью средства проверки системных файлов в безопасном режиме, убедитесь, что папки PendingDeletes и PendingRenames находятся в папке %WinDir%\WinSxS\Temp. - Защита ресурсов Windows обнаружила поврежденные файлы и успешно их восстановила. Сведения см. в журнале CBS.Log %WinDir%\Logs\CBS\CBS.log.
Для просмотра подробных сведений о сканировании и восстановлении системных файлов перейдите к разделу Как просмотреть подробные сведения процесса работы средства проверки системных файлов. - Защита ресурсов Windows обнаружила поврежденные файлы, но не может восстановить некоторые из них. Сведения см. в журнале CBS.Log %WinDir%\Logs\CBS\CBS.log.
Для восстановления поврежденных файлов вручную просмотрите подробные сведения процесса работы средства проверки системных файлов, чтобы найти поврежденный файл, а затем вручную заменить поврежденный файл гарантировано работоспособной копией.
- Защита ресурсов Windows не обнаружила нарушений целостности.
Windows 8.1 или Windows 8

Проведите пальцем от правого края экрана к центру и коснитесь кнопки Поиск. Либо, если вы используете мышь, переместите указатель в правый нижний угол экрана и щелкните кнопку Поиск. Введите запрос Командная строка в поле Поиск, щелкните правой кнопкой мыши элемент Командная строка, затем выберите команду Запуск от имени администратора. Если система запросит пароль администратора или подтверждение, введите пароль или нажмите кнопку Разрешить.
Windows 10, Windows 7 или Windows Vista

Для этого нажмите кнопку Пуск, введите запрос Командная строка или cmd в поле Поиск, щелкните правой кнопкой мыши элемент Командная строка, а затем выберите команду Запуск от имени администратора. При получении запроса на ввод пароля администратора или подтверждения введите пароль или нажмите кнопку Разрешить.
Дополнительная информация
Просмотр подробных сведений о процессе работы средства проверки системных файлов.
Чтобы ознакомиться с подробными сведениями, включенными в файл CBS.Log, вы можете скопировать сведения в файл Sfcdetails.txt с помощью команды Findstr, а затем просмотреть их в этом файле. Для этого выполните указанные ниже действия.
- Откройте командную строку с повышенными привилегиями, как это описано на шаге 1.
- Введите в командной строке приведенную ниже команду и нажмите клавишу ВВОД:
findstr /c:"[SR]" %windir%\Logs\CBS\CBS.log >"%userprofile%\Desktop\sfcdetails.txt"
Как вручную заменить поврежденный системный файл гарантированно работоспособной копией файла.
После определения, какой системный файл поврежден и не может быть восстановлен, с помощью подробных сведений в файле Sfcdetails.txt, выясните расположение поврежденного файла, затем вручную замените поврежденный файл его гарантировано работоспособной копией. Для этого выполните указанные ниже действия.
Примечание. Гарантировано работоспособную копию системного файла можно взять с другого компьютера, на котором установлена такая же, как на вашем компьютере версия Windows. Чтобы убедиться в работоспособности системного файла, который вы планируете скопировать на другом компьютере, можно провести процесс проверки средством проверки системных файлов.
- Распространите на поврежденный системный файл права собственности администратора. Для этого скопируйте, а затем вставьте (или введите) в командную строку с повышенными привилегиями приведенную ниже команду, затем нажмите клавишу ВВОД: takeown /f Путь_и_имя_файла Примечание. Заполнитель Путь_и_имя_файла представляет собой путь и имя файла для поврежденного файла. Например, введите takeown /f C:\windows\system32\jscript.dll.

- Предоставьте администраторам полный доступ к поврежденному системному файлу. Для этого скопируйте и вставьте (или введите) приведенную ниже команду и нажмите клавишу ВВОД: icacls Путь_и_имя_файла /GRANT ADMINISTRATORS:F Примечание. Заполнитель Путь_и_имя_файла представляет собой путь и имя файла для поврежденного файла. Например, введите icacls C:\windows\system32\jscript.dll /grant administrators:F.

- Замените поврежденный системный файл гарантировано работоспособной копией файла. Для этого скопируйте и вставьте (или введите) приведенную ниже команду и нажмите клавишу ВВОД: Copy Исходный_файлРасположение Примечание. Заполнитель Исходный_файл представляет собой путь и имя гарантировано работоспособной копии файла на вашем компьютере, а заполнитель Расположение представляет собой путь и имя поврежденного файла. Например, введите copy E:\temp\jscript.dll C:\windows\system32\jscript.dll.
Если описанные выше действия не помогли, возможно, потребуется переустановить Windows. Дополнительные сведения см . в разделе Варианты восстановления Windows10.
Программа защиты ресурсов Windows обнаружила поврежденные файлы, но не может восстановить некоторые из них
Если в операционной системе обнаружены ошибки или сбои каких-нибудь файлов, опытные пользователи используют специальную программу ОС sfc /scannow , она помогает решить многие из них. Она проверяет целостность данных и отображает состояние файлов системы в строке. Если она обнаружила ошибки и не смогла их автоматически восстановить, то пользователь видит следующее сообщение — «Программа защиты ресурсов Windows обнаружила поврежденные файлы, но не может восстановить некоторые из них». Что же делать дальше? Ответ вы найдете в этой статье.

Чаще всего причиной поврежденных файлов становится мгновенное отключение компьютера от сети, особенно в момент работы сразу нескольких приложений. Система не успевает сохранить и упорядочить все данные, из-за чего при следующем запуске возможны перемещение иконок рабочего стола. Ещё отказ запуска некоторых приложений, сброс разрешения экрана на минимальное и прочие неполадки. Реже проблему вызывают вирусы и утилиты для чистки и оптимизации компьютера.
Устраняем проблему с поврежденными файлами при помощи утилиты DISM
После сканировании файлов в командной строке утилитой sfc /scannow, сообщение о том, что она не смогла это исправить выглядит так: проверка завершена на 100%. Защита ресурсов ОС нашла поврежденные файлы, но восстановить их не смогла. Прочитать о результатах можно в файле CBS.Log, который лежит по определенному пути.
По этому пути находится текстовый файлик, в котором написаны логи действий программы и обычному пользователю в них будет мало что понятно. Даже если вы пытаетесь сами разобраться с этой проблемой, то вам все равно необходима помощь опытного системного администратора. Найти его можно на тематических форумах. Но быстрее будет дочитать статью и устранить эту ошибку.
Следующим советом будет запустить в той же командной строке (запускать ее нужно от имени администратора) утилиту DISM. Она обращается на сервер Microsoft и запрашивает недостающие файлы вашей операционной системы там. После их скачивания утилита восстанавливает их. После завершения процесса этой команды, вам снова нужно будет запустить проверку файлов sfc /scannow. Это необходимо для того, чтобы убедиться, что сообщение — программа защиты файлов Windows нашла поврежденные файлы, но восстановить их не в состоянии — больше не появляется.

- Нажмите на значок «Пуск» и найдите здесь «Командная строка». Нажмите на ссылку ПКМ и выберите «От имени администратора».
- В строке запишите следующую команду без ошибок и лишних символов: DISM.exe /Online / Cleanup-Image /RestoreHealth.
Не обязательно команду вводить в верхнем регистре, компьютер вас отлично поймет, даже если вы будете писать маленькими буквами. Если вы ввели какой-то символ неверно или пропустили знак, пробел, то появится ошибка 87, которая говорит о неверном синтаксисе набора. Если утилита DISM восстановить файлы, вы увидите следующее сообщение: сбой восстановления. Не обнаружено источника восстановления или файлы восстановить невозможно.

Восстановление поврежденных файлов при помощи PowerShell
Можно вернуть прежнее рабочее состояние вашего компьютера другим путем, и тем самым устранить ошибку «Программа защиты ресурсов Windows обнаружила поврежденные файлы». Данный путь основан на использовании специальной оболочки PowerShell, которая позиционирует как усовершенствованная среда для ввода команд, в отличие от командной строки. Для ее использования необходимо также найти в меню «Пуск» PowerShell и нажать по ней ПКМ. Здесь введите следующую команду: Repair-WindowsImage –Online –RestoreHealth и нажмите клавишу ввода ENTER .

В отличие от предыдущей команды, эта не обращается за нужными файлами на сервер Майкрософт. Она использует данные из специально зарезервированной версии вашей операционной системы и применяет их для восстановления. И такой способ отличается более детальной операцией восстановления.
Вам нужно дождаться завершения процесса восстановления данных. В это время не должны работать никакие программы. Все лишнее, в том числе дополнительные устройства компьютера, нужно отключить. Когда процесс завершится успешно, вы увидите окно со статусами проверки:

- строка path не будет содержать никаких данных;
- пункт «Online» будет иметь статус False;
- Image Health — Healthy;
- строка Restart Needed — False.
Воспользуйтесь установочным диском (только тем, с которого вы устанавливали эту Windows), вы можете попытаться восстановить системные файлы с него. После чего сделайте снова проверку системных файлов утилитой SFC /scannow на наличие ошибки: программа защиты данных обнаружила отсутствующие или поврежденные файлы, но восстановить их не удается.
Восстановление повреждённого хранилища системных компонентов возможно не только в Windows 8.1/10, но и в Windows 7

- Здравствуйте админ! На моём компьютере установлена Windows 7 и периодически на ней выходят различные ошибки, также система может зависнуть или перезагрузиться в самый неподходящий момент. Вы посоветовали мне проверить винду на вирусы и произвести проверку целостности системных файлов. Вирусов у меня не оказалось, а вот с проверкой целостности всё оказалось намного интересней. Запускаю командную строку от имени администратора и ввожу команду sfc /scannow и через некоторое время командная строка выдаёт: « Защита ресурсов Windows обнаружила поврежденные файлы, но не может восстановить некоторые из них » , что означает повреждение хранилища системных компонентов Windows 7. Знаю, что это самое хранилище можно в Windows 8.1, 10 восстановить с помощью системы обслуживания образов Dism, командами: Dism.exe /Online /Cleanup-image /ScanHealth и Dism.exe /Online /Cleanup-image /RestoreHealth . Думал, что в Windows 7 тоже так можно, ведь там есть Dism, но при вводе команды « Dism.exe /Online /Cleanup-image /ScanHealth » у меня выходит ошибка: « Ошибка 87. Параметр restorehealth не распознан в этом контексте » .
- Здравствуйте админ! Произвожу восстановление целостности системных файлов Windows 7 с помощью sfc /scannow и выходит сообщение: «Для завершения восстановления системы требуется перезагрузка. Перезапустите систему Windows и выполните sfc еще раз », перезагружаюсь и опять тоже самое. Подумал, что это из-за повреждения хранилища компонентов Windows 7, хочу восстановить это хранилище, запускаю командную строку от имени администратора и ввожу команду: «Dism.exe /Online /Cleanup-image /ScanHealth » и выходит: « Ошибка 87. Параметр restorehealth не распознан в этом контексте » . Что делать дальше?
Восстановление повреждённого хранилища системных компонентов возможно не только в Windows 8.1/10, но и в Windows 7
Привет друзья! В Windows 7, как и в Windows 8.1, 10 существует хранилище системных компонентов операционной системы — папка WinSxS , находящаяся по адресу C:Windows\WinSxS.

Если по каким-либо причинам (вирусы, системный сбой, нарушения в файловой системе) операционная система теряет важный системный файл, то этот файл тут же заменяется его работоспособной версией из хранилища системных компонентов (папки WinSxS ) .
При необходимости, пользователь сам может запустить проверку целостности системных файлов операционной системы с помощью командной строки (запущенной от администратора) командой sfc /scannow. Средство sfc произведёт проверку целостности системных файлов и если повреждения обнаружатся, то результат будет выглядеть так: «Защита ресурсов Windows обнаружила поврежденные файлы и успешно их восстановила», но в некоторых случаях ответ будет другим: «Защита ресурсов Windows обнаружила поврежденные файлы, но не может восстановить некоторые из них», что означает повреждение хранилища системных компонентов операционной системы (папки WinSxS).
В этом случае вводим в командной строке (запущ. от администратора) команду:
Dism.exe /Online /Cleanup-image /ScanHealth
которая в свою очередь проверит и восстановит целостность самого хранилища системных компонентов
Примечание : Начиная с Windows 8 операционная система получила возможность восстанавливать поврежденное хранилище компонентов с помощью системы обслуживания образов Dism. Для восстановления хранилища нужно ввести две команды:
Dism.exe /Online /Cleanup-image /ScanHealth — проверяет состояние целостности хранилища компонентов.
Dism.exe /Online /Cleanup-image /RestoreHealth — восстанавливает хранилище.
В Windows 7 тоже существует данная возможность, но в Windows 7 обе эти команды объединены в одну и для восстановления хранилища компонентов необходимо воспользоваться только командой
Dism /Online /Cleanup-Image /ScanHealth, но эта команда не сработает и вы получите ошибку: «Ошибка 87. Параметр ScanHealth не распознан в этом контексте», если в вашей Windows 7 не установлено обновление KB2966583.

Скачайте данное обновление KB2966583 по ссылке
выберите обновление в соответствии с разрядностью вашей операционной системы, например, у меня установлена Windows 7 64-бит, значит я скачаю пакет для всех поддерживаемых 64-разрядных версий Windows 7.

Выбираем язык — Русский и жмём Download.

Запускаем скачанное обновление
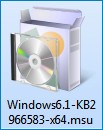

Выполняется установка обновлений.
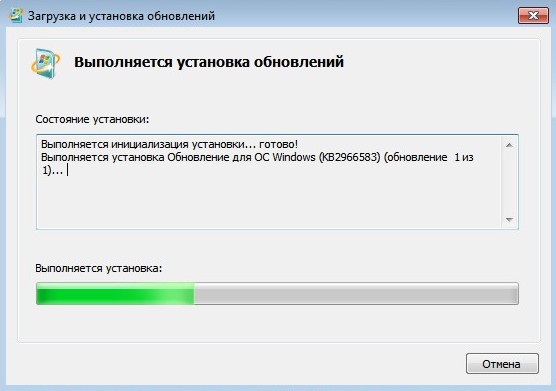
Обновление установлено. Жмём Закрыть.
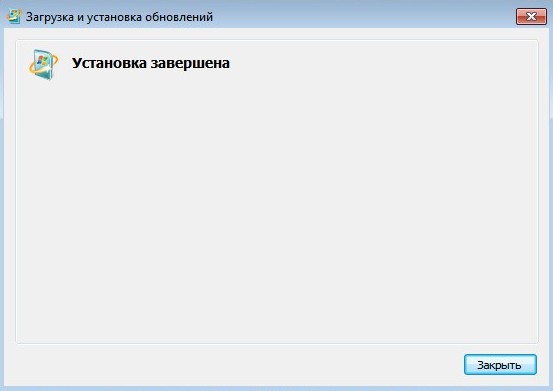
Теперь при вводе команды: « Dism /Online /Cleanup-Image /ScanHealth » произойдёт проверка и восстановление повреждённого хранилища системных компонентов Windows 7.
При подготовке материала использовались источники:
https://support.microsoft.com/ru-ru/topic/%D0%B8%D1%81%D0%BF%D0%BE%D0%BB%D1%8C%D0%B7%D0%BE%D0%B2%D0%B0%D0%BD%D0%B8%D0%B5-%D1%81%D1%80%D0%B5%D0%B4%D1%81%D1%82%D0%B2%D0%B0-%D0%BF%D1%80%D0%BE%D0%B2%D0%B5%D1%80%D0%BA%D0%B8-%D1%81%D0%B8%D1%81%D1%82%D0%B5%D0%BC%D0%BD%D1%8B%D1%85-%D1%84%D0%B0%D0%B9%D0%BB%D0%BE%D0%B2-%D0%B4%D0%BB%D1%8F-%D0%B2%D0%BE%D1%81%D1%81%D1%82%D0%B0%D0%BD%D0%BE%D0%B2%D0%BB%D0%B5%D0%BD%D0%B8%D1%8F-%D0%BE%D1%82%D1%81%D1%83%D1%82%D1%81%D1%82%D0%B2%D1%83%D1%8E%D1%89%D0%B8%D1%85-%D0%B8%D0%BB%D0%B8-%D0%BF%D0%BE%D0%B2%D1%80%D0%B5%D0%B6%D0%B4%D0%B5%D0%BD%D0%BD%D1%8B%D1%85-%D1%81%D0%B8%D1%81%D1%82%D0%B5%D0%BC%D0%BD%D1%8B%D1%85-%D1%84%D0%B0%D0%B9%D0%BB%D0%BE%D0%B2-79aa86cb-ca52-166a-92a3-966e85d4094e
https://rusadmin.biz/oshibki/programma-zashhity-resursov-windows-obnaruzhila-povrezhdennye-fajly-no-ne-mozhet-vosstanovit-nekotorye-iz-nih/
https://remontcompa.ru/windows/vosstanovlenie-windows/1038-vosstanovlenie-povrezhdennogo-hranilischa-sistemnyh-komponentov-vozmozhno-ne-tolko-v-windows-81-10-no-i-v-windows-7.html