Программа web камера Андроид что это
CameraFi — USB Camera / Webcam
версия: 2.21.1.0817
Последнее обновление программы в шапке: 23.08.2018

Дополнительные скриншоты
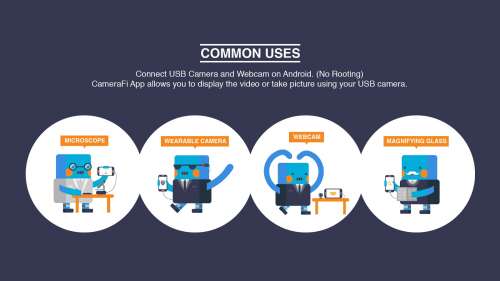
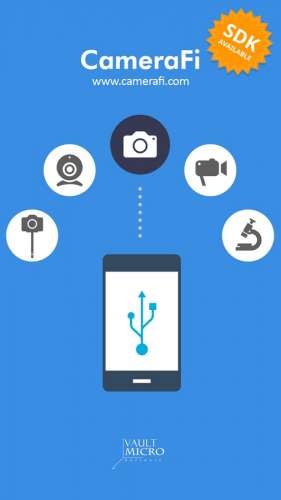
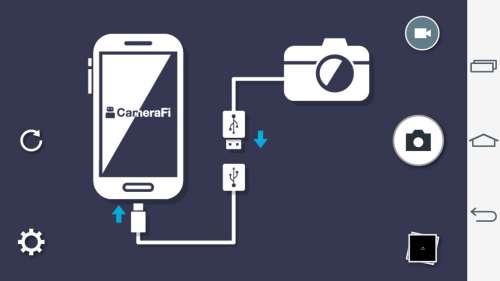
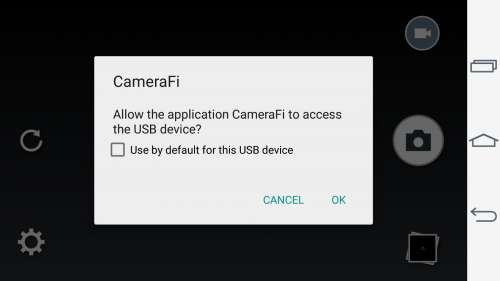
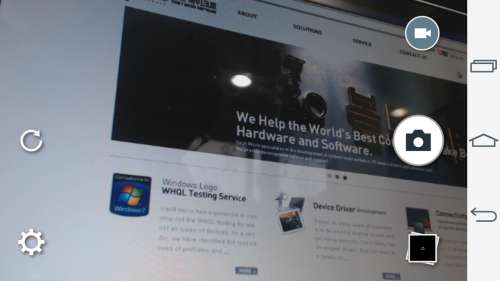

Краткое описание:
Захват фото и видео с внешней USB камеры.
Описание:
Приложение для отображения и записи видео и захвата фото с USB камеры, подключенной к устройству
Тестовая версия, функции могут быть добавлены и удалены без уведомления.
*Характеристики:
Формат видео:
— SD (640×480), HD (1280×720), Full HD (1920×1080) и т.д.
— Возможна установка разрешения дисплея, поддерживаемого камерой.
Запись видео (пока без звука).
Захват фото.
Отображение статуса подключенной камеры.
Возможность выбора камеры для многокамерной конфигурации.
Встроенный проводник.
Проверка обновлений.
*Ограничения:
По камерам ограничений нет. Обязательна поддержка USB-OTG устройством.
Список протестированных камер и устройств: http://vaultmicro.blog…ed-android-device.html
Отображение на фото логотипа компании.
Описание из ГуглПлей
CameraFi is an Android application to display and record video, take a picture from a USB UVC camera which is connected to a smart phone or a tablet.
This version is the Labs Edition. The purpose is to test a variety of features, functions can be added or deleted without notice.
Partnerships and library use, please contact the following e-mail.
sales@vaultmicro.com
http://www.camerafi.com
================================
* Specificatons *
================================
— Do not need root device.
— Video Size
. SD(640×480), HD(1280×720), Full HD(1920×1080), etc.
. It can set screen resolution supported by a USB camera.
— Video Recording ( Not yet support Voice Recording )
— Still Image Capture.
— Display USB camera connection status.
— Switching a camera when multi USB cameras connected.
— Recorded video and captured image file viewer.
— Check app update.
================================
* Restrictions *
================================
— Connectable USB cameras are not restricted.(But your device have to support USB OTG.)
— Please check the following webpage if your usb camera is on the list of tested devices
* http://www.camerafi.com
— Displaying our logo image and include the image when capture still image.
================================
* Others
================================
The following sets forth attribution notices for third party software that may be contained in portions of the CameraFi SDK.
— libusb
— libuvc
— libjpeg
. This software is based in part on the work of the Independent JPEG Group.
Требуется Android: 4.1+
Русский интерфейс: Есть, начиная с версии 2.11.4.0525.
Прошлые версии
Программы с похожим функционалом
Сообщение отредактировал $iLence — 23.08.18, 11:37
Причина редактирования: 2.21.1.0817
13.04.15, 22:13 | #2
●
Постоянный
Реп: ( 510 )
Официальный список устройств, на которых проверена работа
Производитель — Модель — Расшифровка модели — версия андроид
Acer — Iconia One7 — B1-730HD — 4.3
ASUS — Nexus7 — Nexus7 — 4.1.2
ASUS — Nexus7 — Nexus7 — 4.4.2
HTC — Htc One(m8) — One_M8 — 5.0.1
HTC — Nexus9 — Nexus9 — 5.0.1
LG — G Pro 2 — LG-F350L — 4.4.2
LG — G2 — LG-F320L — 4.4.2
LG — G2 — LG-F320S — 4.4.2
LG — G3 — LG-D855 — 4.4.2
LG — G3 — LG-F400L — 4.4.2
LG — G3 — LG-F400S — 4.4.2
LG — G3 — LG-F400S — 5.0
LG — Nexus5 — Nexus5 — 4.4.2
LG — Optimus G Pro — LG-F240L — 4.4.2
Motorola — Moto E — —
Motorola — Nexus6 — Nexus6 — 5.0.1
Pantech — Vega Iron — IM-A870L — 4.4.2
Pantech — Vega Iron2 — IM-A910K — 4.1.2
Pantech — Vega Iron2 — IM-A910K — 4.4.2
Pantech — Vega No6 — IM-A860L — 4.4.2
Pantech — Vega No6 — IM-A860S — 4.1.2
Pantech — Vega Popup Note — IM-A920S — 4.4.2
Pantech — Vega R3 — IM-A850L — 4.1.2
Pantech — Vega R3 — IM-A850S — 4.1.2
Pantech — Vega Secret Note — IM-890L — 4.4.2
Pantech — Vega Secret Note — IM-890S — 4.4.2
Pantech — Vega Secret Up — IM-A900L — 4.4.2
Pantech — Vega Secret Up — IM-A900S — 4.4.2
Samsung — Galaxy Alpha — SM-G850L — 4.4.4
Samsung — Galaxy Mega — SHV-E310L — 4.4.2
Samsung — Galaxy Note 1 — SHV-E160L — 4.1.2
Samsung — Galaxy Note 10.1 — SHV-E230L — 4.4.4
Samsung — Galaxy Note 2 — SHV-E250L — 4.4.2
Samsung — Galaxy Note 3 — SM-N900L — 4.4.2
Samsung — Galaxy Note 3 — SM-N900S — 4.4.2
Samsung — Galaxy Note 3 Neo — SM-N750L — 4.3
Samsung — Galaxy Note 4 — SM-N910L — 4.4.4
Samsung — Galaxy Note Edge — SM-N915L — 4.4.4
Samsung — Galaxy S3 — SHV-E210K — 4.1.2
Samsung — Galaxy S3 — SHV-E210L — 4.3
Samsung — Galaxy S4 — GT-I9405 — 4.4.4
Samsung — Galaxy S4 — SHV-E300L — 4.4.2
Samsung — Galaxy S5 — SM-G900L — 4.4.2
Samsung — Galaxy S5 — SM-G900L — 5.0
Samsung — Galaxy Tab S 10.5 — SM-T805 — 4.4.2
Samsung — Nexus10 — Nexus10 —
Sony — Xperia Tablet — SGP312 — 4.3
TECLAST — X89 DUAL — X89 DUAL — 4.4.4
Официальный список USB устройств, с которыми проверена работа
ECWOX Superscope C001 — Microscope
ECWOX Superscope K39 — Microscope
General Tool Product #57-4574-6 — Microscope
Logitech BCC950 ConferenceCam — Webcam
Logitech HD Pro Webcam C270 — Webcam
Logitech HD Pro Webcam C920 — Webcam
Logitech HD Webcam C615 — Webcam
Logitech webcam C930e — Webcam
Microsoft LifeCam Studio — Webcam
Samsung SPC-A30M — Webcam
SJ-4000 — Actioncam
USB Electronic Eyepiece — Telescope
Проверена работа:*
A4Tech PK-810G VID_0ac8_&PID_3420 + HTC Desire 600 dual sim_htc_europe с прошивкой A4.2.1
Bravis MS-235 VID_18EC&PID_3399 + LG G2_D802 с прошивкой A5.0.2
Canyon CNR-WCAM820HD VID_0AC8&PID_3420 + Samsung Galaxy S4_GT-I9500 с прошивкой A5.0.1
Defender G-lens 2597 HD720p VID_0bda_&PID_58bb + HTC Desire 600 dual sim_htc_europe с прошивкой A4.2.1
HD Endoscope Camera VID_090C&PID_F37D + ASUS ZenFone 2 Laser_ZE500KG с прошивкой A5.0.2
HD Endoscope Camera VID_090C&PID_F37D + LG G2_D802 с прошивкой A5.0.2
HD Endoscope Camera VID_090C&PID_F37D + Samsung galaxy S6 Duos_SM-G920F с прошивкой A5.1.1
HD Endoscope Camera VID_090C&PID_F37D + Xiaomi Redmi Note 2_hermes с прошивкой A5.1.1
Lenovo EasyCamera VID_05E3&PID_0510 + Samsung Galaxy Note 3 SM-N900
Logitech Webcam C210 VID_046d_&PID_0819 + HTC Desire 600 dual sim_htc_europe с прошивкой A4.2.1
Logitech HD Webcam C270 VID_046D&PID_0825 + ASUS ZenFone 2 Laser_ZE500KG с прошивкой A5.0.2
Logitech HD Webcam C270 VID_046D&PID_0825 + LG G2_D802 с прошивкой A5.0.2
Logitech HD Webcam C270 VID_046D&PID_0825 + Samsung galaxy S6 Duos_SM-G920F с прошивкой A5.1.1
Logitech HD Webcam C270 VID_046D&PID_0825 + Xiaomi Redmi Note 2_hermes с прошивкой A5.1.1
USB2.0 PC CAMERA VID_1908&PID_2311 + Samsung Galaxy Note 3 SM-N900
USB2.0 PC CAMERA VID_1908&PID_2311 + Xiaomi Redmi 4X
*Список актуален и для программ, находящихся в шапке под спойлером «Программы с похожим функционалом»
За тесты, спасибо: aleha81, msenergy, totalstudio, yaguana67, VasAlex, petronick
Как сделать веб-камеру из Android телефона

Если вам срочно потребовалось веб-камера для связи в Skype, Zoom или в другом чате или мессенджере, но под рукой нет ничего, кроме вашего телефона Android, вы вполне можете превратить его в веб-камеру для вашего компьютера или ноутбука.
Превращаем Android в веб камеру с помощью DroidCam
DroidCam Wireless Webcam — одно из самых популярных и простых приложений для таких целей. Оно позволяет легко превратить Android телефон в IP-камеру с доступом по локальной сети или (после некоторых манипуляций) — через Интернет или в веб-камеру для использования на компьютере по Wi-Fi или кабелю USB.
- Скачайте бесплатное приложение DroidCam на ваш Android телефон из Play Маркет — https://play.google.com/store/apps/details?id=com.dev47apps.droidcam. Можете сразу запустить его, после экрана с базовой информацией камера автоматически активируется и в окне приложения вы увидите адрес веб-камеры в локальной сети. Внимание: и компьютер и телефон должны быть подключены к одной сети. Если это нельзя реализовать, далее будет описан дополнительный способ подключения по USB.

- На компьютер загрузите и установите программу DroidCam Client с официального сайта https://www.dev47apps.com/droidcam/windows/
- Запустите DroidCam на компьютере и введите IP-адрес, отображаемый на телефоне. При желании, отметьте пункт «Audio» для передачи не только видео, но и аудио. Нажмите кнопку Start.

- В результате после подключения вы увидите изображение с камеры телефона в окне DroidCam. Это окно можно свернуть (или нажать Ctrl+H, чтобы свернуть программу в область уведомлений), а затем открыть любую программу, в которой вам требуется веб-камера, при необходимости выбрать в настройках программы нужную камеру DroidCam.

- При необходимости выбрать фронтальную или основную камеру телефона вы можете зайти в настройки DroidCam на телефоне и открыть пункт «Камера».
В большинстве приложений для видеоконференций веб-камера DroidCam успешно работает, однако заставить её работать во встроенном приложении «Камера» Windows 10 мне не удалось. К сожалению, в моем случае камера оказалась перевернутой (хотя, в общем-то можно изменить положение телефона), а опции разворота и отражения камеры недоступны в бесплатной версии Droidcam.
Если вы не можете подключить компьютер и телефон к одной сети, можно использовать подключение телефона по USB, для этого:
IP Webcam
IP Webcam — еще одно хорошее приложение с теми же возможностями. Чтобы использовать ваш телефон Android в качестве веб-камеры с помощью этого приложения, выполните следующие шаги:
- Установите IP Webcam на ваш телефон и запустите приложение, страница приложения в Play Маркет — https://play.google.com/store/apps/details?id=com.pas.webcam
- В приложении после запуска сразу откроется экран настроек. Пролистайте его вниз и нажмите «Запустить».

- На экране телефона внизу отобразится адрес, по которому можно получить доступ к камере. Введите его в адресной строке браузера на компьютере, подключенном к той же сети, что и телефон. Должна открыться страница как на изображении ниже.

- В меню этой страницы выберите «Драйверы для чатов» — «IP Camera Adapter» и скачайте драйвер на компьютер по ссылке на следующей странице. Установите его на компьютер. Также вы можете просто скачать драйвер веб-камеры на странице https://ip-webcam.appspot.com/
- После установки запустите утилиту конфигурации IP Camera Adapter и введите указанный на экране телефона IP адрес, с добавлением /video в конце, например http://192.168.1.168:8080/video и нажмите Ok.

- Готово. Теперь, как и в случае с предыдущим приложением вы можете запустить любой мессенджер или другую программу, где нужна веб-камера, допустим, Skype, выбрать в настройках камеры MJPEG Camera и использовать ваш телефон как веб-камеру.

Android как веб-камера — видео инструкция
И, завершая, если вы можете предложить собственные решения для рассматриваемой задачи, было бы интересно прочесть о них в комментариях.
А вдруг и это будет интересно:
- Лучшие бесплатные программы для Windows
- Ноутбук разряжается в выключенном состоянии — причины и варианты решения
- Случайные аппаратные адреса в Windows 11 и Windows 10 — что это, как включить или отключить
- Отправка конфиденциальных писем в Gmail
- Поиск файлов по дате создания и изменения в Windows
- Компьютер или ноутбук загружается со второго раза — как исправить?
- Windows 11
- Windows 10
- Android
- Загрузочная флешка
- Лечение вирусов
- Восстановление данных
- Установка с флешки
- Настройка роутера
- Всё про Windows
- В контакте
- Одноклассники
-
Катя 15.10.2020 в 17:05
- Dmitry 16.10.2020 в 12:57
- Катя 17.10.2020 в 21:49
- Dmitry 18.10.2020 в 10:50
- Web Cam 10.12.2021 в 09:18
Вариант Веб камеры из смартфона без любых других приложений для просмотра — Rescue PHOTO. Приложение делает фото по таймеру и складывает их на бесплатный веб сервер по FTP. Просматривать веб страницу с фото можно с любого устройства, любым броузером в любой точке мира.
http://androidwebcam.wikidot.com/
- Живые обои на рабочий стол Windows 11 и Windows 10
- Лучшие бесплатные программы на каждый день
- Как скачать Windows 10 64-бит и 32-бит оригинальный ISO
- Как смотреть ТВ онлайн бесплатно
- Бесплатные программы для восстановления данных
- Лучшие бесплатные антивирусы
- Средства удаления вредоносных программ (которых не видит ваш антивирус)
- Встроенные системные утилиты Windows 10, 8 и 7, о которых многие не знают
- Бесплатные программы удаленного управления компьютером
- Запуск Windows 10 с флешки без установки
- Лучший антивирус для Windows 10
- Бесплатные программы для ремонта флешек
- Что делать, если сильно греется и выключается ноутбук
- Программы для очистки компьютера от ненужных файлов
- Лучший браузер для Windows
- Бесплатный офис для Windows
- Запуск Android игр и программ в Windows (Эмуляторы Android)
- Что делать, если компьютер не видит флешку
- Управление Android с компьютера
- Ноутбук разряжается в выключенном состоянии — причины и варианты решения
- Выберите операционную систему при загрузке Windows — как убрать меню
- Ошибка 0xc000000e при загрузке Windows — как исправить?
- Диск отключен из-за конфликта подписей с другим диском — как исправить?
- Ошибка при запуске приложения 0xc0000005 — как исправить?
- Как изменить клавиши смены языка в Mac OS
- Случайные аппаратные адреса в Windows 11 и Windows 10 — что это, как включить или отключить
- Как включить Портал устройств в Windows 11 или Windows 10 и что это такое
- Нет пункта «Подключить» в контекстном меню и не монтируются ISO в Windows — как исправить?
- Неизвестный параметр Cleanup-Image при использовании DISM
- Как узнать DPI мыши
- Отправка конфиденциальных писем в Gmail
- Поиск файлов по дате создания и изменения в Windows
- Что за процесс Video.UI.exe в Windows 11 и Windows 10
- Компьютер запущен некорректно при загрузке Windows 11 — как исправить?
- Windows
- Android
- iPhone, iPad и Mac
- Программы
- Загрузочная флешка
- Лечение вирусов
- Восстановление данных
- Ноутбуки
- Wi-Fi и настройка роутера
- Интернет и браузеры
- Для начинающих
- Безопасность
- Ремонт компьютеров
- Windows
- Android
- iPhone, iPad и Mac
- Программы
- Загрузочная флешка
- Лечение вирусов
- Восстановление данных
- Ноутбуки
- Wi-Fi и настройка роутера
- Интернет и браузеры
- Для начинающих
- Безопасность
- Ремонт компьютеров
Делаем веб-камеру из смартфона

Обладатели гаджетов даже не осознают, насколько функциональным устройством они обладают. Сегодня мы поговорим об одной из мультимедийных возможностей.
С помощью смартфона можно заменить обычную веб-камеру, тем самым решить проблему ее отсутствия или выхода из строя. Камеру смартфона в таких случаях можно использовать для:
- удаленного видеонаблюдения;
- видеозвонков;
- в качестве основной или дополнительной камеры для интернет-трансляции.
Для настройки понадобится минимум времени и навыков. Процесс подключения хорошо автоматизирован и будет под силу рядовому пользователю.

Существует несколько способов подключения. Для разных методов вам понадобятся USB-кабель, Wi-Fi-сеть и приложения для сопряжения камеры телефона и ПК. Разберемся с каждым способом отдельно для платформ Android и iOS.
Android-устройства
Какие приложения можно использовать на базе Android? Мы подобрали несколько актуальных и безотказных вариантов:
DroidCam X устанавливается на смартфон или планшет (необходимо скачать и инсталлировать одноименный клиент для Windows). Передает звук и картинку, поддерживает подключение через провод или Wi-Fi. Предоставляет IP-доступ к камере.
IP Webcam – специализированное приложение для организации видеонаблюдения с помощью смартфона. Для использования смартфона в качестве веб-камеры нужно установить на ПК программу IP Camera Adapter. Смотреть видеопоток можно через браузер или плеер VLC.
EpocCam – автоматическое сопряжение устройств (установка софта на гаджете и ПК), простой функционал без излишеств.
Подключение через Wi-Fi
Рассмотрим пример беспроводного подключения с помощью программы DroidCam X. Это один самых проверенных и универсальных вариантов соединения любого гаджета на базе Android. Итак, следуем пошаговой инструкции:

- Запустить приложение DroidCam на смартфоне. Если приложение запросит права на доступ к камере и интернет-подключению, то следует разрешить данное действие.
- Установить клиент DroidCam на ПК.
- В программе на компьютере выбрать иконку подключения через Wi-Fi. На главном экране приложения на смартфоне появится IP-адрес камеры вашего телефона (Browser IP Cam Access).

Можно использовать и более простой способ, где не нужно заморачиваться с IP-адресами и настраивать какие-либо параметры. С помощью приложения EpocCam можно добиться автоматического сопряжения ПК и камеры смартфона/планшета. Это очень удобно, когда вам нужна веб-камера здесь и сейчас.
Достаточно установить приложение EpocCam на телефон и соответствующий клиент на компьютер. Затем происходит настоящая «магия». Запустите обе программы, и вы увидите, как подключение устройств произойдёт автоматически!
Проводное подключение
Подключение через USB может потребовать некоторых затрат нервных клеток. Применяйте этот способ только когда у вас нет интернета на телефоне или компьютере т.к. здесь придется повозиться с включением режима откладки на смартфоне. Также нам понадобится кабель micro USB или Type-C.
Пример подключения рассмотрим на примере DroidCam X. Далее следуем пошаговому руководству.

- Подключить смартфон к ПК с помощью кабеля.
- Запустить приложение DroidCam на смартфоне.
- Установить клиент DroidCam на ПК
- Включить режим «Отладка по USB» для стабильной работы. Сделать это можно в меню «Для разработчиков». Находим его по пути: «Настройки» — «О телефоне» — «Номер сборки». Далее необходимо 7 раз «тапнуть» по пункту «Номер сборки», после чего откроется «Меню Разработчика». Находим строку с режимом отладки и активируем его. Здесь вы можете найти подробные инструкции о включении этой и других стандартных настроек на телефонах Android.
- В программе на компьютере выбрать иконку подключения через USB.
После нажатия кнопки Start на экране появится видеопоток с камеры. В дальнейшем вы можете использовать камеру по любому назначению, выбирая ее среди списка доступных устройств в других программах на компьютере.

IOS-устройства
Алгоритм подключения iOS-устройств будет приблизительно таким же, как и в случае c девайсами на Android. Меняется только набор программного обеспечения. Следующие приложения получили наибольшее количество положительных отзывов среди обладателей «яблочных» аппаратов:
- iVCam – автоматическое сопряжение ПК и гаджета без возни с IP-адресами, есть выбор ориентации экрана, разрешения и частоты кадров, требуется установка клиента на ПК;
- EpocCam – предлагает те же минимальные функции, что и для Android-версии. Есть возможность использовать любую камеру гаджета. Требуется установка клиента на ПК. Автоматическое сопряжение;
- iCam – дает возможность записи трансляции в облако. Просмотр потока через браузер. Позволяет изменять яркость и контрастность видео, использовать вспышку. Дополнительное ПО для установки на компьютер не требуется.
Подключение через Wi-Fi
iVCam – простой и в то же время гибкий способ подключения. Именно это приложение мы взяли за основу пошаговой инструкции с четырьмя элементарными этапами.
- Установить iVCam на iOS-устройство из магазина приложений iTunes.
- Запустить приложение, и включить возможность передачи звука в настройках. Если приложение запросит права на доступ к камере и интернет-подключению, то нужно разрешить данное действие.
- Скачать и установить клиент iVCam на ПК
- Запустить клиент на компьютере, и подождать пока оба устройства будут сопряжены.

Проводное подключение
Подключение через кабель осуществляется почти в таком же порядке, как и при беспроводном подключении. Разница заключается лишь в том, что сначала нужно подключить ваш iPhone или iPad к компьютеру. В этот раз обойдемся без танцев с бубном вокруг отладки, за что можно поблагодарить экосистему Apple. Затем следуем тем же самым шагам, что и при Wi-Fi-подключении:
- Установить iVCam на iOS-устройство из магазина приложений iTunes.
- Запустить приложение, и включить возможность передачи звука в настройках. Если приложение запросит права на доступ к камере и интернет-подключению, то нужно разрешить данное действие.
- Скачать и установить клиент iVCam на ПК
- Запустить клиент на компьютере, и подождать пока оба устройства будут сопряжены.
Если компьютер на базе Mac и Ubuntu
Пользователи Mac также могут использовать устройство на базе iOS или Android в качестве штатной веб-камеры. Скачивайте приложение и клиент EpocCam для обеих платформ. Для подключения iOS-гаджета к Mac можно также использовать iCam.

А как быть пользователям Ubuntu и других Linux-систем? Для таковых есть единственное решение на базе Droidcam. Скачайте Linux-версию Droidcam и установите с помощью специальных команд.
При подготовке материала использовались источники:
https://4pda.to/forum/index.php?showtopic=657410
https://remontka.pro/android-as-webcam/
https://club.dns-shop.ru/blog/t-78-smartfonyi/20182-delaem-veb-kameru-iz-smartfona/