Как пользоваться камерой в Windows 10
Камера применяется для самых разных целей. При этом для ее корректной работы всегда необходима специальная программа, коих целое множество. Выпуск такого приложения Microsoft вызвал оживленные споры. Поэтому важно рассмотреть, как пользоваться камерой в Windows 10, и исходя из этого самостоятельно выбрать наиболее подходящую программу.
Зачем нужно официальное приложение в Windows 10: плюсы и минусы
Несомненным преимуществом утилиты считается то, что она не может нанести ущерб операционной системе. Однако сразу после ее выхода разгорелся конфликт: некоторые утверждали, что камера снимает без спроса. Сейчас принято считать, что она полностью безопасна.
Приложение позволяет использовать веб-камеру, а также настраивать ее. Например, можно изменять уровень яркости. Эта программа – отличный вариант для людей, которые не слишком хорошо знакомы с компьютером. Однако специалисты советуют выбирать другие приложения для постоянной съемки.
Где можно скачать
Утилита полностью бесплатная, что также является плюсом. Скачать ее можно с официального магазина – Microsoft Store. Следует отметить, что камера должна быть совместима не только с Windows 10, но и с 8. Использовать ее можно не только на ПК, но и на андроид.
Как правильно использовать камеру в Windows 10
Приложение должно самостоятельно найти установленную камеру. Если ее нет, при запуске появится окошко с соответствующей надписью. Нужно обратить внимание на то, что программа также может быть необходима для микрофона. После подключения камеры можно будет посмотреть, что она показывает.

В открывшемся окне можно заметить несколько кнопок. Такая камера крайне проста в управлении и позволяет делать огромное количество снимков. Необходимо знать, что альбом расположен в папке «Изображения». Чтобы понять, в каком сейчас режиме находится приложение, нужно посмотреть на цвет кнопки – если она белая, значит этот режим активен. Чтобы начать съемку, нужно просто нажать на соответствующую кнопку. После этого снизу появится таймер.
Нужно помнить, что для работы камеры необходимы драйвера. Однако, в отличие от более ранних ОС, новый Windows сам обнаруживает появление устройства. Поэтому в большинстве случаев установка специального программного обеспечения проходит в автоматическом режиме.
Почему не работает
Возможно, что утилита или операционная система не видят камеры. Такое нередко происходит из-за несовместимости драйвера с версией Windows. Кроме того, могут возникать следующие проблемы:
- Отключение в диспетчере устройств. Для начала нужно нажать сочетание клавиш Win+X и выбрать пункт с подходящим названием. В открывшемся окне нужно найти раздел, который отвечает за устройства, обрабатывающие изображения. Если камера отключена (это отображается в виде серой стрелки), то нужно кликнуть на нее и активировать. Следует отметить, что иногда девайс находится в разделе звуковых или игровых.
- Старая версия программного обеспечения. Снова вызвав диспетчер и найдя нужное устройство, следует нажать на него и выбрать «Обновить драйверы…», после чего откроется новое окно. В нем можно определить способ поиска. Рекомендуется использовать автоматический. После установки компьютер необходимо перезагрузить.
- Антивирус. Защитные программы могут предотвращать слежку за пользователем, в том числе и через камеру. При этом данная функция нередко срабатывает по ошибке. Поэтому, чтобы точно понять, в чем причина, можно временно отключить защиту веб-камеры (обычно она так и называется).
- Обновление драйверов. В некоторых случаях это также может влиять на работу устройства. В таком случае нужно зайти в диспетчер устройств и найти девайс. Необходимо выбрать пункт «Свойства» и нажать на «Откатить». Важно знать, что некоторое программное обеспечение подобной функции не имеет. Кнопка при этом будет бледной и нерабочей.
Если ранее веб-камера работала нормально, а причину установить так и не удается, можно попробовать ее удалить (сделать это можно все в том же диспетчере). После этого нужно в программе нажать на «Обновить конфигурацию оборудования».
Ошибка 0xA00F4246
Эта проблема заслуживает отдельного внимания, т. к. она очень распространена. Многие задаются вопросом, почему приложение Windows 10 не видит камеру, но назвать точную причину возникновения ошибки с таким кодом нельзя. Проблема заключается в том, что девайс с большой вероятностью не распознают и сторонние приложения. Причем решить ситуацию простым обновлением драйверов не выйдет.
Чтобы избавиться от такой ошибки, придется воспользоваться редактором реестра. Для открытия программы нужно нажать Win+R и в строку написать «regedit».

В левой части окна расположены разделы. Для решения проблемы понадобится папка «Platform», которая расположена по следующему пути:

Нажав ПКМ по свободному пространству в правой части окна, необходимо создать параметр. Он обозначается как «Параметр DWORD (32 бита)». Назвать его нужно «EnableFrameServerMode». Далее созданный параметр придется настроить. Чтобы это сделать, следует дважды кликнуть по пункту ЛКМ. В строке «Значение» необходимо поставить 0. После проведения процедуры рекомендуется осуществить перезагрузку ПК.
Особенности настройки приложения
Настроить работу камеры можно просто через параметры (открываются сочетанием клавиш Win+I) или с помощью приложения. Следует учитывать, что первый вариант присутствует далеко не на всех версиях ОС. В параметрах нужно найти раздел, указанный на скриншоте:

Если ОС распознает устройство, в нем можно будет найти пункт с соответствующим названием. Справа указывается камера. Рядом с ней есть кнопка «Конфигурация». В открывшемся окне можно изменить вращение, яркость и контрастность.
Приложение, в свою очередь, имеет более гибкие настройки. Открыв его, нужно найти в правом верхнем углу иконку, которая выглядит как шестеренка. В параметрах можно менять:
- разрешение (отдельно для фотографий и видео);
- сетку кадрирования;
- серийную съемку;
- реакцию на длительное нажатие;
- мерцание (рекомендуется всегда выставлять максимальное значение);
- цифровую стабилизацию (функция главным образом предназначена для владельцев планшетов).
Также утилита предлагает самостоятельно выбрать место, в котором будет находится альбом. Для настройки таймера нужно нажать на изображение часов, которое располагается сверху. Стрелка, находящаяся рядом, дает возможность настроить уровень яркости.
Необходимо учитывать, что приложение не подходит для редактирования фотографий. Чтобы это сделать, потребуется использовать специальное приложение, которое по умолчанию присутствует в новейшем Windows. Оно называется «Фотографии». Если такой утилиты нет, значит она, скорее всего, просто скрыта. В подобных случаях вернуть программу можно только с помощью Winaero Tweaker или реестра.
Специальное приложение «Камера» для Windows 10 завоевывает все большую известность и на то есть причины – оно просто в использовании, обладает удобным интерфейсом и, в отличие от большинства профессиональных программ, абсолютно бесплатно. Однако перед съемкой важно правильно настроить утилиту и проверить работоспособность веб-камеры.
Понравилось? Поделись с друзьями!
Дата: 05.05.2021 Автор/Переводчик: Wolf
Windows Camera
Windows Camera — это официальное приложение камеры для Windows 10. Этот легкий инструмент, разработанный непосредственно корпорацией Microsoft, предназначен для расширения возможностей любого пользователя ПК или ноутбука со встроенной или внешней веб-камерой с оптимизированной, быстрой и надежной возможностью захвата фотографий и видео. В то время как предыдущие версии Windows поставлялись только с самыми основными инструментами, которые были созданы только для выполнения задачи по обнаружению и калибровке оборудования веб-камеры (оставляя фактическую процедуру захвата и редактирования сторонним приложениям), это официальное приложение предоставляет возможности захвата видео. любому пользователю ПК. Он имеет интуитивно понятный пользовательский интерфейс, хороший набор полезных инструментов и широкий спектр профессиональных фоновых сервисов, которые могут превратить отснятый материал на вашем ноутбуке или ПК в профессионально выглядящее видео, которое можно легко использовать в школе или на работе, сохранить в файл библиотеки данных или даже поделиться в Интернете с друзьями и семьей в социальных сетях.
Скачать для компьютера
Скачайте бесплатно и установите Windows Camera 2020 по прямой ссылке с сервера. Программа имеет лицензию «Бесплатно» и разработана Microsoft Corporation, подходит для компьютера и ноутбука с Windows 10 (32-bit), 10 (64-bit). Размер загружаемого файла составляет 25.55 Мб.
Описание программы
Приложение Windows Camera распространяется только через Microsoft Store и, таким образом, позволяет всем пользователям Windows 10 легко установить и запустить это приложение на своем ПК одним нажатием кнопки «Получить». Приложение будет занимать чуть менее 50 МБ в вашем локальном хранилище и потребует от пользователя доступа к следующим разрешениям: веб-камера, микрофон, местоположение, доступ к видеобиблиотеке, фотобиблиотеке, подключение к Интернету и сохраненные данные на внешних устройствах. устройства хранения данных. Однако, поскольку это приложение для записи видео, все эти разрешения кажутся конфиденциальными и не повлияют на ваши личные данные.
Настольное приложение имеет оптимизированный пользовательский интерфейс, обеспечивающий легкий доступ к основным инструментам для записи фото и видео. Центр программного обеспечения камеры Windows предназначен для полноэкранного видеопотока, а по краям расположены значки основных настроек для изменения режимов записи, активации дополнительных функций и многого другого. Внизу приложения есть доступ к галерее фото и видео ПК. В целом, визуальный стиль приложения очень напоминает мобильное приложение, поэтому его будет удобнее использовать на ноутбуках и планшетах, где пользователи могут более свободно взаимодействовать с приложением через сенсорный интерфейс.
Некоторые из его расширенных функций включают стабилизацию видео, повышение резкости, режим белой доски для улучшения мелких деталей, возможность сканирования документов, настраиваемую пользователем экспозицию, ISO и другие элементы управления и многое другое. Камера Windows 100% БЕСПЛАТНА и может работать только в обновленных версиях Windows 10.
Комментарии пользователей
Программы от Microsoft Corporation
PowerPoint Viewer
Версия 14.0.4754.1000 — 60.28 Мб
PowerPoint Viewer — это небольшое бесплатное программное обеспечение, которое предоставляет пользователям.
Windows Terminal
Версия 20221.15.2874.0 — 36.8 Мб
Новый терминал Windows совершенствует легендарное приложение системного администратора командной.
3D Builder
Версия 16.0.2611.0 — 63.27 Мб
Программное обеспечение 3D Builder предоставляет все необходимое для печати 3D-контента. Загрузите.
IntelliPoint
Версия 8.2 — 19 Мб
Microsoft IntelliPoint дает вам полный контроль над мышью Microsoft и ее функциями — вы можете использовать ее для.
Visual Studio Code
Версия 1.73.1 — 88.3 Мб
Visual Studio Code — это мощный редактор кода, переопределенный и оптимизированный для создания и отладки.
Windows Virtual PC
Версия 6.1.7600.16393 — 16.3 Мб
Windows Virtual PC — это простое в использовании приложение для улучшения операционной системы, которое может.
Программы «Создание видео и проигрыватели»
Gihosoft Free Video Cutter
Версия 1.2.1 — 14.93 Мб
Gihosoft Free Video Cutter — это 100% бесплатная и чистая программа для резки видео в формате MP4 для ПК с Windows. Вы.
ViWizard M4V Converter
Версия 5.1.2 — 47.6 Мб
ViWizard M4V Converter для Windows — это универсальное программное обеспечение iTunes DRM Media Converter, которое поможет вам.
Subtitle Edit
Версия 3.6.10 — 10.16 Мб
Subtitle Edit — редактор субтитров к фильмам. С помощью редактирования субтитров вы можете легко настроить.
ALLPlayer
Версия 8.9.4 — 233.56 Мб
AllPlayer — очень мощный и известный проигрыватель для воспроизведения видеоматериалов с субтитрами. Он.
QuickTime Lite
Версия 4.1.0 — 17.3 Мб
QuickTime Lite (также известный как базовый пакет QuickTime Alternative) — это бесплатное облегченное программное.
4DDiG Video Repair
Версия 1.0.2 — 72.99 Мб
4DDiG Video Repair — это профессиональная утилита для восстановления и восстановления видео, которая может.
Free Cam
Версия 8.7.027129 — 22.3 Мб
Free Cam предлагает полный набор функций для создания профессиональных видеоуроков и презентаций.
QQ Player
Версия 4.6.3 — 31.01 Мб
QQ Player — это бесплатное приложение для Windows, которое помогает воспроизводить видео, фильмы и музыку. Он.
HDHomeRun
Версия 20221031 — 76.1 Мб
HDHomeRun — это приложение, дополняющее популярный автономный ТВ-тюнер HDHomeRun, который имеет встроенную.
Windows Media Player
Версия 11.0.5721 — 24.55 Мб
Проигрыватель Windows Media (WMP) позволяет воспроизводить мультимедийные файлы на компьютере или переносном.
MPC-BE
Версия 1.6.5 — 14.91 Мб
MPC-BE (также известный как Media Player Classic — Black Edition) — это бесплатный аудио- и видеоплеер с открытым исходным.
Netflix Party
Netflix Party для ПК — это новый способ смотреть Netflix с друзьями онлайн. Приложение Netflix Watch Party синхронизирует.
Приложение «Камера» в Windows 11

В этой публикации, друзья, рассмотрим штатное приложение Windows 11 «Камера». Это приложение камеры для съёмки фото и видео со встроенных и подключённых внешне камер компьютерных устройств. Приложение примитивное, хуже штатного приложения любой оболочки Android, в нём нет серьёзных настроек, фильтров, эффектов, нет даже масштабирования. Есть лишь базовые возможности по съёмке фото и видео, кое-какие настройки. И ещё есть функция сканера QR-кодов, это новая функция приложения «Камера», она появилась в Windows 11. В остальном это приложение полностью унаследовано от Windows 10. Давайте посмотрим на его возможности.
Приложение «Камера» в Windows 11
Итак, друзья, штатное современное приложение «Камера» в Windows 11. Простейшее, предназначено для решения базовых задач – создание фото и съёмка видео с веб-камер компьютерных устройств. Собственно, за что и отвечают кнопки справа окна приложения в виде фотоаппарата и видеокамеры. Третья последняя кнопка справа в виде QR-кода отвечает, соответственно, за сканирование QR-кодов. Слева окна нам предлагаются кнопки таймера отчёта старта съёмки и включение/отключение функции HDR.  На функции HDR, в общем-то, интересные возможности этого приложения и заканчиваются. В параметрах приложения можем включить сетку кадрирования, настроить качество фотографий, воспользоваться возможностью замедленной съёмки.
На функции HDR, в общем-то, интересные возможности этого приложения и заканчиваются. В параметрах приложения можем включить сетку кадрирования, настроить качество фотографий, воспользоваться возможностью замедленной съёмки. 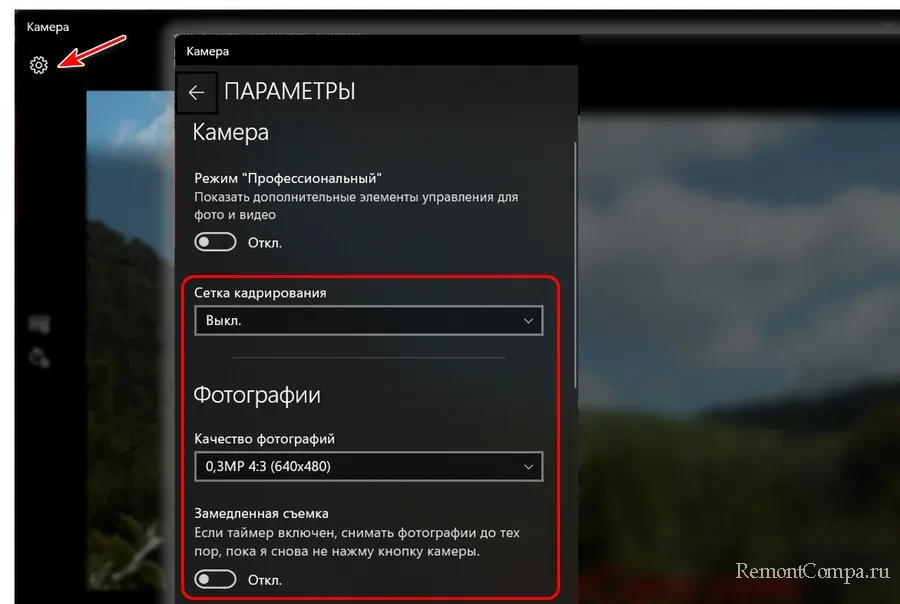
Есть настройки качества видео. 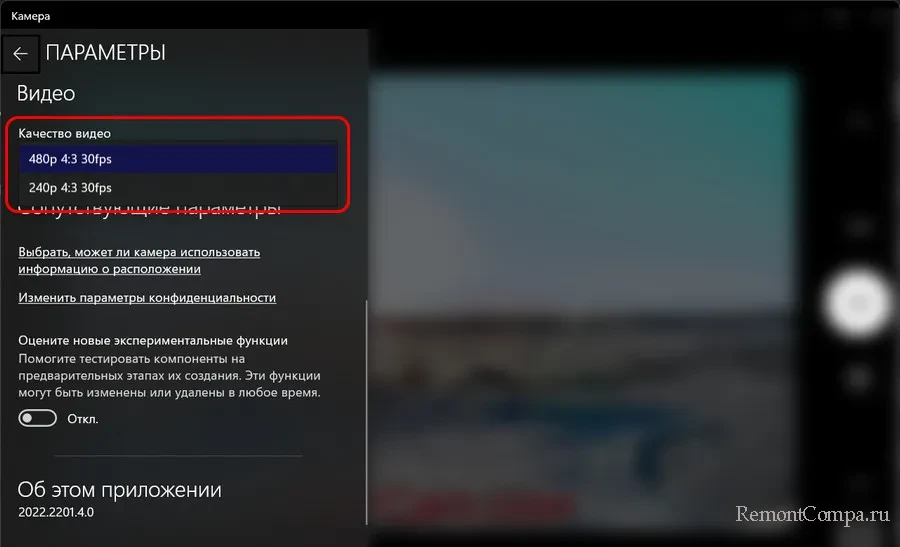 И всё. По итогу снятия фото и видео будем видеть последние файлы в правом нижнем углу. При клике на них они откроются во внутреннем просмотрщике приложения «Камера».
И всё. По итогу снятия фото и видео будем видеть последние файлы в правом нижнем углу. При клике на них они откроются во внутреннем просмотрщике приложения «Камера».  Снятые приложением фото и видео автоматически сохранятся с именами по умолчанию в папке пользовательского профиля «Изображения», в подпапке «Альбом камеры».
Снятые приложением фото и видео автоматически сохранятся с именами по умолчанию в папке пользовательского профиля «Изображения», в подпапке «Альбом камеры». 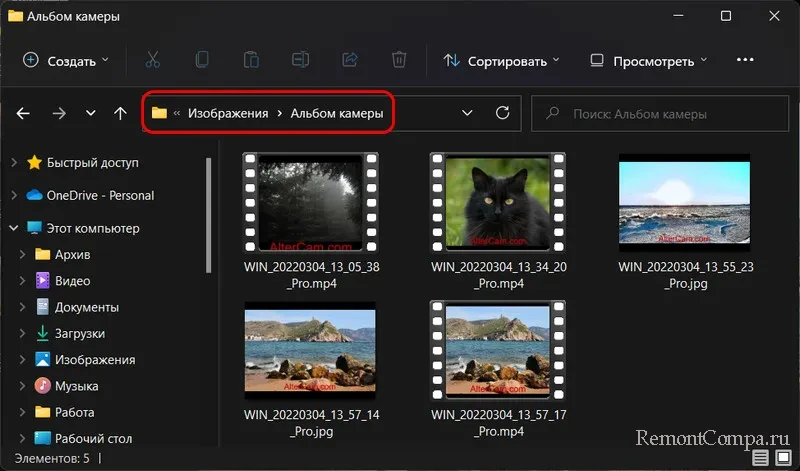 Дополнительные настройки камеры предусмотрены в системном приложении «Параметры». В разделе «Bluetooth и устройства» идём в подраздел «Камеры». Здесь нам предлагаются параметры конфиденциальности и настройки подключения камер.
Дополнительные настройки камеры предусмотрены в системном приложении «Параметры». В разделе «Bluetooth и устройства» идём в подраздел «Камеры». Здесь нам предлагаются параметры конфиденциальности и настройки подключения камер. 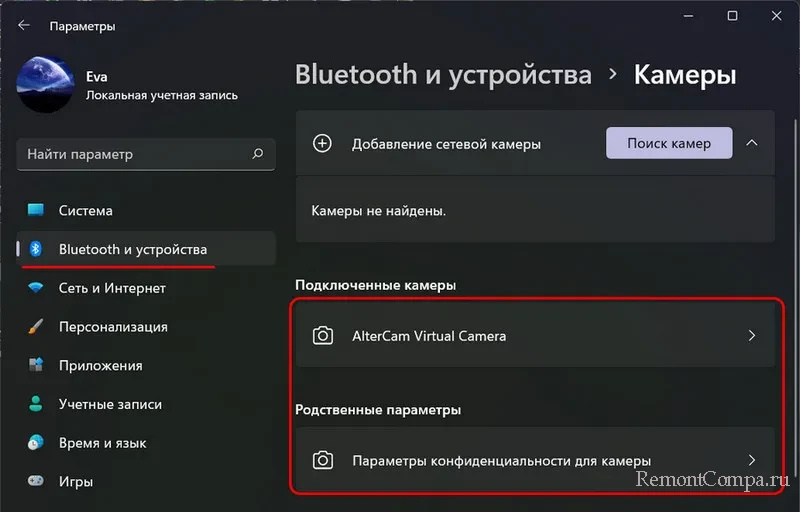
В параметрах конфиденциальности можем при необходимости запретить доступ к камере отдельным пользователям. Можем запретить доступ всем или отдельным приложениям. 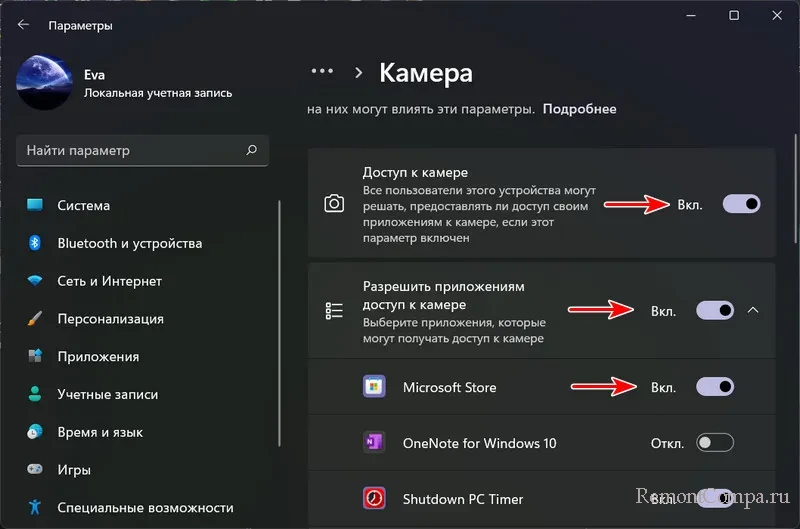 В настройках подключения камеры нам предлагается поворот изображения, устранение неполадок и отключение камеры.
В настройках подключения камеры нам предлагается поворот изображения, устранение неполадок и отключение камеры. 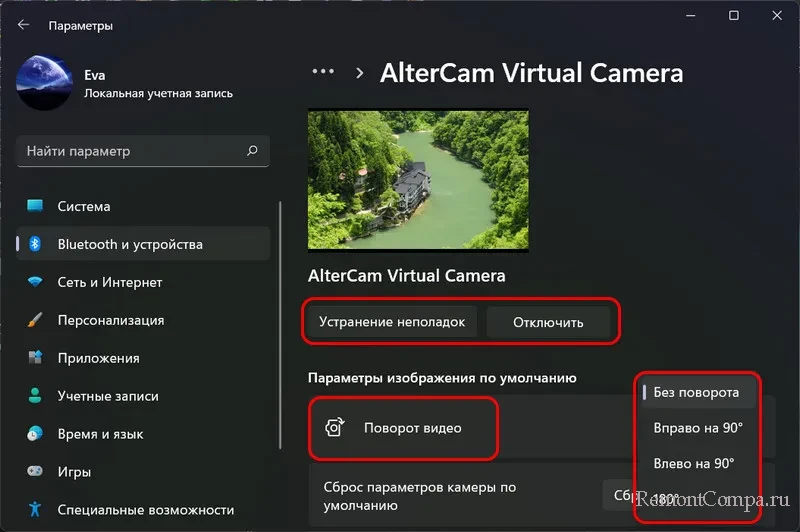 Отключение камеры происходит на уровне устройства, в дальнейшем после такого отключения включить камеру можно будет в диспетчере устройств Windows 11.
Отключение камеры происходит на уровне устройства, в дальнейшем после такого отключения включить камеру можно будет в диспетчере устройств Windows 11. 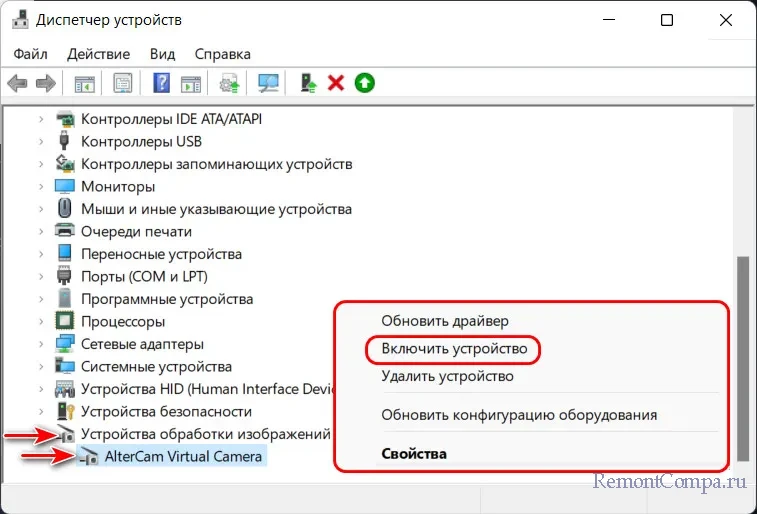 Вот такое, друзья, в Windows 11 есть штатное приложение «Камера».
Вот такое, друзья, в Windows 11 есть штатное приложение «Камера».
tagsКлючевые слова
Рекомендуем другие статьи по данной теме
При подготовке материала использовались источники:
https://linchakin.com/posts/how-to-use-the-camera-in-windows-10/
https://softdlyavas.ru/windows-camera-skachat-na-kompyuter/
https://remontcompa.ru/windows/windows-11/2838-prilozhenie-kamera-v-windows-11.html