Как наложить музыку на видео в Windows Movie Maker

При создании мультимедийных проектов важно знать, как наложить музыку на видео в Movie Maker. При добавлении музыкального ряда можно изменить любое изображение, презентацию или подборку видео-фрагментов.
Как добавить музыку в видео через Windows Movie Maker
В первую очередь необходимо подготовить аудио, которое будет использовано в качестве сопровождения видеоряда.
В Windows Movie Maker возможно использование не всех форматов аудио-файлов.
После подготовки исходников можно приступать к наложению звука. Для этого нужно:
- Открыть в Windows Movie Maker исходный видеофайл.
- Запустить меню загрузки аудио при помощи пункта панели задач «Импорт звука и музыки».
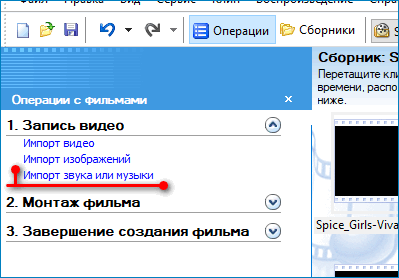
- Выбрать один или несколько файлов для вставки, нажать кнопку «Импорт».
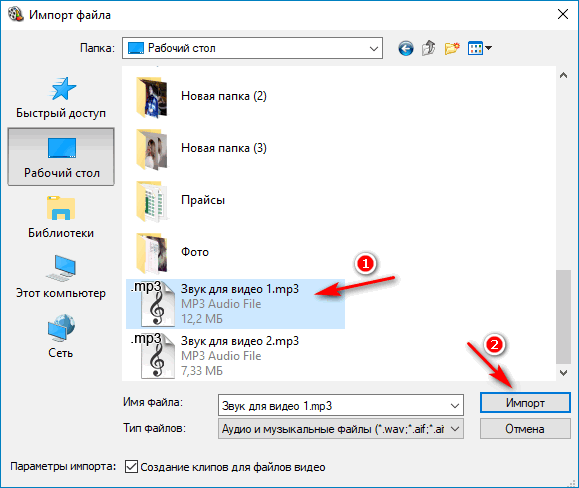
- Выбранное аудио появится в «Сборнике». Для добавления к видеоряду следует перетащить файл со звуком и переместить в нижнюю часть на временную шкалу «Звук или музыка». Кнопку мыши следует отпустить в том месте, откуда планируется вступление звука.
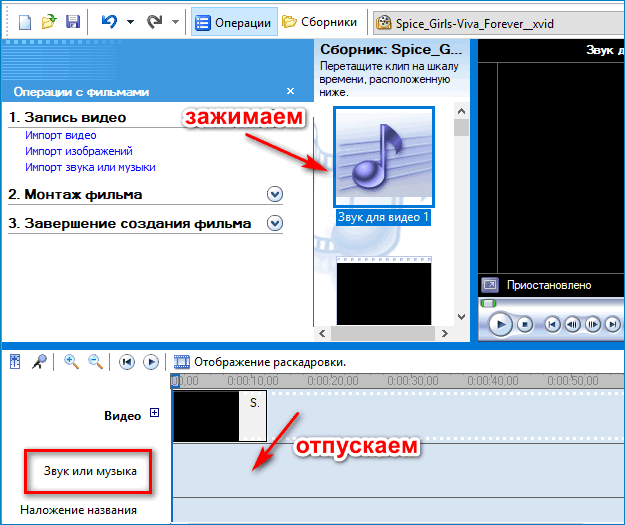
- Обрезать аудио-файл можно сразу в Windows Movie Maker. Для этого указатель мыши наводится на отрезок, вставленный в шкалу «Звук или музыка». В начале и конце ряда появятся стрелочки, которые надо потянуть друг к другу для обрезки.
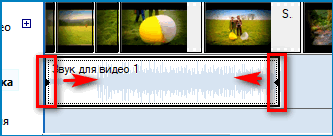
- Чтобы переместить звуковой ряд по шкале времени, надо зажать его левой кнопкой мыши и сдвинуть в нужную сторону.

- Можно использовать несколько аудио-файлов для одного видео.
- По окончании загрузки звука в видео пройдите в конец ряда. Проверьте, равны ли звуковая и видеодорожки. Если аудиодорожка длиннее, то ее лучше обрезать, так как в конечном варианте клипа воспроизведение закончится проигрыванием музыки на фоне черного экрана.
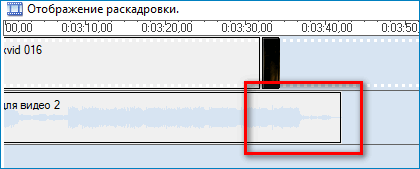
- Для настройки громкости воспроизведения нужно нажать левой кнопкой мыши по звуковому отрезку и выбрать в контекстном меню «Громкость…».
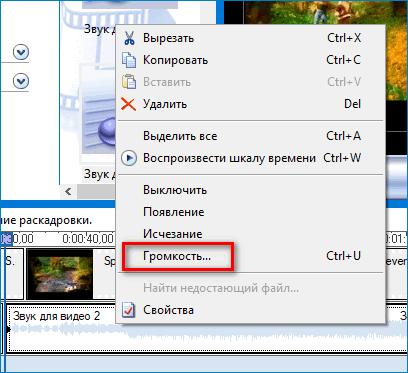
- В открывшемся окне переместить ползунок на необходимый уровень громкости и нажать «ОК».
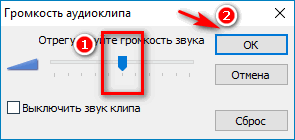
- Через контекстное меню также можно настроить плавное увеличение или снижение громкости музыки при помощи пунктов «Появление» и «Исчезание». Эти функции могут обеспечить плавный переход от одного аудио-файла к другому, что будет более комфортно для слушателей.
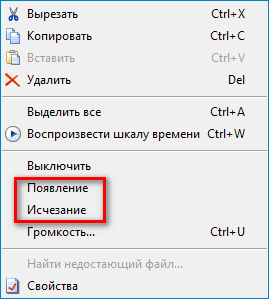
Виндовс Муви Мейкер позволяет создать презентации с использованием звуковых и визуальных дорожек. Функциональность программы проста и зачастую очевидно, как сделать фильм при помощи доступных опций.
Как в Киностудии Windows Live убрать звук с видео и наложить музыку

Как в Киностудии убрать звук с видео и наложить музыку? Этот вопрос очень актуален для тех, кто впервые столкнулся с программой Windows Live Movie Maker. Ниже будет представлена подробная инструкция, как изменить первоначальную звуковую дорожку в клипе.
Что такое Киностудия?
Киностудия Windows Live — базовая программа для любительского видеомонтажа. С помощью нее можно создавать короткие ролики, анимационные фотоальбомы или небольшие фильмы. Благодаря простому функционалу Movie Maker легко освоить новичку, который никогда прежде не имел дело с редактированием видеороликов.
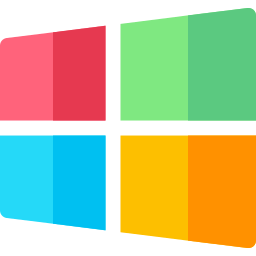
Основные функции программы — это:
- Обрезка / редактирование роликов;
- Наложение визуальных эффектов и анимации;
- Добавление подходящей звуковой дорожки;
- Регулирование громкости и скорости звука;
- Склейка нескольких кадров;
- Добавление титров, названия и заголовков.
Готовый видеоролик можно сохранить в разном разрешении на компьютер или определенный вид смартфона. Для этого нужно лишь выбрать подходящий тип устройства в настройках сохранения.
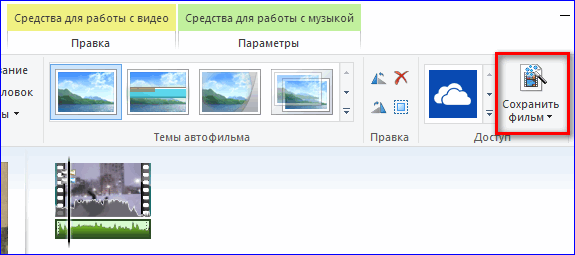
Примечание: Все ролики через Windows Live сохраняются в формате .MPEG-4
Также внутри программы есть готовый перечень разрешений для социальных сетей. Если, к примеру, пользователь хочет сразу выложить видео на Youtube, он может выбрать эту службу в настройках сохранения видео.
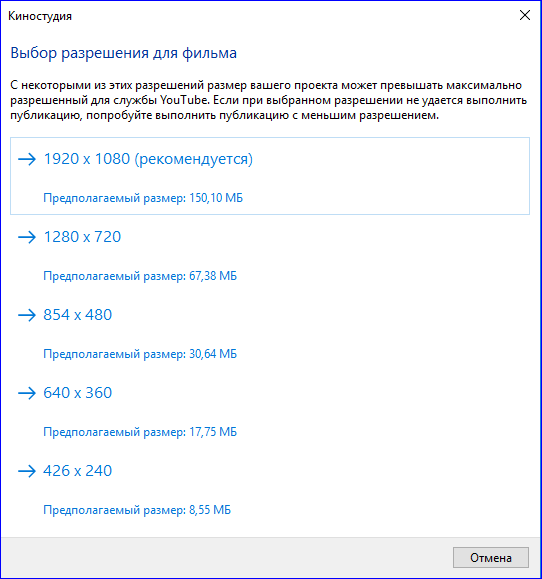
Как удалить звук в видео?
Чтобы новая звуковая дорожка «не перекрывалась» старым звучанием, необходимо полностью почистить видео от исходного звука.
К сожалению, Киностудия Windows Live не предусматривает автоматического удаления исходного звукового сопровождения. Для очистки кадров от звука нужно выполнить пару простых действий.
Удаление звукового исходника происходит следующим образом:
- В Movie Maker необходимо открыть параметры вкладки «Средства для работы с видео»;
- С левой стороны меню находится значок «Громкость видео», куда следует нажать;
- Далее двигаем ползунок громкости влево до упора.
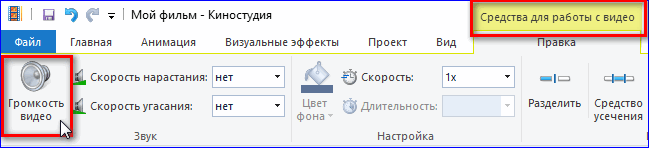
Таким образом, исходная звуковая дорожка перестанет воспроизводиться в видеоклипе, хотя и останется в настройках «по умолчанию».
Как добавить новую музыку к фильму?
Наложение музыки происходит через опцию «Добавить музыку», расположенную в основном меню Киностудии. Пользователю доступны несколько вариантов на выбор:
- Загрузка музыки через платный сервис AudioMicro;
- Скачивание аудиотреков через бесплатные сервисы Free Music Archive и Vimeo;
- Загрузка собственной звуковой дорожки с компьютера.
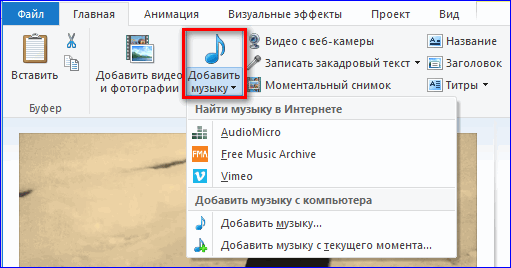
Тем, кто хочет разбавить видеоряд интересной композицией, рекомендуется посетить сервис Free Music Archive. Здесь представлена целая музыкальная библиотека, разделенная по разным жанрам. Любой трек можно скачать на компьютер совершенно бесплатно и использовать при создании видеоклипа.
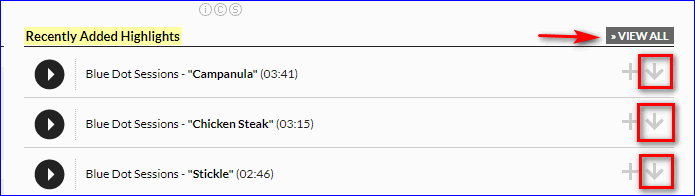
Музыкальный сервис Vimeo отныне объединяет несколько сайтов для бесплатного скачивания музыки. Чтобы попасть на любой из них, достаточно кликнуть по представленной ссылке на официальном сайте Vimeo. Среди них также можно заметить вышеупомянутый Free Music Archive.
Для наложения готовой аудиозаписи с компьютера следует навести курсор мыши на вкладку «Добавить музыку» и кликнуть по пункту «Добавить музыку с компьютера». Затем нужно выбрать подходящий файл и нажать ОК.
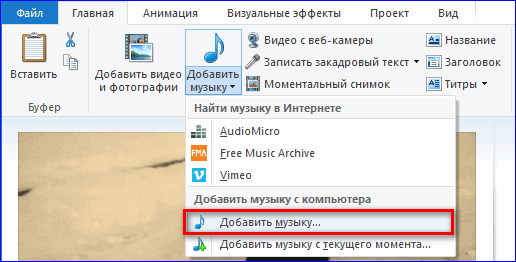
Новая звуковая дорожка автоматически прикрепится к видеоряду. Чтобы настроить громкость, скорость и другие параметры звука, необходимо перейти во вкладку меню «Средства для работы с музыкой«, которая появится сразу после добавления новой аудиозаписи.

Новую звуковую дорожку можно отрегулировать под определенные моменты фильма. Таким образом, музыкальное сопровождение будет на протяжении всего ролика либо во время конкретных кадров.
Чтобы сохранить внесенные изменения, следует нажать на вкладку «Сохранить фильм» и выбрать подходящее разрешение.
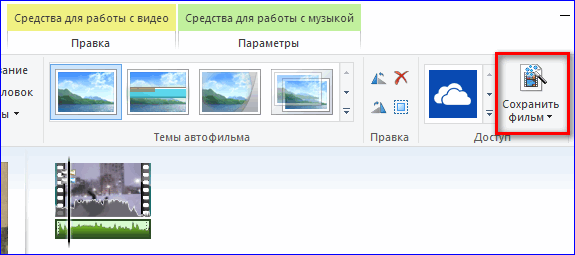
Киностудия Windows Live позволяет удалить исходную звуковую дорожку видео и наложить новое музыкальное сопровождение. В процессе настройки звука можно отрегулировать скорость, время и громкость звучания. Для сохранения изменений достаточно выбрать подходящий формат видео и сохранить его на компьютере.
Нет звука в Movie Maker
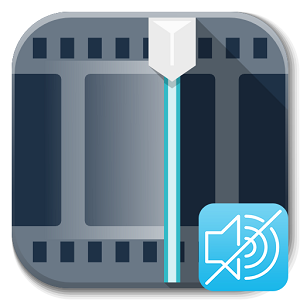
Movie Maker позволяет редактировать не только видеоклипы, но и аудиозаписи. Необходимо выбирать такие треки, которые будут поддерживаться редактором. Зачастую используют форматы WMA и MP3. О работе с музыкальным оформлением нужно ознакомиться детальнее.
Как работать со звуком в Windows Movie Maker
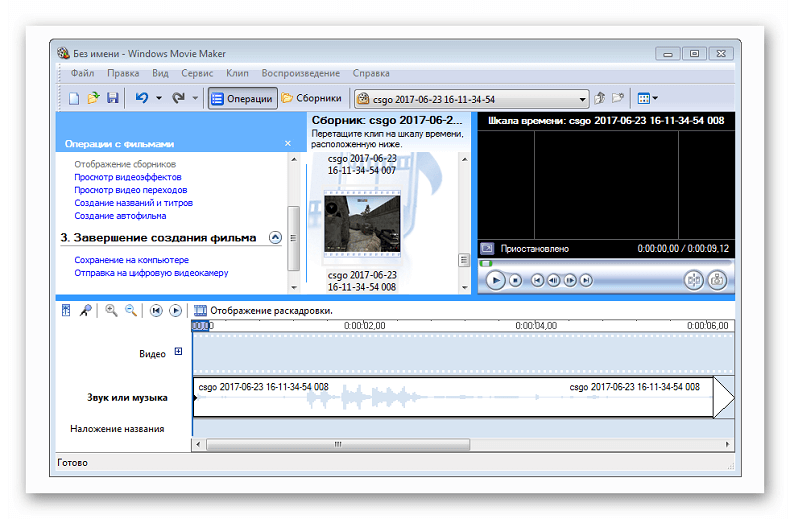
Сначала необходимо импортировать нужные отрывок аудио в программу, перетянув его на соответствующую ленту на раскадровке.
Шаг 1: перенос аудио
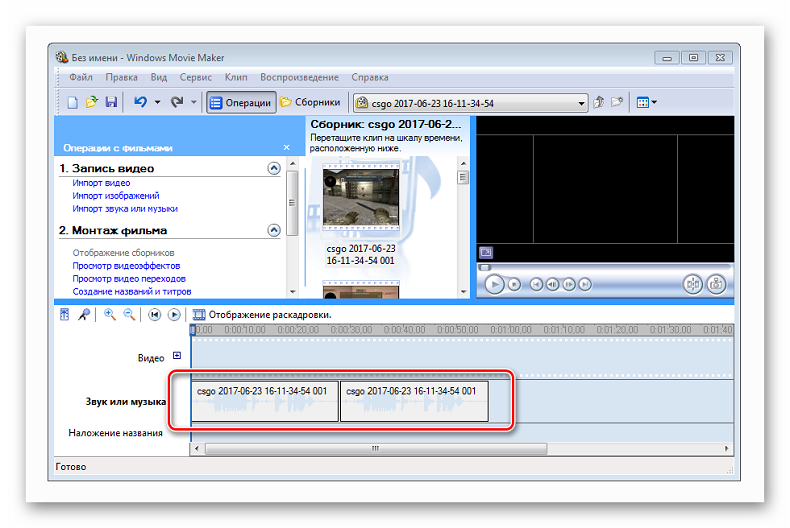
Чтобы вставить элемент с точностью, найдите нужный кадр, остановите произведение и перенесите иконку аудио, добавленного ранее, на зеленую строку, которая отображает текущий кадр видео. Видеофрагменты вставляются после любого аналогичного элемента или же между некоторыми роликами, тем временем аудио способны находиться в любой части проекта.
Добавлять можно аудио любого характера, это может быть пение, выстрелы, закулисный смешок и прочее. Скачать подобные аудиодорожки можно как из глобальной сети, так и сгенерировать вручную через электронные синтезаторы и специальные программы.
Скачать Movie Maker через торрент
Файлы звука не стабилизируются с добавленными видеороликами, поэтому если вы видоизменили отрывок фильма, или прибавили к нему новый, то необходимо самостоятельно перераспределить звуковую дорожку в зависимости от того, где она должна прозвучать в клипе.
Шаг 2: добавление голоса
Работа со звуком в Windows Movie Maker подразумевает вставку сопровождающих звуковых комментариев. Пользователям даже нравится, когда их собственный голос описывает происходящее на отснятых роликах. Чтобы добавить свой голос, не нужно устанавливать другие программы или использовать сложное стороннее оборудование. Вполне хватит микрофона, остальное возьмет на себя редактор WMM.
- Сначала переместите курсор на раскадровке к тому месту, откуда необходимо начать комментарий. Заметьте, что других файлов на дорожке «Звук» на этом отрывке быть не должно. Вырежьте лишнее или переместите в сторону, поскольку нельзя записать еще один аудиофайл поверх старого.
- Щелкните «Сервис» — «Шкала времени комментария». Откроется новая панель.
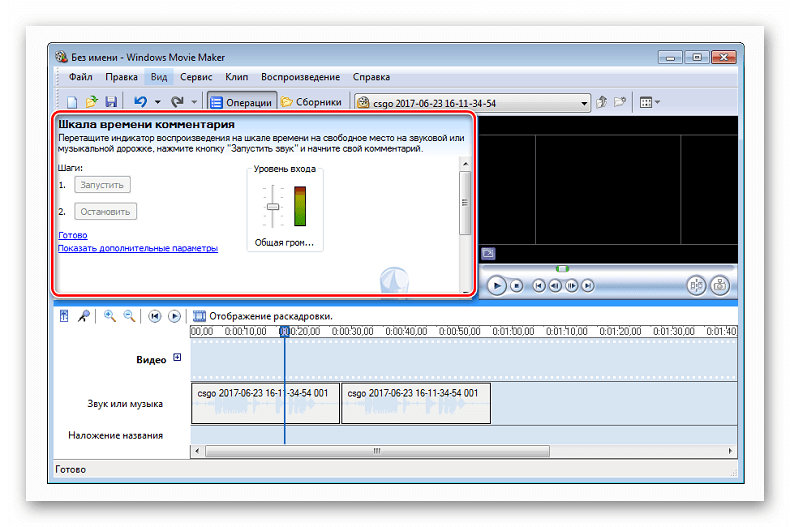
- Выберите на ссылке «Показать дополнительные параметры» и удостоверьтесь, что в разделе «Звуковое устройство» выбрана та звуковая карта, которая установлена в вашем компьютере. Произнесите любые фразы и последите за индикатором звука. Если индикатор реагирует, то все в порядке. Если звук получается слишком громкий – убавьте его, путем настройки чувствительности микрофона в системе или попросту сядьте от него чуть дальше.
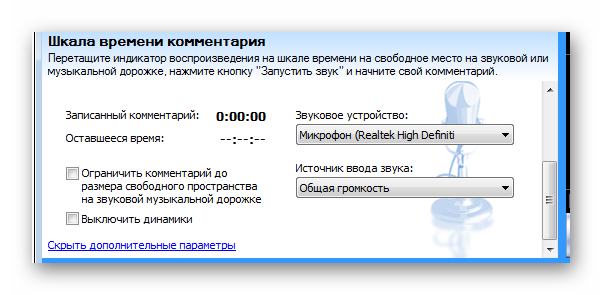
Бывают ситуации, когда звук не записывается или в Муви Мейкере нет звука на видео. В таких случаях стоит проверить подключение микрофона и наличие всех необходимых звуковых кодеков в ОС.
Изучите опции своего микрофона в свойствах звуковой кары, поскольку там имеются дополнительные возможности для усиления чувствительности оборудования, снятия шума, усиления звука и прочее.
Movie Maker для Windows XP
Разобравшись с настройками, клацните кнопку «Запустить» и спустя секунду начните комментировать видео, которое начнет воспроизводиться одновременно с нажатием клавиши. В конце щелкните остановить и сохраните записанный звуковой файл отдельно.
При подготовке материала использовались источники:
https://media-player-s.ru/how-to-put-music-video-in-movie-maker
https://media-player-s.ru/how-to-remove-the-sound-from-the-video
https://movie-maker-apps.ru/net-zvuka-v-movie-maker.html