Справка и обучение по Excel

Корпорация Майкрософт предлагает динамическое обучение, чтобы помочь вам изучить формулы Excel, советы и многое другое, чтобы сэкономить время и перевести ваши навыки на новый уровень.
Обзор Excel

Поиск шаблонов Excel
Воплотить свои идеи в жизнь и упростить работу, начните с профессионально разработанных и полностью настраиваемых шаблонов из Microsoft Create.

Анализ данных
Можно задавать вопросы о данных, нет необходимости писать сложные формулы. Доступно не для всех языковых стандартов.
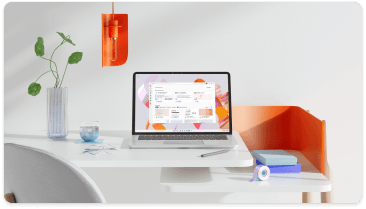
Вы относитесь к малому бизнесу?
Посетите страницу помощи и обучения для малого бизнеса, чтобы узнать, как можно использовать Microsoft 365 для вашего предприятия.

Поддержка Excel 2013 прекращена
Узнайте, что означает для вас окончание поддержки Excel 2013, и узнайте, как выполнить обновление до Microsoft 365.

Поиск премиум-шаблонов
Воплощайте свои идеи в жизнь с помощью настраиваемых шаблонов и новых возможностей для творчества, оформив подписку на Microsoft 365.

Анализ данных
Можно задавать вопросы о данных, нет необходимости писать сложные формулы. Доступно не для всех языковых стандартов.

Планирование и отслеживание состояния здоровья
Достигайте своих целей в отношении здоровья и фитнеса, следите за прогрессом и будьте на высоте с помощью Excel.

Поддержка для Excel 2013 прекращена
Узнайте, что означает для вас окончание поддержки Excel 2013, и узнайте, как выполнить обновление до Microsoft 365.
Как пользоваться Microsoft Excel
Microsoft Excel выступает в качестве полезной и незаменимой в разных областях программы. Быстрые расчеты и вычисления в готовых таблицах после автозаполнение, графики, диаграммы, отчеты и анализ – все это позволяет упростить работу любой организации. Специалисты разных областей пользуются такими полезными инструментами, и каждому из нас необходимы базовые навыки владения этой программой. Разберем инструкцию, чтобы пользоваться эксель без труда.
Структура программы Excel
В качестве рабочей области программы выступает своеобразный лист с клетками (ячейками). Также в рабочей области есть дополнительные элементы управления:

Для добавления значений в ячейку кликаем по ней левой мышкой, и, используя клавиатуру, вводим необходимые значения в виде чисел, денег, текста, процентов и так далее. Для установки или смены формата ячейки, щелкаем по ней правой мышкой – открывается контекстное меню с настройками, где необходимо выбрать раздел «Формат ячеек». Также к форматированию ячее можно приступить через нажатие сочетания горячих клавиш на клавиатуре «Ctrl+1». Для быстрой установки числового формата нажимаем комбинацию «CTRL+SHIFT+1». Дата и время в ячейке может отображаться в соответствии с несколькими форматами – для удобства выбираем любой из них.

Редактирование значений в ячейке
Для редактирования данных в ячейке просто выделяем ее левой кнопкой мышки и вводим необходимые сведения, нажимаем «Enter» на клавиатуре, и данные сохраняются.
Для редактирования также доступна строка формул, которая располагается сразу над рабочим полем программы. Чтобы редактировать через строку формул, сначала необходимо выделить ячейку – данные сразу отобразятся в строке. Вводим в нее данные и нажимаем «Enter». Если требуется удалить значение в ячейке, выделяем ее и нажимаем кнопку на клавиатуре «Delete». Для перемещения ячейки выделяем ее, нажимаем на клавиатуре сочетание клавиш «Ctrl+X» и вставляем комбинацией «CTRL+V» в необходимое место. Точно также можно перенести несколько ячеек, предварительно выделив каждую.
Иногда значение не помещается в ячейку – для этого необходимо увеличить размеры строки или столбца. В границах рабочего поля, где находятся ячейки, есть их названия – «А1», «В1» и так далее. Чтобы изменить размеры ставим курсор на границу ячейки и растягиваем ее в нужном направлении до необходимых размеров.
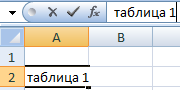
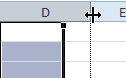
Создаем таблицу с формулами Excel
Перед тем как создать таблицу, продумываем ее визуальное расположение, название шапки, колонок, столбцов, строк. Вносим все данные, применяя на практике уже полученные знания, а именно – редактирование содержимого ячеек и расширение их границ.
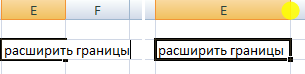
У нас есть графа «Стоимость», где соответственно должны отображаться числовые значения по результатам цены и количества позиций. Для заполнения графы «Стоимость» нам необходимо ввести формулу Excel, чтобы программа автоматически посчитала результат колонок B и С. В строке «Стоимость» в каждой ячейке вводим знак «=». Программа готова к вводу формулы. Выделяем ячейку «В2» ставим знак умножения «*» и выделяем ячейку «С2» и нажимаем на клавиатуре «Enter». Программа автоматически показало значение «1000» — это стоимость 100 шариковых ручек по цене 10р за каждую – все верно и логично. Идем дальше.
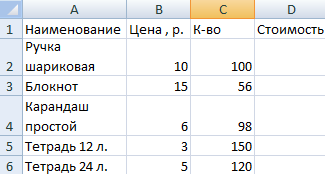

Теперь, чтобы не заполнять формулами каждую ячейку, мы подведем курсор к ячейке с формулой так, чтобы показался крестик, которые обозначает включение маркера автозаполнение. Его необходимо зацепить левой мышкой и довести до завершения столбца – так мы скопируем формулу на весь столбец, чтобы не вводить значения каждый раз по-новому.
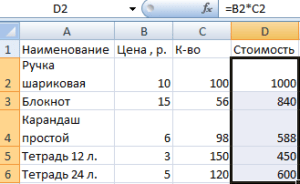
Отмечаем, что в каждой строке столбца «Стоимость» сформировалась стоимость количества позиций с учетом цены 1 единицы. Теперь необходимо украсить нашу таблицу для удобства, обозначив ей границы. Для этого выделяем все ячейки, находящиеся в таблице, нажимаем на кнопку в верхней панели управления «Границы» и кликаем по функции «Все границы». Такие таблицы теперь можно форматировать так же, как и в Word. У нас получилось следующее:
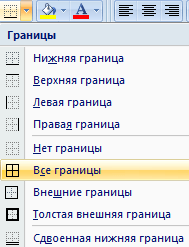
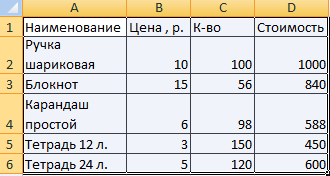
Наиболее простейшим вариантом создания таблицы будет ее обычная вставка, как и в Word. Жмем комбинацию горячих клавиш «CTRL+T», у нас откроется окно с требованием ввести диапазон данных. Такая таблица достаточно умная, у нее уже есть заголовки, но их можно редактировать, так же как и двигать элемент в любое удобное место.
У нас открылся готовый каркас, куда и необходимо внести свои данные. Здесь также можно добавить столбцы или строки, поменять наименование заголовка. Поэкспериментируйте, ведь всегда есть возможность вернуться назад, при помощи соответствующей стрелочки в верхнем левом углу панели управления.
На основании таблиц опытные пользователи создают диаграммы, схемы, модели, но это уже отдельная история, которую мы рассмотрим «здесь». Умные таблицы через инструмент «Вставка» куда более практичны и удобны для редактирования и создания дополнительных модулей.
В целом, в программе Excel нет ничего сложно, стоит только начать разбираться в основных инструментах редактора, как дело коснется более профессиональных функций, которые позволят систематизировать данные, упростив работу сотрудникам и организации в целом.
При подготовке материала использовались источники:
https://support.microsoft.com/ru-ru/excel
https://ms-office-excel.ru/kak-pol-zovat-sya-excel/