Использование приложения «Запись голоса»
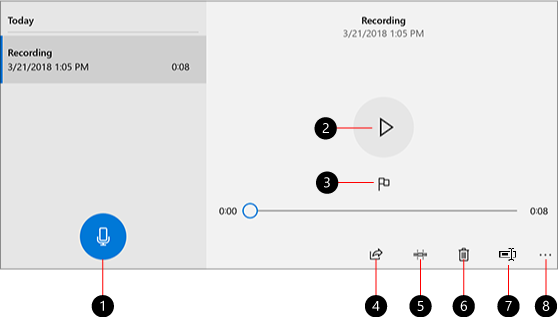
- «Запись голоса» — это приложение для записи лекций, бесед и других звуков (прежнее название — «Запись звука»). Нажмите большую кнопку Запись (1) и добавьте метки (3), указывающие на ключевые моменты во время записи или воспроизведения (2). Затем вы можете обрезать (5) или переименовать (7) записи (4), которые сохраняются в папке Документы >Аудиозаписи, а также поделиться ими. Щелкните значок корзины (6), чтобы удалить запись, или многоточие (8), чтобы открыть дополнительные параметры.



Нужна дополнительная помощь?
Нужны дополнительные параметры?
Изучите преимущества подписки, просмотрите учебные курсы, узнайте, как защитить свое устройство и т. д.




В сообществах можно задавать вопросы и отвечать на них, отправлять отзывы и консультироваться с экспертами разных профилей.
Как записать аудио в Windows 10

Мета: Ищете программу для записи звука для Windows 10, чтобы записать любой звук, воспроизводимый на компьютере? Вот список из 5 лучших программ для записи звука.
Бывают случаи, когда мы хотим записать свой голос на компьютере для дальнейшего использования. Запись голоса может быть песней, звуком музыкального инструмента, рассказом, диктовкой, напоминанием, подкастом и многим другим. Однако в Windows нет готовой и мгновенной опции для записи голоса через микрофон. Поэтому вам понадобится аудиорекордер Windows 10 для мгновенной записи голоса и аудио.
Универсальное устройство записи звука Windows 10 может захватывать звук с внешних аудиоустройств, таких как внешний микрофон. На самом деле, есть некоторые аудиорекордеры, которые могут записывать любой звук, воспроизводимый на вашем компьютере, например, запись с потоковых аудио- и видеоплатформ. В этой статье мы приводим список из 5 лучших программ для записи звука Windows 10, которые вы можете использовать для записи своего голоса.
1. Windows Voice Recorder
Записывайте аудио в Windows 10 легко с помощью приложения Windows Voice Recorder, которое предустановлено в Windows 10. Это простое и удобное в использовании приложение для быстрой записи любого звука, воспроизводимого на компьютере.
Несмотря на ограниченные возможности по сравнению с другими программами для записи звука Windows 10, многие предпочитают именно эту программу, поскольку она доступна мгновенно и для работы с ней не нужно ломать голову. Кроме того, имеются базовые возможности редактирования, позволяющие сделать запись идеальной со всех точек зрения. Ниже описаны шаги по записи звука на Windows 10 с помощью приложения Windows Voice Recorder.
Шаг 1: В меню «Пуск» введите «Диктофон» и нажмите на приложение «Диктофон» или клавишу Enter. Если приложение еще не доступно, вы можете перейти в Microsoft Store и загрузить его на свой компьютер.
Шаг 2: Откройте приложение Диктофон, нажмите на кнопку Запись (микрофон). Также вы можете нажать Ctrl + R вместе, чтобы начать запись, когда будете готовы.

Шаг 3: Нажмите на кнопку Стоп, чтобы остановить запись. Также для остановки записи можно использовать пробел или клавишу Enter.

Записанный звук будет автоматически сохранен в папке Документы в разделе Звукозаписи.
2. Audacity
Audacity — это совершенно бесплатная программа для записи звука для Windows 10. Audacity используется профессионалами для записи музыки и песен. Вы можете записывать звук с микрофона и микшера. Вы можете отредактировать запись и придать ей нужный вид, чтобы можно было поделиться ею и опубликовать на различных платформах. Фактически, Audacity позволяет сохранять записи в различных форматах файлов, чтобы вы могли воспроизводить и использовать их на разных платформах. Вот шаги для записи звука в Win 10 с помощью Audacity.
Шаг 1: Загрузите и установите Audacity на свой компьютер.
Шаг 2: Запустите Audacity и перейдите в Редактировать > Предпочтения, чтобы настроить параметры идеально.
Шаг 3: Нажмите на красную кнопку Запись, чтобы начать записывать все, что вы говорите в микрофон. Чтобы убедиться в том, что ваш голос записывается, вы можете проверить анализатор спектра звука в реальном времени.

Шаг 4: Чтобы остановить запись, нажмите на черную кнопку Стоп. Перейдите в раздел Файл > Экспортировать как, чтобы сохранить файл в нужном формате.

3. Quick Sound Recorder Free
Quick Sound Recorder — это легкое приложение для записи звука в Windows 10. Оно совершенно бесплатно и очень просто в использовании. Вы можете записывать и сохранять аудио в формате MP3. Приложение организует записи в своей библиотеке, чтобы вы могли легко найти их и прослушать в любое время. Есть возможность делиться записями по электронной почте, а также загружать их в SkyDrive. Вот шаги для записи звука в Windows 10 с помощью приложения Quick Sound Recorder Free.
Шаг 1: Перейдите в Microsoft Store и установите приложение Quick Sound Recorder Free.
Шаг 2: Откройте приложение и нажмите на значок микрофона, чтобы мгновенно начать запись. Вы увидите таймер, показывающий время записи.

Шаг 3: Чтобы остановить запись, нажмите на кнопку Stop и сохраните запись в файле MP3.
4. Adobe Audition
Adobe Audition — это программное обеспечение для записи звука в Windows 10 для профессионалов. Она обладает неограниченными возможностями для записи, а также редактирования и микширования любого аудио в соответствии с требованиями. Это программное обеспечение премиум-класса, разработанное для аудиоиндустрии, и вы можете попробовать его бесплатную пробную версию. Ниже описаны шаги по записи звука на Windows 10 с помощью Adobe Audition.
Шаг 1: Откройте Adobe Audition и перейдите в меню Файл > Новый > Многодорожечная сессия. Появится всплывающее окно, в котором вы можете изменить битрейт, частоту дискретизации, папку назначения и другие параметры. Нажмите на кнопку Ok.

Шаг 2: Нажмите на значок R, чтобы поставить все дорожки под контроль.
![]()
Шаг 3: и затем нажмите кнопку Запись на панели Запись, чтобы начать запись.
Шаг 4: Чтобы остановить запись, нажмите на кнопку Стоп на панели Запись.
5. Filmora Recorder
Если вы хотите записывать аудио вместе с видео на Widows 10, Wondershare Filmora — это программа для записи звука для Windows 10. Это полезно для тех, кто хочет записывать видео с веб-камеры при записи через внешний микрофон. Вы также можете записывать все, что играет на вашем компьютере, например, музыкальное видео. Ниже описаны шаги по записи звука в Windows 10 с помощью Filmora.
Windows 11 и ниже
Безопасная загрузка
macOS 10.14 — macOS 13
Безопасная загрузка
Шаг 1: Запустите Filmora и выберите опцию Новый проект.
Шаг 2: В меню Запись перейдите к опции Запись голоса за кадром.

Шаг 3: Во всплывающем окне выберите внешний микрофон. Нажмите на кнопку Запись, чтобы начать запись.
Шаг 4: Когда вы закончите, нажмите на кнопку Стоп и экспортируйте записанный звук в формат MP3.
Вывод:
У нас есть способы записи звука на Windows 10 с помощью бесплатного и премиального программного обеспечения. Если вы хотите сразу записать свой голос, воспользуйтесь предустановленным приложением Windows Voice Recorder. Вы даже можете мгновенно установить приложение Quick Sound Recorder Free и начать запись. Для записи на профессиональном уровне идеально подходят Audacity и Adobe Audition. Но Wondershare Filmora выделяется среди других приложений для записи и редактирования аудио, а также видео в Windows 10.
Обзор диктофона Windows — это хороший выбор для записи звука на ПК

Джордан Скотт Обновлено 24 ноября 2022 г. Диктофон
Если вам нужно записывать аудио на ПК, планшеты Windows и Windows Phone, Диктофон Windows — аудиорекордер по умолчанию для записи звуков, лекций, интервью и других событий. Освоить, как работает голосовая запись Windows, несложно. Но является ли это хорошим выбором для записи потоковой музыки или лекций онлайн в оригинальном качестве? Как работает Диктофон Windows? Есть ли ограничение по времени для встроенного диктофона? Просто узнайте больше об обзоре и лучших альтернативах из статьи.
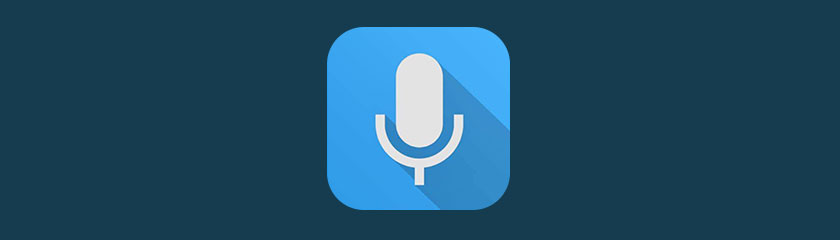
Часть 1: 5 потрясающих возможностей диктофона Windows
1. Запишите звук с микрофона или гарнитуры.
Что такое диктофон Windows? Как и название программы, это встроенное бесплатное приложение для записи голоса или звука в Windows 10. Если вы ищете простое решение, это должен быть хороший выбор.
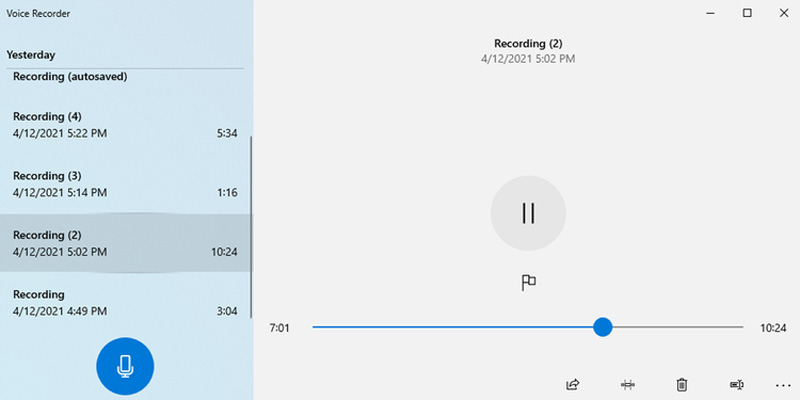
2. Добавьте несколько маркеров, чтобы обозначить важные моменты.
Маркер Windows Voice Recorder отображается в виде флажка и указывает, сколько времени прошло с момента начала записи. Это позволяет вам идентифицировать важные части вашей записи, не прерывая и не влияя на запись.
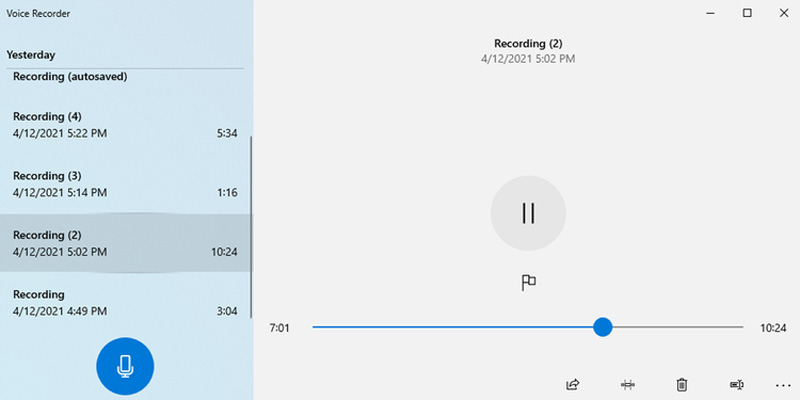
3. Позволяет сохранять копию и обновлять оригинал.
Если вас устраивает аудиозапись, вы можете просто выбрать Сохрани копию вариант. Если вы хотите отполировать файлы, вы можете обрезать записи и удалить звук, который вы обрезали навсегда.
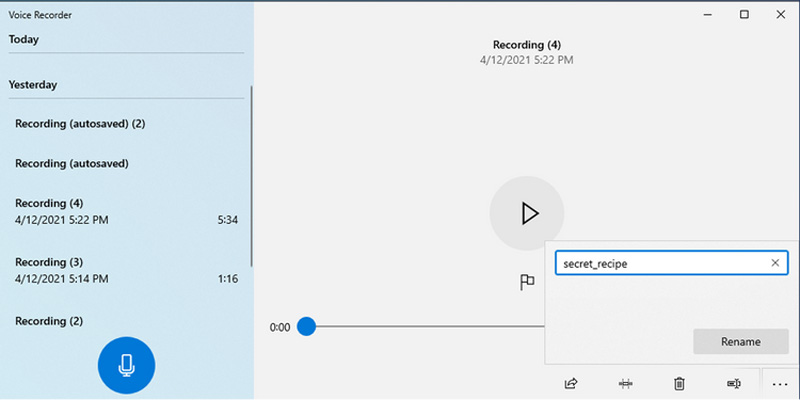
4. Расширенные настройки аудиозаписи.
Когда вам нужно получить доступ к микрофону, запустить средство устранения неполадок, изменить папку назначения аудиозаписи, поделиться файлами на своем компьютере или на веб-сайте социальной сети, вы всегда можете легко найти настройки.
Часть 2: Плюсы и минусы диктофона Windows
Плюсы Простой пользовательский интерфейс для записи и захвата аудиозаписей. Автоматически сохраняет записанный звук с помощью функции автосохранения. Легко делитесь своими записями с друзьями и семьей в один клик. Записывайте, воспроизводите, обрезайте, переименовывайте и удаляйте свои аудиозаписи. Добавьте маркер для дальнейшего редактирования или выделения важных моментов. Встроенная функция устранения неполадок для непосредственного решения проблем. Предоставьте горячие клавиши для записи и управления процессом записи. Минусы Он сохраняет аудиозаписи только в формате файла M4A. Предоставляйте только ограниченные функции редактирования и аудиофильтры. Не удается использовать диктофон Windows для Windows 7/8.
Часть 3: 3 лучшие альтернативы диктофону Windows
Windows Voice Recorder — это простая программа для записи звука системы и микрофона. Если вам нужно записать потоковую музыку онлайн, сделать ремикс записанных файлов или получить музыкальные клипы, вы можете узнать больше о 3 лучших альтернативах Windows Voice Recorder.
1. Аудиомагнитофон Cinch
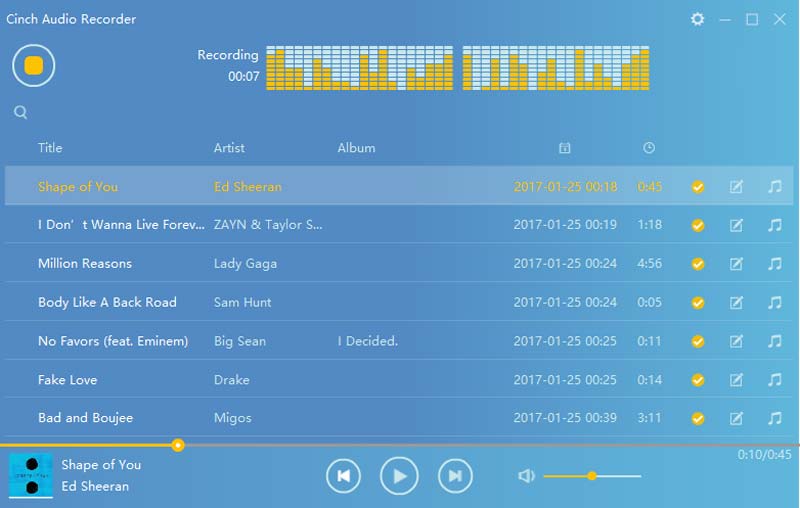
Аудиорекордер Cinch является альтернативой Windows Voice Recorder для записи потоковой музыки в Интернете. Это позволяет вам сохранять запись в формате MP3, который можно воспроизводить на любом устройстве в автономном режиме. Кроме того, вы также можете использовать технологию CAC для записи музыки из аудиоданных RAW.
Плюсы Записывайте музыкальные файлы с потоковых онлайн-сайтов в формате MP3. Получите точно такое же качество звука, как и у оригинальной потоковой музыки. Позвольте вам избавиться от этой надоедливой рекламы всего одним щелчком мыши. Сделайте рингтон из любой части с помощью функции создания колец. Минусы Невозможно напрямую записывать аудиофайлы с внешнего микрофона. Отсутствие некоторых важных функций, таких как шумоподавление.
2. Аудиалы Один
Платформа: Windows и Mac
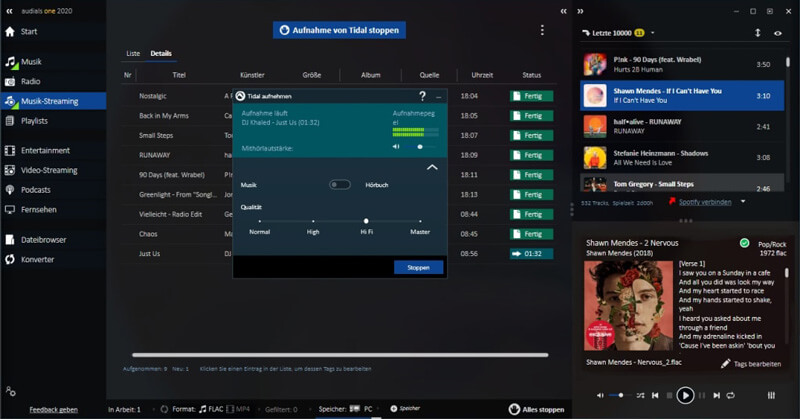
Когда вам нужно сделать песню с записанными аудиофайлами и голосами, Аудиалы Один это универсальная аудиозапись, альтернатива диктофону Windows. Это позволяет вам сохранять ваши любимые песни из любого музыкального потокового сервиса с высочайшим качеством звука.
Плюсы Захватывайте музыкальные файлы с YouTube, Amazon Prime Video и других ресурсов. Сохраняйте каждый эпизод потоковой музыки онлайн, пока вы спите. Обрезайте записанные аудиофайлы в высшем качестве UltraHD, HiFi или Master. Найдите и запишите любой трек из потокового сервиса, источника и т. д. Минусы Обеспечьте крутую кривую обучения, которую сложно освоить новичкам. Это дороже по сравнению с другими аудио рекордерами для ПК.
3. Потоковое аудио рекордер Apowersoft
Платформа: Windows и Mac
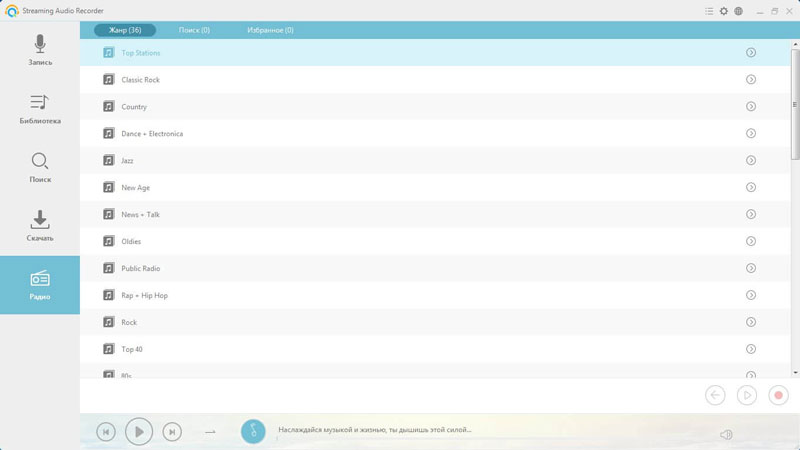
Рекордер потокового аудио Apowersoft — это универсальная альтернатива Windows Voice Recorder для записи потокового аудио с музыкальных сайтов, видеоплатформ, радиостанций или захвата звука из аудиочатов. Он позволяет сохранять записи в форматах MP3, AAC, FLAC и других форматах.
Плюсы Идентифицируйте музыкальные файлы в пакетном режиме и экономьте время на их редактировании один за другим. Захватывайте и конвертируйте записанные аудиофайлы в несколько форматов файлов. Записывайте звук с компьютера и микрофона одновременно. Автоматически добавляйте теги ID3 для музыкальных файлов или редактируйте информацию самостоятельно. Минусы Для записи аудиофайлов требуется загрузить плагин для браузера. Обеспечьте только базовую запись и редактирование аудиофайлов и голоса.
Часть 4. Часто задаваемые вопросы
Где находится файл записи голоса в Windows 10?
Когда вы останавливаете запись голоса в Windows, вы можете найти список записей на левой панели. Просто перейдите по нему и щелкните правой кнопкой мыши, чтобы открыть папку с файлами, где сохранены все ваши файлы записи голоса.
Как записать звук в Windows 10?
Чтобы записать звук в Windows, вам просто нужно сначала открыть Windows Voice Recorder. Затем нажмите кнопку «Запись» посередине, чтобы начать запись. Нажмите кнопку «Запись» еще раз, чтобы остановить запись звука.
Не могу записать звук в Windows 10. Как это исправить?
1. Проверьте, включили ли вы микрофон. 2. Убедитесь, что в вашем локальном хранилище достаточно места для записи звука. 3. Диктофон Windows записывает только звук с вашего микрофона, но не записывает звук с компьютерной системы.
Как редактировать голосовые записи в Windows?
Диктофон Windows предлагает простые функции редактирования, чтобы вырезать файл аудиозаписи, щелкнув значок «Вырезать» внизу. Для дальнейшего редактирования записи голоса вы можете попробовать бесплатный инструмент, Мужество.
Windows Voice Recorder — это простой и бесплатный аудиорекордер, который позволяет записывать аудиофайлы, добавлять маркеры к записи и делиться файлами на сайтах социальных сетей. Но есть много ограничений программы по умолчанию. Вы даже не можете сохранить аудиофайлы в файлы MP3. Конечно, вы можете узнать больше о 3 лучших альтернативах Windows Voice Recorder и выбрать нужную программу в соответствии с вашими требованиями. Если у вас есть вопросы по программе, вы можете оставить комментарий.
Вам это помогло?
138 Голоса
ДА Спасибо за то, что дали нам знать! Нет Спасибо за то, что дали нам знать!
Больше от TopSevenReviews
При подготовке материала использовались источники:
https://support.microsoft.com/ru-ru/windows/%D0%B8%D1%81%D0%BF%D0%BE%D0%BB%D1%8C%D0%B7%D0%BE%D0%B2%D0%B0%D0%BD%D0%B8%D0%B5-%D0%BF%D1%80%D0%B8%D0%BB%D0%BE%D0%B6%D0%B5%D0%BD%D0%B8%D1%8F-%D0%B7%D0%B0%D0%BF%D0%B8%D1%81%D1%8C-%D0%B3%D0%BE%D0%BB%D0%BE%D1%81%D0%B0-6fbb53d5-0539-abda-a9a4-0bcb84a778e7
https://filmora.wondershare.com.ru/audio-recorder/audio-recorder-windows-10.html
https://www.topsevenreviews.com/ru/windows-voice-recorder-review/