Мечение пиков
воспользовавшись командой «Поиск пиков» в меню «АНАЛИЗ».
2. Мечение пиков с помощью инструмента для создания комментариев. Чтобы воспользоваться инструментом для создания комментариев необ ходимо выделить его с помощью левой клавиши мыши на палитре инструмен тов (рис. 6). Данный инструмент позволяет пометить пики, используя частоту их встречаемости (значения X) или другую информацию.
Пометить пик можно щелкнув над ним с помощью указанного инструмента. При этом над пиком появятся выделенный текст ярлыка, который можно отредактировать, и линия, связывающая ярлык с пиком (рис. 16). Ввод окончательного варианта ярлыка подтверждается нажатием клавиши Enter на клавиатуре. Нажатие левой клавиши мыши рядом с пиком при нажатой клавише Shift позволяет более точно определить вершину пика. На спектре также появляется ярлык, ввод текста которого можно подтвердить нажатием на клавиатуре клавиши Enter.
Инструмент для создания комментариев позволяет производить и другие операции с ярлыком. Чтобы изменить существующий ярлык нужно щелкнуть по нему мышью, набрать новый текст и нажать Enter. Удалить существующий ярлык можно, щелкнув по нему мышью и нажав клавишу Delete.
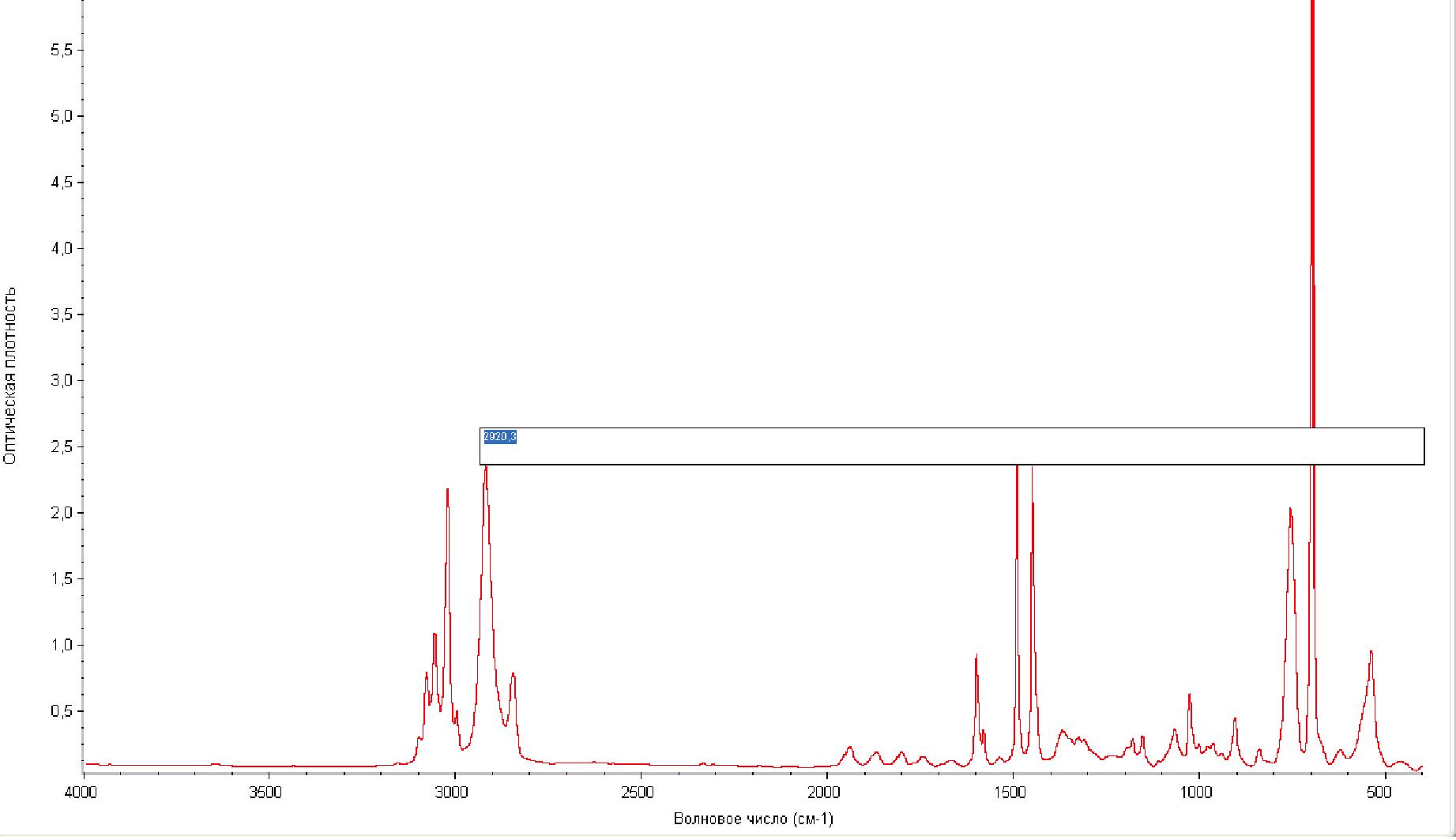
Рис. 16. Мечение пика с помощью инструмента для создания комментариев.
Определение координат точки (X; Y) на спектре
Для определения координат точки на спектре по оси X или Y нужно воспользоваться специальным курсором, выделив его с помощью левой клавиши мыши на палитре инструментов (рис. 5, в). Координаты точки появятся над палитрой инструментов после того, как будет выделена интересующая точка курсором.
Определение высоты пика
Для определения высоты пика нужно воспользоваться инструментом для определения высоты, выделив его с помощью левой клавиши мыши на палитре инструментов (рис. 5, г). После того, как будет отрегулирована базовая линия, над палитрой появятся скорректированное и нескорректированное значения высоты пика.
Определение площади пика
Для определения площади пика нужно воспользоваться инструментом для определения площади пика, выделив его с помощью левой клавиши мыши на палитре инструментов (рис. 5, д). После того, как будет отрегулирована базовая линия, над палитрой появятся скорректированное и нескорректированное значения площади пика.
Представление спектров
Чтобы проще было рассматривать или сравнивать спектры можно воспользоваться командами в меню «ВИД».
Опция «На весь экран» изменяет спектры таким образом, чтобы они точно соответствовали вертикальной шкале своей панели.
Опция «Автоматически на всю шкалу» проводит указанную операцию автоматически после применения видоискателя или инструмента выделения. Выводимая на экран ось ординат соответствует выбранному спектру.
Опция «Общая шкала» изменяет спектры таким образом, чтобы они не были срезаны в верхней или нижней части. Это позволяет сравнивать интенсивности полос различных спектров.
Опция «Установить соответствие шкалы» меняет ось ординат спектра таким образом, чтобы она совпала с осью ординат выбранного спектра, при этом шкала выбранного спектра не меняется. Это позволяет сравнивать интенсивности полос различных спектров.
Опция «Смещение шкалы» сдвигает спектры по вертикали таким образом, чтобы уменьшить их перекрывание.
При использовании указанных команд необходимо помнить, что текущая ось ординат подходит для выбранного спектра, но может не подойти для других представленных в окне спектров.
Масштабирование фрагмента спектра
Масштабирование фрагмента спектра осуществляется одним из перечисленных ниже способом.
- С помощью инструмента для выделения (рис. 5, а) нарисовать рамку вокруг фрагмента, затем щелкнуть левой клавишей мыши внутри выделенного фрагмента.
- Воспользоваться клавишами Expand/Contract в левой части видоискателя, расположенного в нижней части окна OMNIC (рис. 17), или перетащить маркеры внутри видоискателя, чтобы выделить меньшую область.

Рис. 17. Видоискатель.
3. Растянуть или сжать спектр по горизонтали можно, воспользовавшись расположенными на левом конце клавишами видоискателя Horizontal Expand/Contract (рис. 17). Для того чтобы растянуть или сжать спектр по вертикали, можно воспользоваться расположенными на правом конце клавишами видоискателя Vertical Expand/Contract (рис. 17).
Срезаем пики с RRD графиков на примере Munin
Любой linux администратор наверняка наблюдал аномальные пики на RRD графиках. Пики появляются вследствие нарушения процесса сбора отслеживаемой величины и портят картину на графике. Это нормальное явление для RRD.
На графике трафика пики могут появится после перезапуска сетевого интерфейса или после перезагрузки сервера, что по сути одно и тоже. В обоих случаях процесс подсчета будет прерван из-за остановки устройства.
При появлении пиков необходимо удалить аномальные значения из базы RRD, чтобы график снова стал информативен. Это можно сделать с помощью утилиты rrdtool:
а) в ручную
rrdtool dump -> xml (находим и удаляем пики) -> rrdtool restore
б) или запустив скрипт removespikes.pl, в нем происходит тоже самое, но без вашего участия.
Я использую removespikes.pl. Процесс срезания пиков занимает не более 1 минуты.
На моих серверах установлен мониторинг Munin, поэтому примеры приведены с использованием этого мониторинга. Метод будет работать с любым мониторингов на основе RRD.
Срезаем пики с графиков eth0 трафика
## переключаем пользователя (подробнее см. «Подводные камни»)
su – munin
## утасновка скрипта removespikes.pl на сервере
wget oss.oetiker.ch/rrdtool/pub/contrib/removespikes-20080226-mkn.tar.gz
tar xvzf removespikes-20080226-mkn.tar.gz
rm removespikes-20080226-mkn.tar.gz
## Корректировка rrd файлов
## Указываем маску только тех файлов в которых необходимо срезать пики и не трогаем бекапы *.rrd.old при повторных запусках.
for f in `find ~/localdomain/ -name «localhost.localdomain-if_eth0*.rrd»`
do
## я использую removespikes.pl-orig.
## в removespikes.pl добавлен новый функционал и изменен метод среза пиков так, что можно запороть всю RRD базу. (подробнее см. «Подводные камни»)
~/removespikes/removespikes.pl-orig $f;
done;
После запуска скрипта вы должны увидеть что-то вроде
Chopping peak at
Chopping peak at
Графики Munin eth0 traffic после removespikes.pl
Подводные камни
Камень №1
Внимание: запускайте скрипт removespikes.pl под пользователем вашего мониторинга или проверяйте права на rdd файлы созданные скриптом, иначе сбор данных станет не возможен!
На графике выше отмечен разрыв, который произошел, вследствие того что я запускал removespikes.pl из под root. Исправленные rrd файлы были созданы с владельцем root и munin не мог записывать в них данные.
Камень №2
В архиве removespikes-20080226-mkn.tar.gz две модификации скрипта: оригинальная (removespikes.pl-orig) и с доп. функциями (removespikes.pl).
Корректность работы removespikes.pl-orig неоднократно мною проверена на разных серверах.
А вот запустив removespikes.pl я получил неожиданный результат. График как утюгом разгладило :(.
В скрипте есть параметр removespikes.pl
# Threshhold for cutting. Exponents above it will be chopped – срезаются все точки выше этого значения.
my $THRESH=10000;, что соответствует примерно 140Мбит/с.
Мой трафик был больше 140 и попал под это ограничение.
Если у вас обычные 100Мбит/с то это ограничение не окажет влияния на конечный результат.
Заключение
Скрипт автоматически создает бекап файлы с именами *.rrd.old, так что всегда можно вернутся к исходному состоянию. Главное правильно создать шаблон поиска файлов для прохода removespikes.pl в цикле for… in.
Проблема с пиками никогда не возникнет, если вместе с munin установить ethtool. С помощью этой утилиты munin определит максимальную скорость сетевого интерфейса и автоматически установит лимит.
Если на сервере нет ethtool то внизу станицы трафика (if_eth0.html) вы увидите сообщение
Traffic of the eth0 interface. Maximum speed is undeterminable (please install ethtool).
После установки apt-get install ethtool сообщение изменится
Traffic of the eth0 interface. Maximum speed is 1000000000 bits per second.
PicPick — что это за программа и как ей пользоваться

Захват изображения на экране — один из полезных инструментов во время работы с большим количеством информации. Для создания скриншота используются различные программы и приложения, одна из них – редактор PicPick. Приведем описание PicPick — что это за программа и как ей пользоваться.
О программе
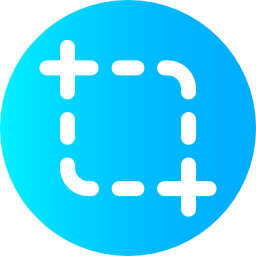
PicPick – графический редактор, с помощью которого можно делать снимки экрана любой формы и редактировать полученные изображения. Особенностью редактора является большое количество функций для обработки снимка, таких как:
- нанесение надписей и фигур
- измерение количества пикселей
- рисование
- добавление эффектов
- палитра цветов
Начало работы в PicPick
Как пользоваться PicPick? После скачивания и установки PicPick откроется рабочая область программы.
Все основные функции программы находятся в меню «Файл», в правом верхнем углу окна.
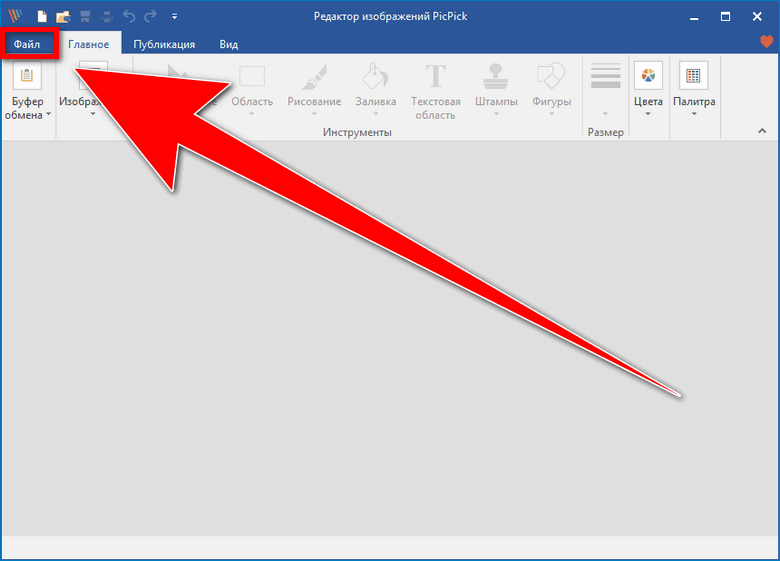
Здесь пользователь может выбрать такие задачи, как:
- Выбор существующего или создание нового изображения
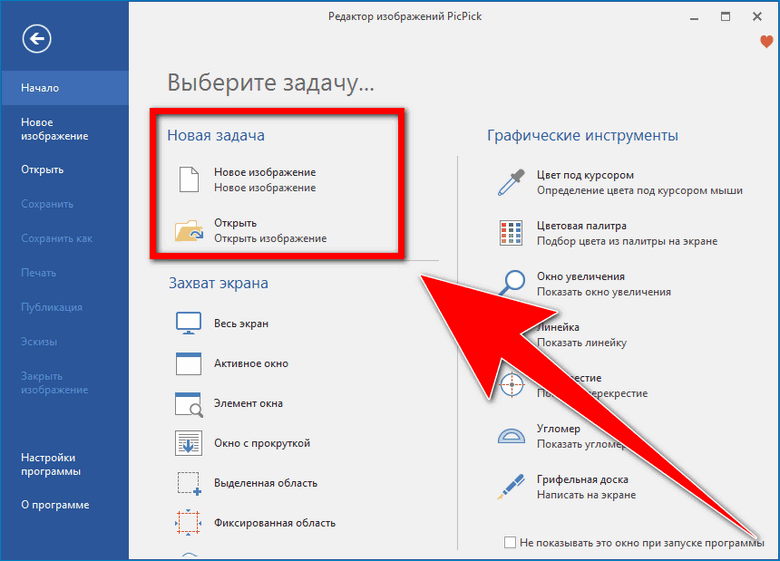
- Захват экрана – главная функция PicPick. Можно выбрать необходимый тип создания снимка – весь экран или активное окно, захват фиксированной или произвольной области, захват окна с прокруткой.
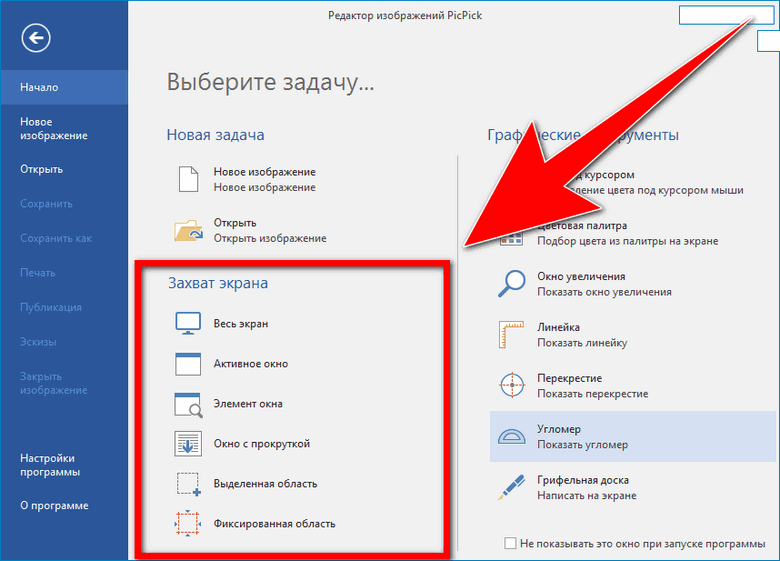
- Графические инструменты, такие как подбор цвета из палитры, определение цвета под курсором, окно увеличения, линейка, перекрестие, угломер, нанесение надписи на экране.
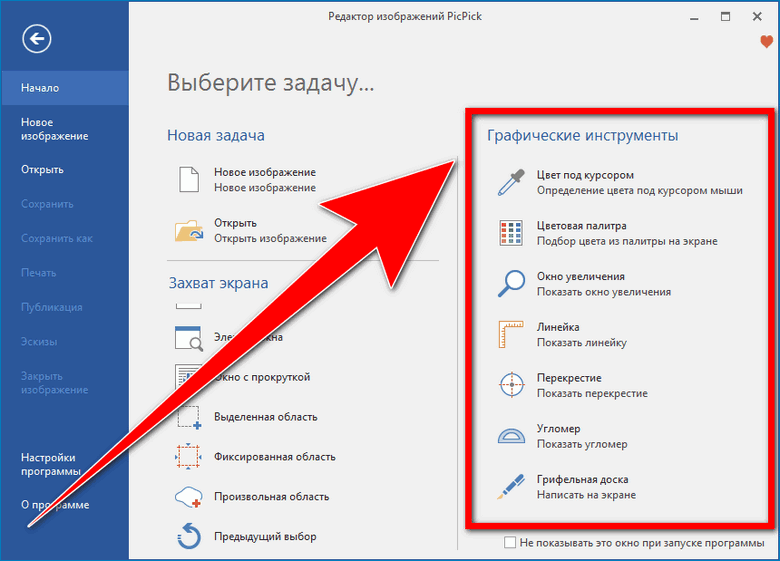
Настройки приложения
В том же меню «Файл» находятся настройки PicPick:
- В подменю «Главное» выбрать режим работы программы по умолчанию, изменить язык, установить автоматический запуск при начале работы Windows
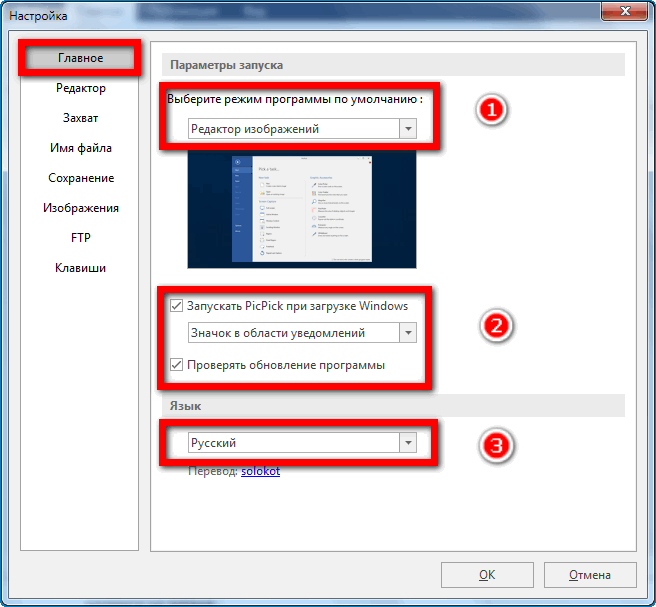
- Раздел «Редактор» дает возможность выбрать тип цвета фона и другие настройки редактора, такие как расположение по центру окна, скрытие редактора перед начало захвата изображения и другие
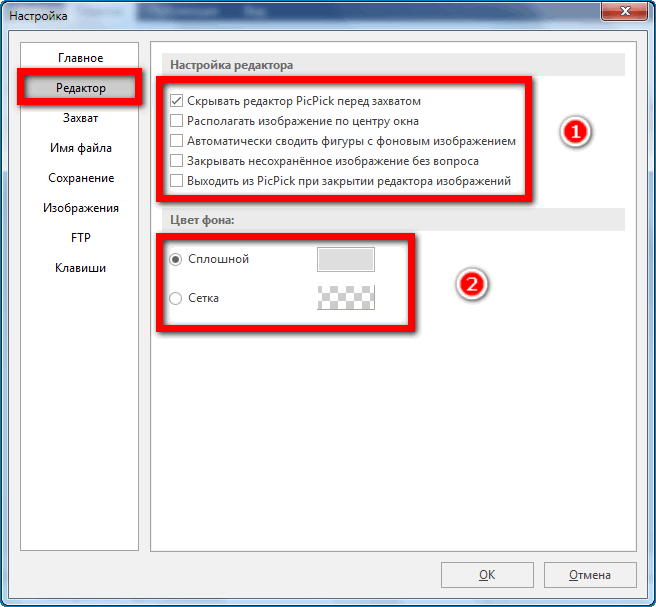
- Вкладка «Захват» позволяет выбрать место вывода полученного изображения (редактор, буфер обмена, электронная почта и другие), установить настройки захвата и при необходимости – задержку и окно увеличения во время снимка
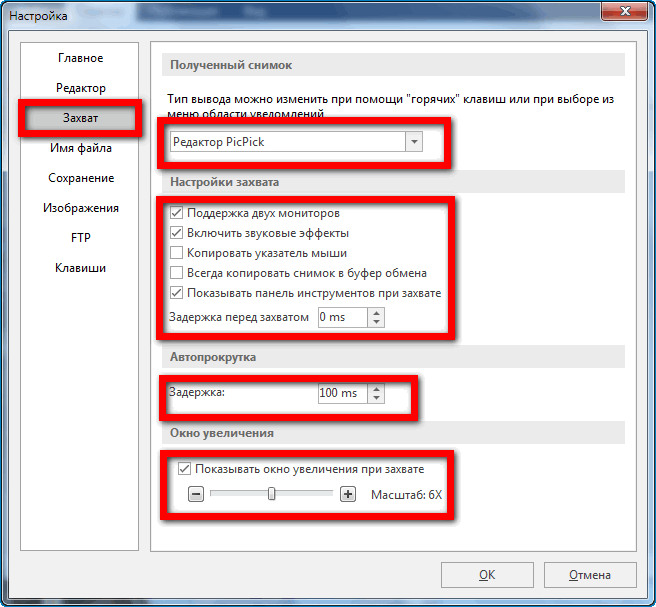
- Вкладка «Имя файла» — выбор имени нового документа и формата для сохранения (PNG, JPG, GIF, PDF)
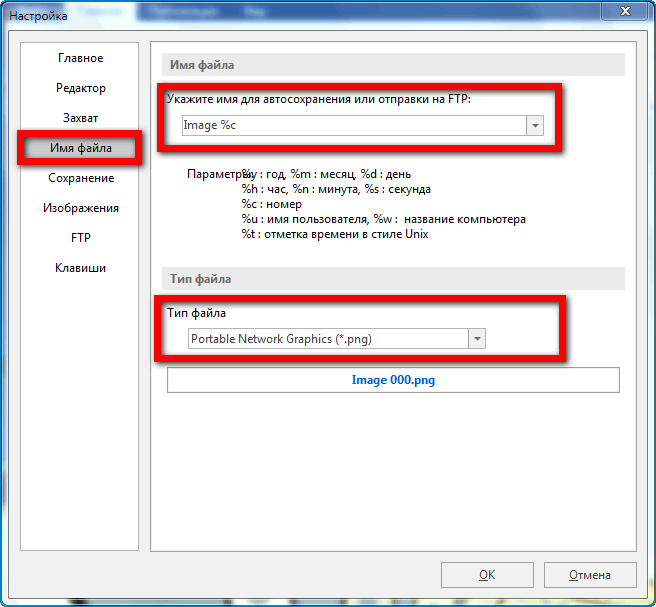
- Раздел «Клавиши» дает широкие возможности назначения горячих клавиш и комбинаций для различных действий в приложении
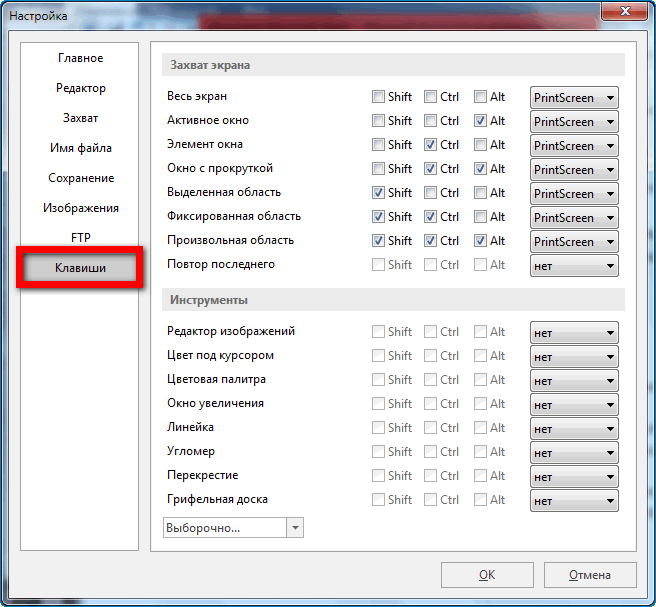
Создание скриншота
Для создания скриншота через PicPick не обязательно заходить в меню «Файл». Для этого достаточно:
- Нажать правой кнопкой мыши на значок приложения в уведомлениях
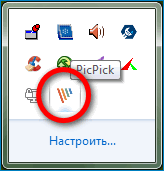
- Выбрать «Захват экрана»
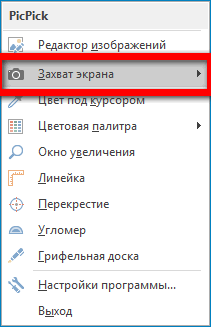
- Выбрать необходимый способ снимка
Также можно использовать предварительно указанные горячие клавиши для создания скриншота.
Далее снимок изображения на экране будет отправлен в буфер обмена устройства, сохранен в виде файла или открыт в редакторе программы, в зависимости от ранее установленных настроек.
Редактирование изображения
Редактор PicPick позволяет обрабатывать ранее созданный снимок экрана, а также другие изображения. Здесь можно выполнять различные задачи, такие как:
- Выделение области изображения
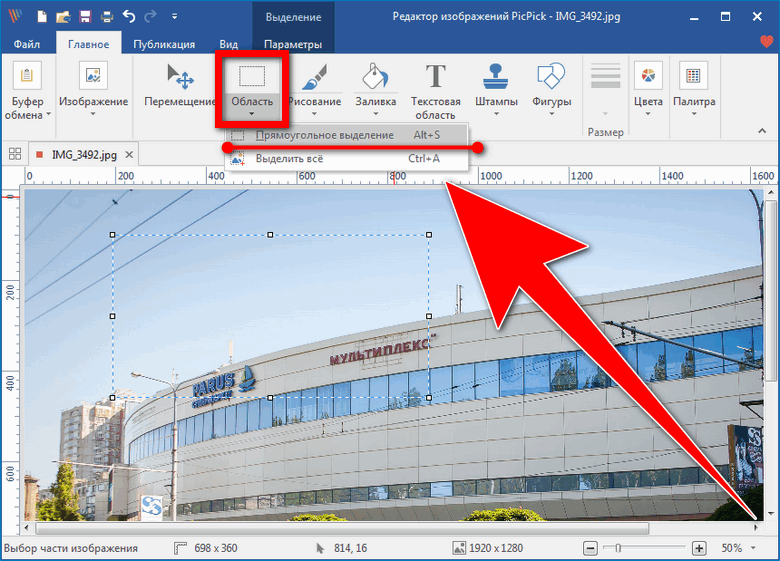
- Рисование на изображении
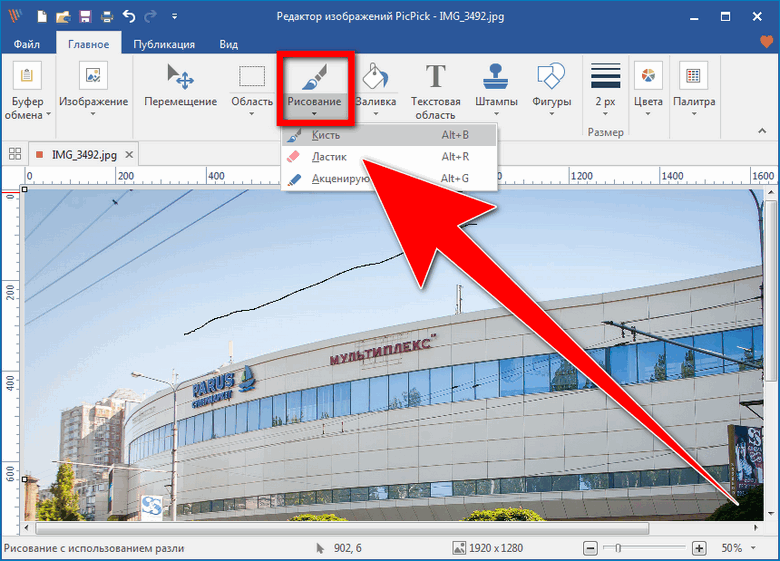
- Добавление нужной заливки, штампов, текстовой области, разного рода фигур
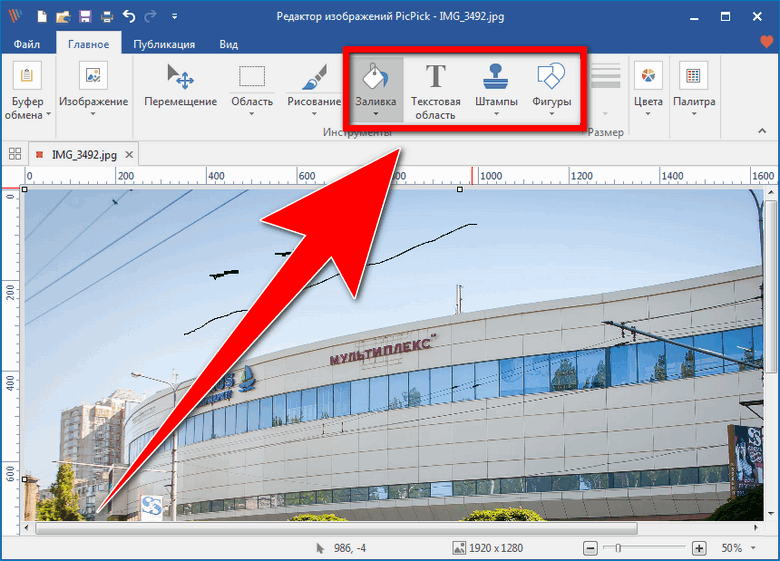
После завершения редактирования изображения, его можно сохранить в одном из форматов, отправить на печать, открыть в другой программе или опубликовать в одной из социальных сетей.
Для этого нужно перейти в раздел «Публикация».
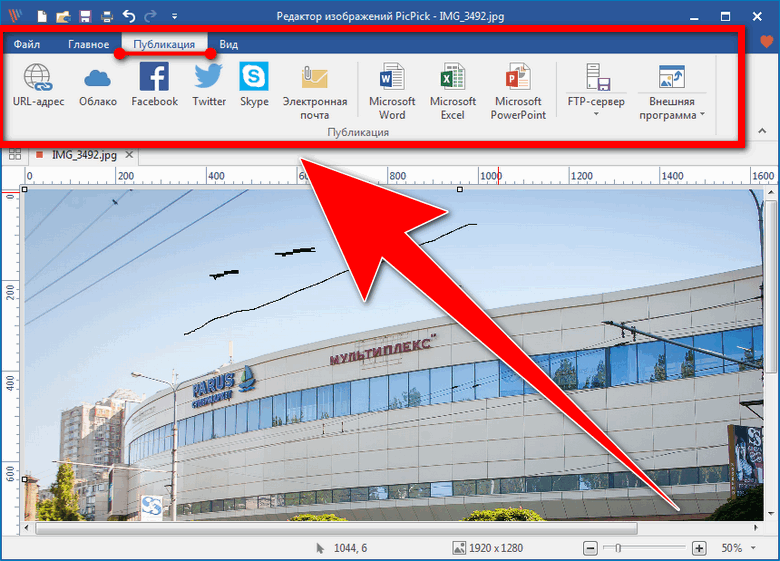
Графические инструменты
Блок графических инструментов – это вспомогательные возможности для обработки скриншотов и других изображений.
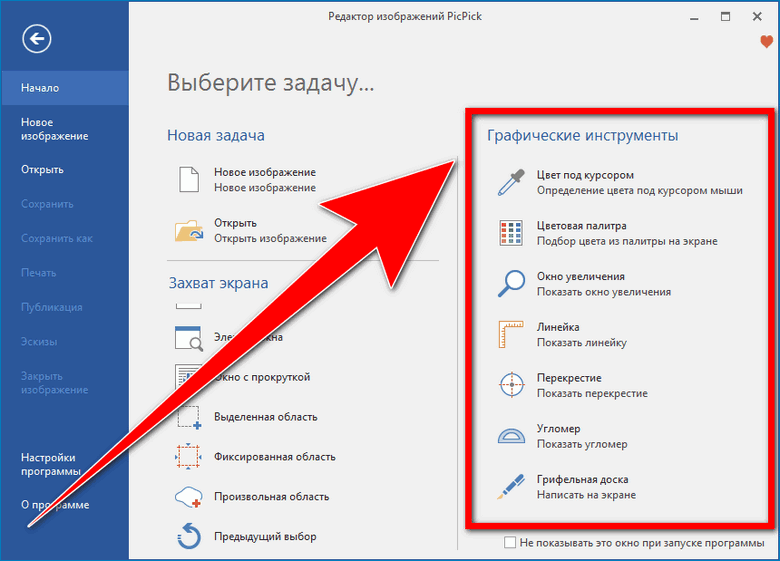
- Определение цвета под курсором PicPick – позволяет узнать название цвета в любой выбранной точке экрана
- Цветовая палитра —инструмент для подбора необходимого цвета из всей палитры цветов на мониторе
- Окно увеличения позволяет приблизить выбранные на экране объекты
- С помощью линейки можно быстро измерить нужные объекты и элементы
- Перекрестие служит для точного определения ширины и высоты обозначенной области на экране
- Угломер — замеряет любой угол на экране
- Вкладка «Грифельная доска» дает возможность ручного рисования прямо на экране устройства, добавления стрелок, линий и любых фигур
Итоги
PicPick —удобная современная программа для создания скриншотов, которая не ограничивается только этим, а дает широкие возможности дальнейшего редактирования и обработки изображений. Приложение также можно использовать для работы с любыми другими изображениями, отдельным преимуществом PicPick являются дополнительные графические инструменты.
При подготовке материала использовались источники:
https://studfile.net/preview/9767561/page:6/
https://habr.com/ru/articles/92406/