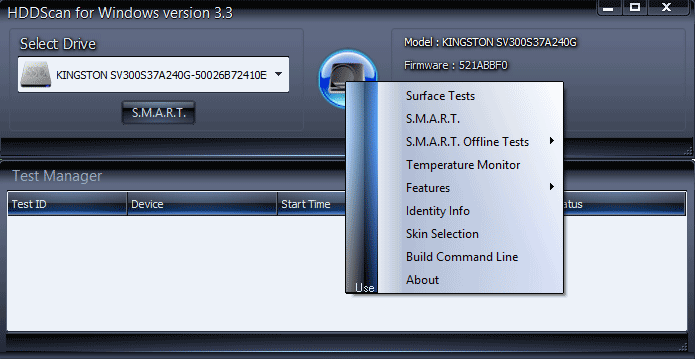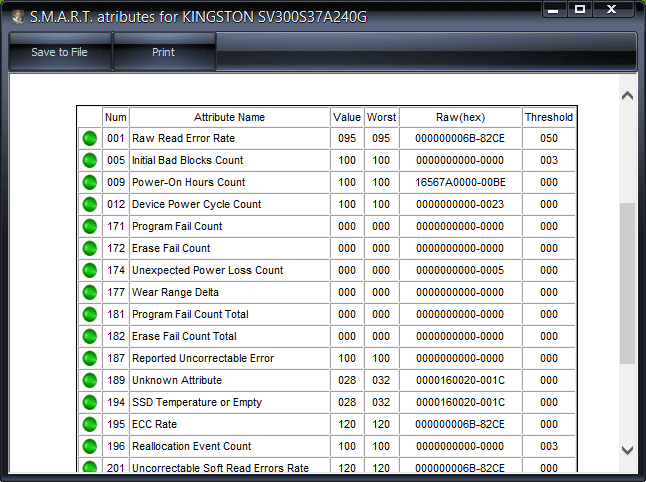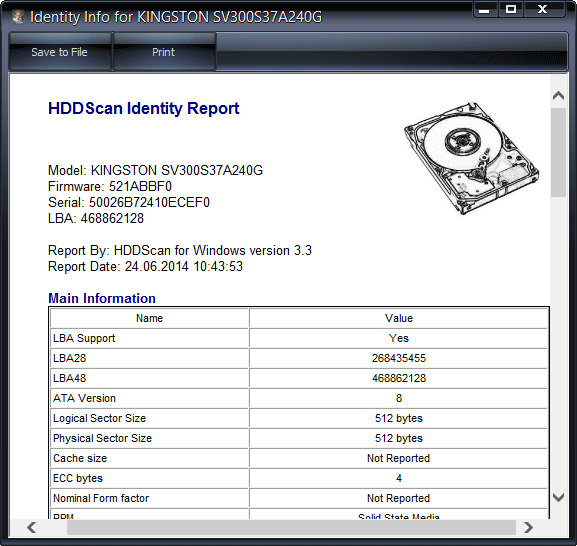Проверка жесткого диска с помощью программы HDDScan
Если ваш жесткий диск стал странно себя вести и есть какие-либо подозрения на то, что с ним проблемы, имеет смысл проверить его на ошибки. Одна из самых простых для начинающего пользователя программ для этих целей — HDDScan. (См. также: Программы для проверки жесткого диска, Как проверить жесткий диск через командную строку Windows).
В этой инстркуции кратко рассмотрим возможности HDDScan — бесплатной утилиты для диагностики жесткого диска, что именно и как можно с ее помощью проверить и какие выводы о состоянии диска сделать. Думаю, информация, будет полезна для начинающих пользователей.
Возможности проверки HDD
- Жесткие диски IDE, SATA, SCSI
- Внешние жесткие диски, подключаемые по USB
- Проверку USB флешек
- Проверка и S.M.A.R.T. для твердотельных SSD накопителей.
Все функции в программе реализованы понятно и просто и если с Victoria HDD неподготовленный пользователь может запутаться, здесь этого не случится.
После запуска программы вы увидите простой интерфейс: список для выбора диска, который будет тестироваться, кнопка с изображением жесткого диска, по нажатию на которую открывается доступ ко всем доступным функциям программы, а в нижней части — список запущенных и выполненных тестов.
Просмотр информации S.M.A.R.T.
Сразу под выбранным диском есть кнопка с надписью S.M.A.R.T., которая открывает отчет результатов самодиагностики вашего жесткого диска или SSD. В отчете все достаточно ясно пояснено на английском языке. В общих чертах — зеленые отметки — это хорошо.
Отмечу, что для некоторых SSD с контроллером SandForce всегда будет отображаться один красный пункт Soft ECC Correction Rate — это нормально и связано с тем, что программа неверно интерпретирует одно из значений самодиагностики для этого контроллера.
Проверка поверхности жесткого диска
Для запуска проверки поверхности HDD, откройте меню и выберите пункт «Surface Test». Вы можете выбрать один из четырех вариантов теста:
- Verify — происходит чтение во внутренний буфер жесткого диска без передачи по интерфейсу SATA, IDE или другому. Замеряется время операции.
- Read — происходит чтение, передача, проверка данных и измерение времени операции.
- Erase — программа записывает поочередно блоки данных на диск, измеряя время операции (данные в указанных блоках будут утеряны).
- Butterfly Read — аналогично тесту Read, за исключением очередности чтения блоков: чтение начинается одновременно с начала и конца диапазона, тестируется блок 0 и последний, затем — 1 и предпоследний.
Для обычной проверки жесткого диска на ошибки используйте вариант Read (выбран по умолчанию) и нажмите кнопку «Add Test». Тест будет запущен и добавлен в окно «Test manager». По двойному клику по тесту вы можете просмотреть подробную информацию о нем в виде графика или карты проверяемых блоков.
Если кратко, то любые блоки, для доступа к которым требуется более 20 мс — это плохо. И если вы видите значительное количество таких блоков, это может говорить о проблемах с жестким диском (решать которые лучше не ремаппингом, а сохранением нужных данных и заменой HDD).
Подробная информация о жестком диске
Если в меню программы выбрать пункт Identity Info, то вы получите полную информацию о выбранном накопителе: объем диска, поддерживаемые режимы работы, размер кэша, тип диска и другие данные.
Подводя итог, могу сказать, что для обычного пользователя программа HDDScan может быть простым инструментом для того, чтобы проверить жесткий диск на ошибки и сделать определенные выводы о его состоянии, не обращаясь к сложным инструментам диагностики.
А вдруг и это будет интересно:
- Лучшие бесплатные программы для Windows
- Случайные аппаратные адреса в Windows 11 и Windows 10 — что это, как включить или отключить
- Отправка конфиденциальных писем в Gmail
- Поиск файлов по дате создания и изменения в Windows
- Компьютер или ноутбук загружается со второго раза — как исправить?
- Как форматировать диск или флешку в ExFAT
- Windows 11
- Windows 10
- Android
- Загрузочная флешка
- Лечение вирусов
- Восстановление данных
- Установка с флешки
- Настройка роутера
- Всё про Windows
- В контакте
- Одноклассники
-
эльза 22.08.2016 в 21:31
- Алексей 09.03.2017 в 16:55
Проверка жесткого диска на ошибки в Windows
В этой инструкции для начинающих по шагам показано, как проверить жесткий диск на ошибки и поврежденные сектора в Windows 7, 8.1 и Windows 10 через командную строку или в интерфейсе проводника. Также описаны дополнительные инструменты проверки HDD и SSD, присутствующие в ОС. Установка каких-либо дополнительных программ при этом не требуется.
Несмотря на то, что существуют мощные программы для проверки дисков, поиска бэд-блоков и исправления ошибок, их использование в большинстве своем, будем мало понятно обычному пользователю (и, более того, может даже навредить в некоторых случаях). Встроенная же в систему проверка с помощью ChkDsk и других системных инструментов, сравнительно проста в использовании и достаточно эффективна. См. также: Как проверить SSD на ошибки, анализ состояния SSD.
Как проверить жесткий диск на ошибки через командную строку
В командной строке следует ввести команду chkdsk буква_диска: параметры_проверки (если ничего не понятно, читаем дальше). Примечание: Check Disk работает только с дисками, отформатированными в NTFS или FAT32.
Пример работающей команды может выглядеть следующим образом: chkdsk C: /F /R— в этой команде будет проверен на ошибки диск C, при этом ошибки будут исправляться автоматически (параметр F), будет проведена проверка поврежденных секторов и попытка восстановления информации (параметр R). Внимание: проверка с использованными параметрами может занять несколько часов и как будто «зависать» в процессе, не выполняйте её, если не готовы ждать или если у вас ноутбук не подключен к розетке.
В остальных случаях сразу будет запущена проверка, по итогам которой вы получите статистику проверенных данных, найденных ошибок и поврежденных секторов (у вас она должна быть на русском языке, в отличие от моего скриншота).
Полный список доступных параметров и их описание вы можете получить, запустив chkdsk с вопросительным знаком в качестве параметра. Однако для простой проверки на ошибки, а также проверки секторов будет достаточно команды, приведенной в предыдущем абзаце.
В тех случаях, когда проверка обнаруживает ошибки на жестком диске или SSD, но не может их исправить, это может быть связано с тем, что работающая Windows или программы в настоящее время используют диск. В данной ситуации может помочь запуск оффлайн-сканирования диска: при этом диск «отключается» от системы, выполняется проверка, а затем снова монтируется в системе. Если же отключить его невозможно, то CHKDSK сможет выполнить проверку при следующей перезагрузке компьютера.
Чтобы выполнить оффлайн проверку диска и исправление ошибок на нем, в командной строке от имени администратора выполните команду: chkdsk C: /f /offlinescanandfix (где C: — буква проверяемого диска).
Если вы увидите сообщение о том, что нельзя выполнить команду CHKDSK, так как указанный том используется другим процессом, нажмите Y (да), Enter, закройте командную строку и перезагрузите компьютер. Проверка диска начнется автоматически при начале загрузки Windows 10, 8 или Windows 7.
Дополнительная информация: при желании, после проверки диска и загрузки Windows, вы можете просмотреть журнал проверки Check Disk с помощью просмотра событий (Win+R, ввести eventvwr.msc) в разделе Журналы Windows — Приложение, выполнив поиск (правый клик по «Приложение» — «Поиск») по ключевому слову Chkdsk.
Проверка жесткого диска в проводнике Windows
Самый простой способ проверки HDD в Windows — использовать проводник. В нем, кликните правой кнопкой мыши по нужному жесткому диску, выберите пункт «Свойства», а затем откройте вкладку «Сервис» и нажмите «Проверить». В Windows 8.1 и Windows 10 вы, скорее всего, увидите сообщение о том, что сейчас проверка этого диска не требуется. Однако, вы можете запустить ее принудительно.
В Windows 7 присутствует дополнительная возможность включить проверку и исправление поврежденных секторов, отметив соответствующие пункты. Отчет о проверке вы все так же можете найти в просмотре событий приложений Windows.
Проверка диска на ошибки в Windows PowerShell
Проверить жесткий диск на ошибки можно не только с помощью командной строки, но и в Windows PowerShell.
Для того, чтобы проделать эту процедуру, запустите PowerShell от имени администратора (можно начать набирать PowerShell в поиске на панели задач Windows 10 или в меню Пуск предыдущих ОС, после чего кликнуть правой кнопкой мыши по найденному элементу и выбрать пункт «Запустить от имени администратора».
В Windows PowerShell используйте следующие варианты команды Repair-Volume для проверки раздела жесткого диска:
- Repair-Volume -DriveLetter C (где C — буква проверяемого диска, в этот раз без двоеточия после буквы диска).
- Repair-Volume -DriveLetter C -OfflineScanAndFix (аналогично первому варианту, но для выполнения оффлайн-проверки, как это описывалось в способе с chkdsk).
Если в результате выполнения команды вы увидите сообщение NoErrorsFound, это означает, что ошибки на диске найдены не были.
Дополнительные возможности проверки диска в Windows 10
Помимо перечисленных выше вариантов, вы можете использовать некоторые дополнительные встроенные в ОС средства. В Windows 10 и 8 обслуживание дисков, в том числе их проверка и дефрагментация происходят автоматически по расписанию, в то время, когда вы не пользуетесь компьютером или ноутбуком.
Чтобы просмотреть информацию о том, были ли найдены какие-либо проблемы с дисками, зайдите в «Панель управления» (сделать это можно, кликнув правой кнопкой мыши по Пуску и выбрав нужный пункт контекстного меню) — «Центр безопасности и обслуживания». Откройте раздел «Обслуживание» и в пункте «Состояние диска» вы увидите информацию, полученную в результате последней автоматической проверки.
Еще одна возможность, которая появилась в Windows 10 — утилита диагностики хранилища (Storage Diagnostic Tool). Для использования утилиты, запустите командную строку от имени администратора, затем используйте следующую команду:
stordiag.exe -collectEtw -checkfsconsistency -out путь_к_папке_сохранения_отчета
Выполнение команды займет некоторое время (может показаться, что процесс завис), при этом будут проверены все подключенные диски.
А после завершения выполнения команды, в указанном вами расположении будет сохранен отчет о выявленных проблемах.
Отчет включает в себя отдельные файлы, содержащие:
- Информацию проверки chkdsk и информацию об ошибках, собранную fsutil в текстовых файлах.
- Файлы реестра Windows 10, содержащие все текущие значения реестра, относящиеся к подключенным накопителям.
- Файлы журналов просмотра событий Windows (события собираются в течение 30 секунд при использовании ключа collectEtw в команде диагностики дисков).
Для рядового пользователя собранные данные могут не представлять интереса, однако в некоторых случаях может оказаться полезной для диагностики проблем работы накопителей системным администратором или другим специалистом.
Если при проверке у вас возникают какие-либо проблемы или требуется совет, пишите в комментариях, а я, в свою очередь, постараюсь вам помочь.
А вдруг и это будет интересно:
- Лучшие бесплатные программы для Windows
- Ошибка 0xc000000e при загрузке Windows — как исправить?
- Диск отключен из-за конфликта подписей с другим диском — как исправить?
- Ошибка при запуске приложения 0xc0000005 — как исправить?
- Случайные аппаратные адреса в Windows 11 и Windows 10 — что это, как включить или отключить
- Как включить Портал устройств в Windows 11 или Windows 10 и что это такое
- Windows 11
- Windows 10
- Android
- Загрузочная флешка
- Лечение вирусов
- Восстановление данных
- Установка с флешки
- Настройка роутера
- Всё про Windows
- В контакте
- Одноклассники
-
Alex 17.09.2020 в 16:39
- Dmitry 18.09.2020 в 14:23
- Dmitry 02.10.2020 в 15:10
При подготовке материала использовались источники:
https://remontka.pro/hddscan/
https://remontka.pro/check-hard-disk-windows/