Password Cracker для Windows

Password Cracker — утилита для восстановления забытых паролей (в том числе и в Internet Explorer). Просто наводите курсор мыши на строку с паролем и вместо неприветливых звездочек видите желанный пароль. Пароль будет показан в окне Password Cracker в поле «Пароль», и по возможности в поле ввода восстанавливаемого пароля в чужой программе. Для Internet Explorer восстановленный пароль также будет показан во всплывающей подсказке к полю ввода пароля.
ТОП-сегодня раздела «Пароли»

WirelessKeyView 2.22 WirelessKeyView — не требующая установки небольшая утилита, которая позволяет восстановить ключи.
![]()
Advanced Archive Password Recovery 4.66.266 Advanced Archive Password Recovery — программа для восстановления потерянных паролей к архивам, созданным ARJ/WinARJ, ZIP/WinZIP, ACE/WinACE, RAR/WinRAR.
Advanced RAR Password Recovery 1.53 Advanced RAR Password Recovery (ARPR) — программа для восстановления потеряных паролей к RAR/WinRAR архивам. Она.
![]()
WebBrowserPassView 2.12 WebBrowserPassView — небольшая бесплатная утилита, которая представляет из себя удобный в.
![]()
Password Cracker 4.72 build 547 Password Cracker — утилита для восстановления забытых паролей (в том числе и в Internet Explorer). Просто.
Accent Office Password Recovery 20.09 Accent Office Password Recovery — поможет Вам восстановить утерянные пароли для Microsoft Access, Microsoft Excel, Microsoft Word.
Отзывы о программе Password Cracker
Nik про Password Cracker 4.35 [04-10-2019] УГ. А не прога!
4 | 8 | Ответить
Laniakea про Password Cracker 4.20 [27-04-2017] A ono sniumaet paroli s Microsoft Word 2010? Dokument v Word zashishon paralem, kotorogo ya zabyl.
7 | 10 | Ответить
Walery про Password Cracker 4.18 [26-01-2017] У меня гугл хром и виста. Нихрена ничего не показывает. выводит Chrome Legacy Window
3 | 5 | Ответить
Сергей в ответ Walery про Password Cracker 4.20 [02-03-2017] В Google проще простого и без программы за звездочками пароль увидеть 🙂 ПКМ на окно с паролем, выбираешь «Просмотреть код», открывается код на данное окошко, ищешь type=»password» и меняешь на type=»text»..все 🙂
21 | 27 | Ответить
sasha в ответ Сергей про Password Cracker 4.33 [31-05-2019] а если нет
2 | 2 | Ответить
Галина в ответ Сергей про Password Cracker 4.38 [26-11-2019] как поменять не понятно?
4 | 8 | Ответить
Вячеслав про Password Cracker 4.17 [03-11-2016] А под 10 винду есть такой софт,если есть пришлите ссылку t.slawa@mail.ru
4 | 4 | Ответить
Carc в ответ Вячеслав про Password Cracker 4.18 [04-11-2016] А Password Cracker прекрасно работает и под Windows 10…
6 | 8 | Ответить
Леся Карнаухов в ответ Carc про Password Cracker 4.18 [12-12-2016] ничего не работает
2 | 6 | Ответить
Carc в ответ Леся Карнаухов про Password Cracker 4.26 [03-07-2018] Запусти Password Cracker с повышенными правами и будет тебе счастье 🙂
3 | 2 | Ответить
SP про Password Cracker 4.16 [02-09-2016] про Password Cracker 4.16
Пароль outlook 2007 прекрасно открыл.
9 | 3 | Ответить
4 Лучший взломщик Windows для взлома пароля Windows 7
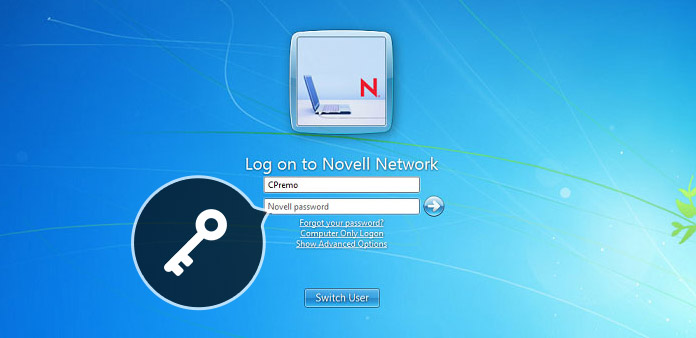
Что делать, если вы забыли пароль для входа в Windows 7? Особенно, когда есть некоторые важные данные, которые вы не можете потерять. Взлом пароля Windows 7 — это решение, позволяющее получить нужные данные без переустановки операционной системы. Тем не менее, Microsoft имеет продвинутые алгоритмы защиты компьютера, которые вы должны выбрать профессиональный взломщик паролей Windows 7.
Windows 7 — это лучшая итерация операционной системы, в которой вам нужно преодолеть нестандартные процедуры взлома пароля Windows 7. Просто узнайте больше о подробностях процесса взлома паролей 4 для Windows 7 из этой статьи, а затем выберите нужный в соответствии с вашими требованиями.
- Часть 1: Профессиональный взломщик паролей Windows 7 для сброса пароля
- Часть 2: как взломать пароль Windows 7 с помощью диска восстановления системы
- Часть 3: Как взломать пароль Windows 7 из командной строки
- Часть 4: Как взломать пароль Windows 7 с помощью Ophcrack
Часть 1: Профессиональный взломщик паролей Windows 7 для сброса пароля
Типард Windows, сброс пароля, платина это 100% работоспособное решение для взлома пароля Windows 7 без прав администратора, без диска для восстановления системы или другой предварительной подготовки. Вы можете удалить, сбросить и взломать пароль Windows 7 без переустановки исходной операционной системы.
1. Изменить, сбросить и взломать пароль Windows 7 / 8 / 8.1 / 10.
2. Сброс и взлом пароля с загрузочного CD / DVD или USB-накопителя.
3. Поддержка всех рабочих станций Windows с большинством файловых систем.
Загрузите и установите взломщик паролей Windows 7. Если вам просто нужно войти в систему с правами администратора, вы можете просто загрузить версию Ultimate для входа в Windows 7.
Выберите способ создания диска для сброса пароля с помощью CD/DVD или USB-накопителя. Вставьте USB-накопитель в другой доступный компьютер, а затем нажмите «Записать CD/DVD» или «Записать USB», чтобы записать диск.

Вставьте USB-накопитель в заблокированный компьютер и войдите в «Среду предустановки Windows» в соответствии с приглашением запуска вашего компьютера. Выберите «Съемные устройства» в меню загрузки.

После этого программа запустится автоматически, выберите учетную запись, чтобы взломать пароль Windows 7 для любой учетной записи. После Сбросить пароль успешно извлеките загрузочный диск и перезагрузите компьютер.

Часть 2: как взломать пароль Windows 7 с помощью диска восстановления системы
Вместо взлома пароля Windows 7 вы можете использовать диск восстановления системы или установочный диск, чтобы обойти пароль Windows 7 с помощью командной строки. Конечно, у вас должен быть диск восстановления системы для заблокированного компьютера, как и для решения. Затем вы можете выполнить следующие шаги, чтобы взломать пароль Windows 7.
Вставьте диск восстановления системы в заблокированный компьютер, затем загрузите Windows 7 с диска. Выберите «Язык для установки», «Формат времени и валюты» и нажмите «Далее», чтобы продолжить.
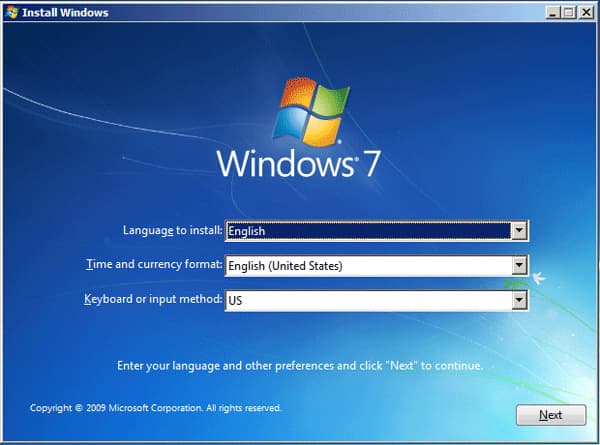
Выберите вариант «Восстановить компьютер», чтобы взломать пароль вместо переустановки. Затем вы можете найти «Параметры восстановления системы», чтобы выбрать первый вариант использования инструментов восстановления.
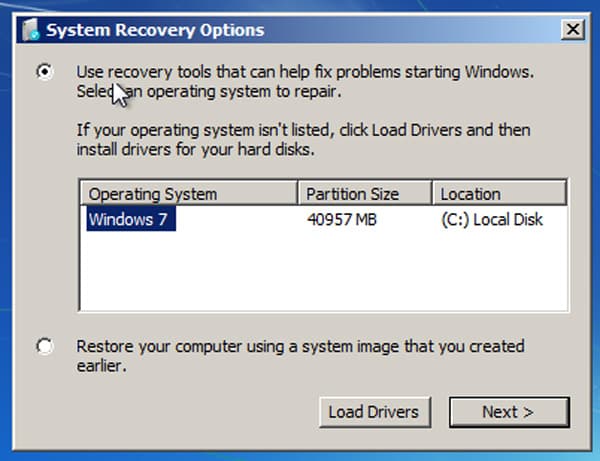
Найдите оптический привод CD-DVD, например, привод D. Выберите «Командная строка» на следующем экране. Затем вы можете ввести следующую командную строку, чтобы взломать пароль Windows 7.
1. utilman.exe d: и нажмите клавишу «Ввод».
2. скопируйте d:\windows\system32\utilman.exe d:\ и нажмите клавишу «Enter».
3. Скопируйте cmd.exe перезаписать ultilman.exe:
4. скопировать d: \ windows \ system32 \ cmd.exe d: \ windows \ system32 \ utilman.exe
5. Введите Y или Yes в поле Перезаписать d:\windows\system32\utilman.exe? (Да/Нет/Все):. Затем нажмите клавишу «Ввод».
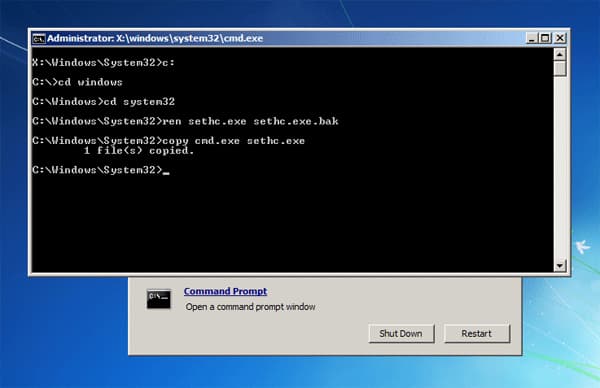
Удалите диск восстановления системы и закройте командную строку перед перезагрузкой компьютера. Когда появится экран входа в систему Windows 7, нажмите кнопку «Простота доступа».
При повторном доступе к командной строке вы можете ввести следующую командную строку, чтобы изменить пароль Windows 7.
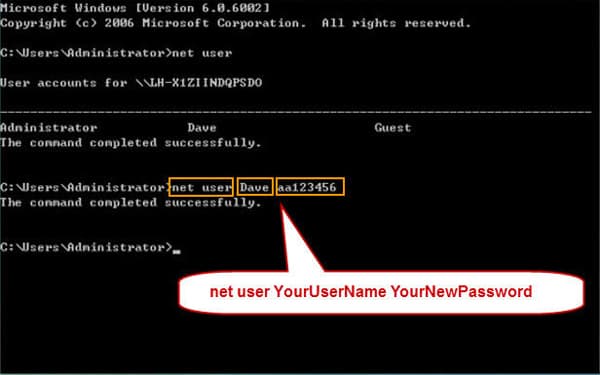
Часть 3: Как взломать пароль Windows 7 из командной строки
При доступе к безопасному режиму Windows 7 вы можете использовать командную строку вместо взлома пароля Windows 7. Это метод использования встроенной командной строки DOS для Изменение имени пользователя и пароль тоже. Чтобы использовать командную строку, у вас должны быть права администратора для учетной записи.
Когда вы перезагружаете компьютер, вы должны нажать клавишу F8, прежде чем появится логотип Windows. Затем вы получите доступ к «Дополнительным параметрам загрузки» для восстановления вашего компьютера.
Выберите «Безопасный режим с командной строкой», который открывает консоль MS-DOS. Затем нажмите клавишу Enter, чтобы использовать командную строку для взлома пароля Windows 7 соответственно.
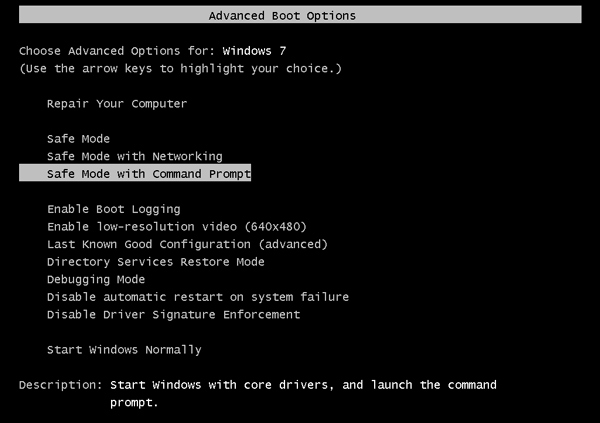
Затем введите в командной строке net user, чтобы изменить пароль пользователя, затем нажмите клавишу Enter. После этого замените имя пользователя, которое хотите взломать, и дважды введите новый пароль при появлении запроса.
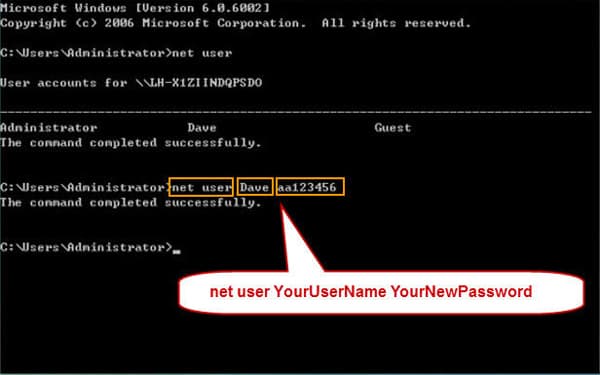
Теперь вы можете перезагрузить Windows 7, затем вы можете войти в систему с новым паролем. Это эффективный способ взломать и сбросить пароль Windows 7 с правами администратора.
Часть 4: Как взломать пароль Windows 7 с помощью Ophcrack
Ophcrack бесплатный взломщик паролей Windows 7, который является эффективным способом доступа к заблокированному Windows 7. Он предоставляет модуль жестокой силы для простого пароля, когда пароль содержит больше символов 14, он не может работать. Другое ограничение заключается в том, что бесплатный инструмент с открытым исходным кодом не может взломать пароль любого компьютера с Windows 10.
Перейдите на веб-сайт Ophcrack, затем нажмите «Загрузить Ophcrack Live CD» и выберите «Ophcrack Vista LiveCD» на следующей странице, чтобы загрузить взломщик паролей для Windows 7.
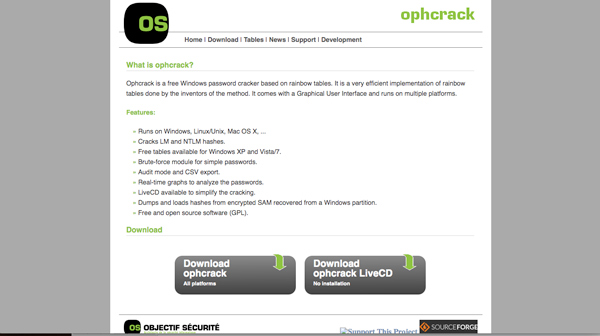
Как только вы загрузите файл, вы можете найти файл образа ISO для ophcrack Vista. Запишите файл ISO на CD, DVD или USB-накопитель. Вы можете записать ISO-файл на USB-накопитель с ISO2Disc или другими приложениями.
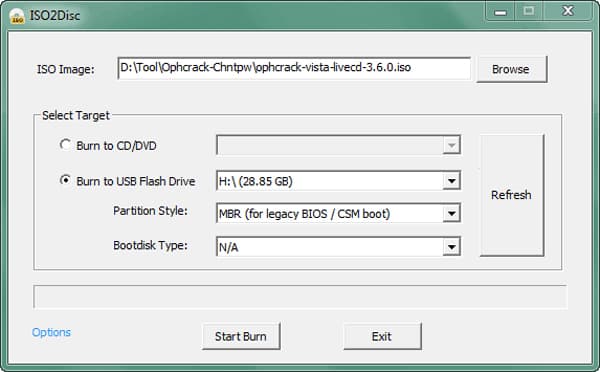
После этого вы можете перезагрузить компьютер с USB-накопителя, CD или DVD. Затем Linux загрузится, чтобы автоматически взломать пароль Windows 7 на вашем Windows 7. Весь процесс может занять несколько минут.
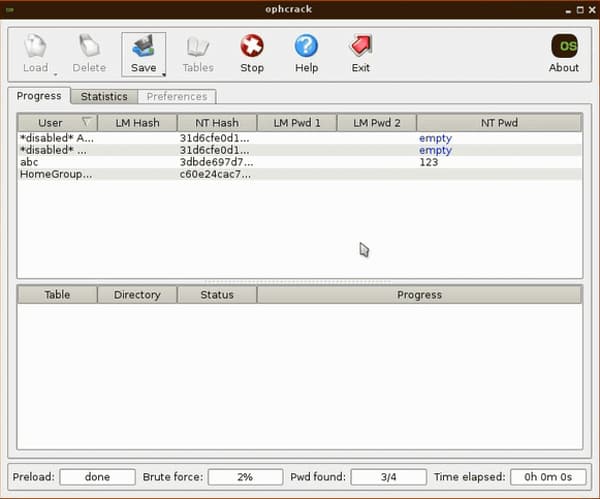
Как только программа взломает пароль Windows 7, вы сможете найти пароль на экране своего компьютера. Загрузите информацию и получите доступ к учетной записи в Windows 7 позже.
Заключение
Когда вам нужно взломать пароль Windows 7, вы можете найти все возможные решения из статьи. Если у вас все еще есть диск для восстановления системы или учетная запись с правами администратора, вы можете выполнить описанное выше решение, чтобы войти в компьютер без пароля Windows. Кроме того, в статье также рассказывается о двух взломщиках паролей Windows 7, Ophcrack и Tipard Windows Password Reset. Если вам нужно взломать пароль, состоящий из более чем 14 цифр, или сложный, то Сброс пароля Tipard Windows должен быть единственным выбором для легкого доступа к компьютеру.
Обновлено Лилия Старк в Windows
Апрель 21, 2021 09: 55
Вам могут понравиться эти статьи
![]()
Нажмите здесь, чтобы присоединиться к обсуждению и поделиться своими комментариями

Copyright © 2023 Типард Студия. Все права защищены.
4 Лучший взломщик Windows для взлома пароля Windows 7
Как узнать свой пароль от Wi-Fi
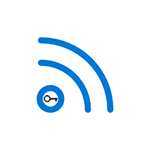
Вопрос о том как узнать свой пароль Wi-Fi в Windows или на Android встречается достаточно часто на форумах и при личном общении с пользователями. На самом деле, ничего сложного в этом нет и в этой статье мы подробно рассмотрим все возможные варианты того, как вспомнить собственный пароль Wi-Fi в Windows 7, 8 и Windows 10, причем посмотреть его не только для активной сети, но и для всех сохраненных беспроводных сетей на компьютере.
Как посмотреть сохраненный пароль беспроводной сети
Если Ваш ноутбук без проблем подключается к беспроводной сети, причем делает это автоматически, то вполне возможно, что вы давно забыли свой пароль. Это может вызвать вполне объяснимые проблемы в тех случаях, когда требуется подключить к Интернету новое устройство, например, планшет. Вот, что следует сделать в этом случае в разных версиях ОС Windows, также в конце руководства есть отдельный способ, который подходит для всех последний ОС от Microsoft и позволяет посмотреть сразу все сохраненные пароли Wi-Fi.
Как узнать пароль Wi-Fi на компьютере с Windows 10 и Windows 8.1
Прежде всего, для этого вы должны быть подключены к сети, пароль от которой требуется узнать. Дальнейшие шаги выглядят следующим образом:
- Зайдите в Центр управления сетями и общим доступом. Это можно сделать через Панель управления или: в Windows 10 кликнуть по значку соединения в области уведомлений, нажать «Сетевые параметры» (или «открыть Параметры сети и Интернет»), после этого на странице параметров выбрать «Центр управления сетями и общим доступом». В Windows 8.1 — кликнуть правой кнопкой мыши по значку соединения справа внизу, выбрать нужный пункт меню.

- В центре управления сетями и общим доступом, в разделе просмотра активных сетей вы увидите в список подключений беспроводную сеть, к которой подключены в настоящий момент. Нажмите по ее названию.

- В появившемся окне состояния Wi-Fi, нажмите кнопку «Свойства беспроводной сети», а в следующем окне, на вкладке «Безопасность» отметьте «Отображать вводимые знаки», для того чтобы увидеть сохраненный на компьютере пароль от Wi-Fi.
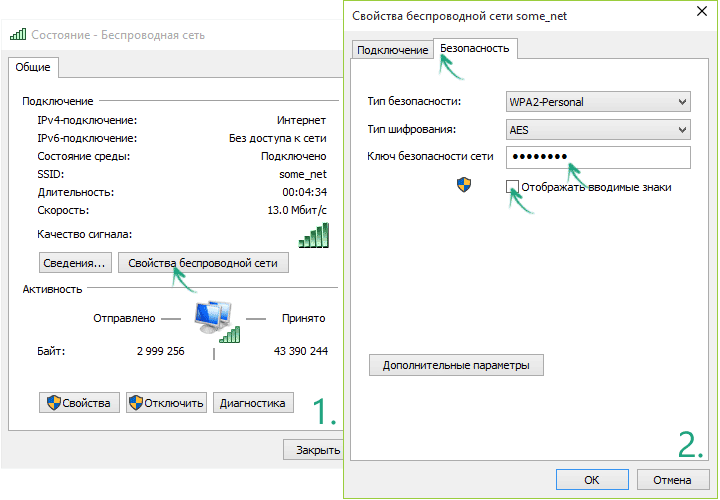
Вот и все, теперь вы знаете свой пароль Wi-Fi и можете его использовать для подключения других устройств к Интернету.
Есть и более быстрый вариант проделать всё то же самое: нажать клавиши Windows + R и ввести в окно «Выполнить» ncpa.cpl (потом нажать Ok или Enter), после чего кликнуть правой кнопкой мыши по активному соединению «Беспроводная сеть» и выбрать пункт «Состояние». Затем — используйте третий из описанных выше шагов, чтобы посмотреть сохраненный пароль беспроводной сети.
Узнать пароль на Wi-Fi в Windows 7

- На компьютере, который подключается к Wi-Fi роутеру по беспроводной сети, зайдите в центр управления сетями и общим доступом. Для этого вы можете кликнуть правой кнопкой мыши по значку соединения справа внизу рабочего стола Windows и выбрать требуемый пункт контекстного меню или же найти его в «Панель управления» — «Сеть».
- В меню слева выберите пункт «Управление беспроводными сетями», а в появившемся списке сохраненных сетей дважды кликните по требуемому подключению.
- Откройте вкладку «Безопасность» и поставьте галочку «Отображать вводимые знаки».

Вот и все, теперь пароль вам известен.
Просмотр пароля беспроводной сети в Windows 8

- Зайдите на рабочий стол Windows 8 на том компьютере или ноутбуке, который подключен к Wi-Fi сети, и кликните левой (стандартной) кнопкой мыши по значку беспроводного соединения справа внизу.
- В списке соединений, который отобразится, выберите требуемое и нажмите по нему правой кнопкой мыши, затем выберите пункт «Просмотреть свойства подключения».
- В открывшемся окне откройте вкладку «Безопасность» и поставьте галочку «Отображать вводимые знаки». Готово!
Как посмотреть пароль Wi-Fi для не активной беспроводной сети в Windows
Способы, описанные выше предполагают, что в настоящий момент времени вы подключены к беспроводной сети, пароль от которой требуется узнать. Однако, это не всегда так. Если нужно посмотреть сохраненный пароль Wi-Fi от другой сети, сделать это можно с помощью командной строки:
- Запустите командную строку от имени администратора и введите команду
- netsh wlan show profiles
- В результате выполнения предыдущей команды вы увидите список всех сетей, для которых на компьютере сохранен пароль. В следующей команде используйте имя нужной сети.

- netsh wlan show profile name=имя_сети key=clear (если имя сети содержит пробелы, возьмите его в кавычки).
- Отобразятся данные выбранной беспроводной сети. В пункте «Содержимое ключа» вы увидите пароль от неё.

Этот и описанные выше способы посмотреть пароль можно посмотреть в видео инструкции:
Как узнать пароль, если он не сохранен на компьютере, но есть прямое подключение к роутеру
Еще один возможный вариант событий — если после какого-либо сбоя, восстановления или переустановки Windows, никакого сохраненного пароля для Wi-Fi сети не осталось нигде. В этом случае поможет проводное подключение к роутеру. Подключите разъем LAN роутера к разъему сетевой карты компьютера и зайдите в настройки роутера.

Как посмотреть сохраненный пароль Wi-Fi на Android
- Через ES Проводник, Root Explorer или другой файловый менеджер (см. Лучшие файловые менеджеры Android), зайти в папку data/ misc/ wifi и открыть текстовый файл wpa_supplicant.conf — в нем в простом понятном виде записаны данные сохраненных беспроводных сетей, в которых указан параметр psk, который и является паролем Wi-Fi.
- Установить с Google Play приложение наподобие Wifi Password (ROOT), которое отображает пароли сохраненных сетей.
Просмотр всех сохраненных паролей на Wi-Fi Windows с помощью WirelessKeyView
Описанные ранее способы узнать свой пароль на Wi-Fi подходит только для беспроводной сети, активной в настоящий момент времени. Однако, есть способ посмотреть список всех сохраненных паролей Wi-Fi на компьютере. Сделать это можно с помощью бесплатной программы WirelessKeyView. Утилита работает в Windows 10, 8 и Windows 7.
Утилита не требует установки на компьютер и представляет собой один исполняемый файл размером 80 Кб (отмечу, что по VirusTotal, три антивируса реагируют на этот файл как на потенциально опасный, но, судя по всему речь идет как раз о доступе к данным сохраненных Wi-Fi сетей).
Сразу после запуска WirelessKeyView (требуется запуск от имени Администратора), вы увидите список всех сохраненных на компьютере или ноутбуке паролей беспроводных Wi-Fi сетей с шифрованием: отобразится имя сети, ключ сети в шестнадцатеричном представлении и в обычном текстовом виде.
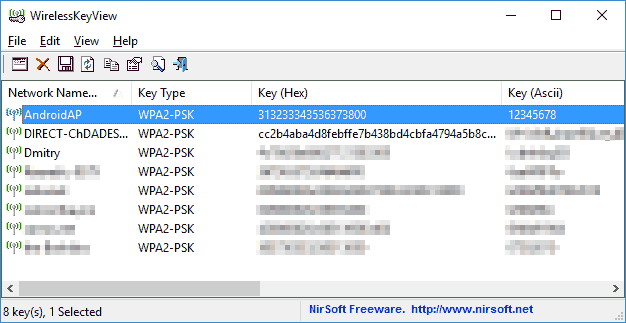
Если по какой-либо причине описанных способов просмотра информации о сохраненных параметрах беспроводных сетей в вашей ситуации оказалось недостаточно, спрашивайте в комментариях, я отвечу.
А вдруг и это будет интересно:
- Лучшие бесплатные программы для Windows
- Диск отключен из-за конфликта подписей с другим диском — как исправить?
- Ошибка при запуске приложения 0xc0000005 — как исправить?
- Случайные аппаратные адреса в Windows 11 и Windows 10 — что это, как включить или отключить
- Как включить Портал устройств в Windows 11 или Windows 10 и что это такое
- Нет пункта «Подключить» в контекстном меню и не монтируются ISO в Windows — как исправить?
- Windows 11
- Windows 10
- Android
- Загрузочная флешка
- Лечение вирусов
- Восстановление данных
- Установка с флешки
- Настройка роутера
- Всё про Windows
- В контакте
- Одноклассники
-
Влад 06.03.2020 в 01:43
- Dmitry 06.03.2020 в 10:10
При подготовке материала использовались источники:
https://www.softportal.com/software-12380-password-cracker.html
https://ru.tipard.com/resource/windows-7-password-crack.html
https://remontka.pro/uznat-parol-wi-fi/