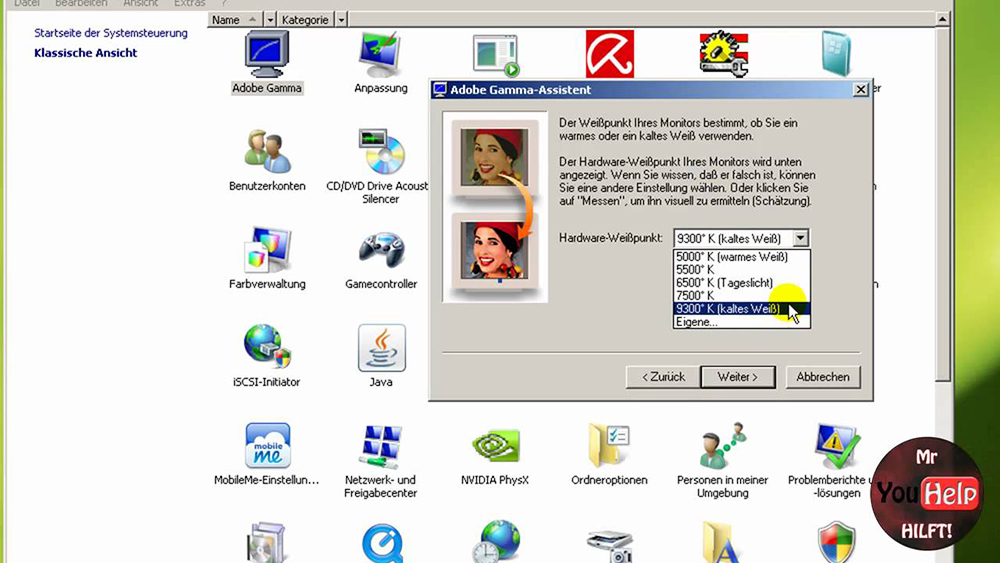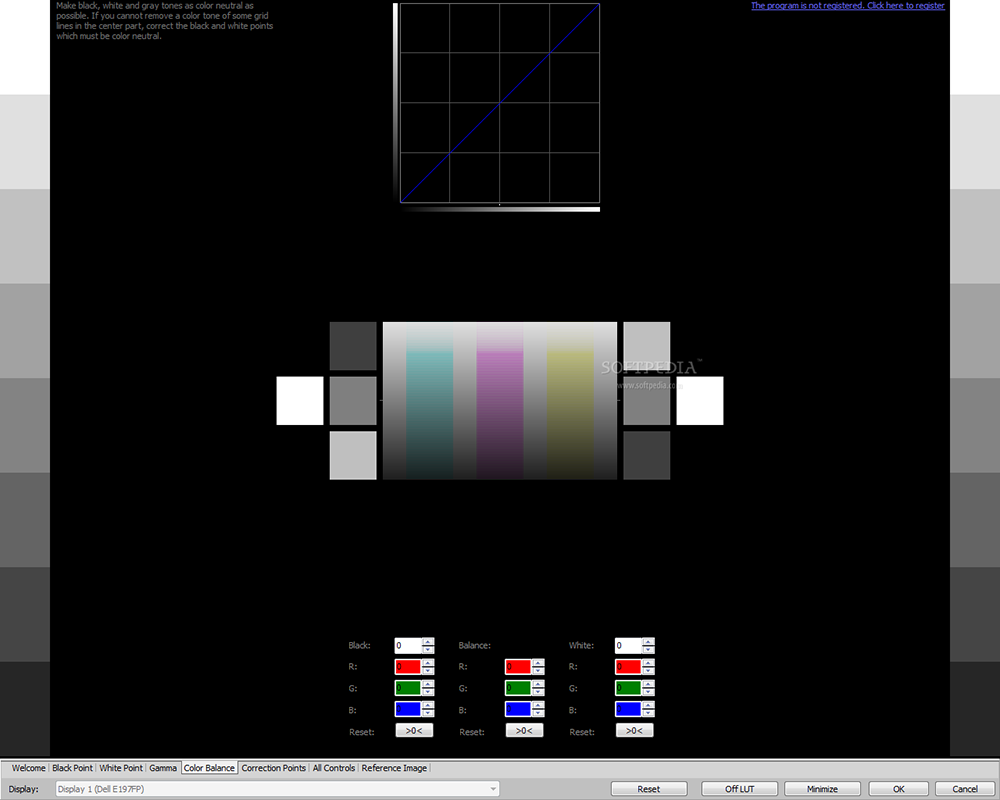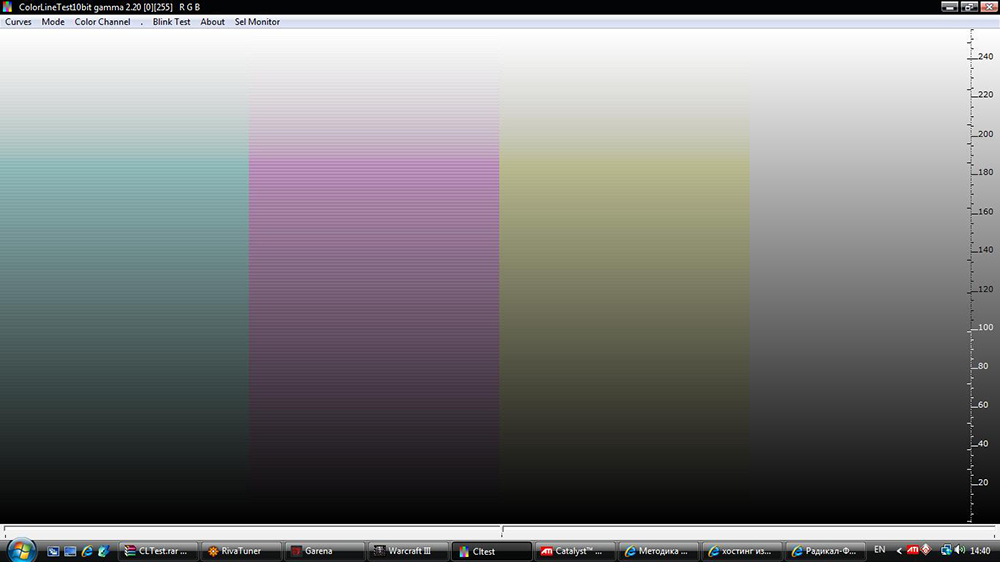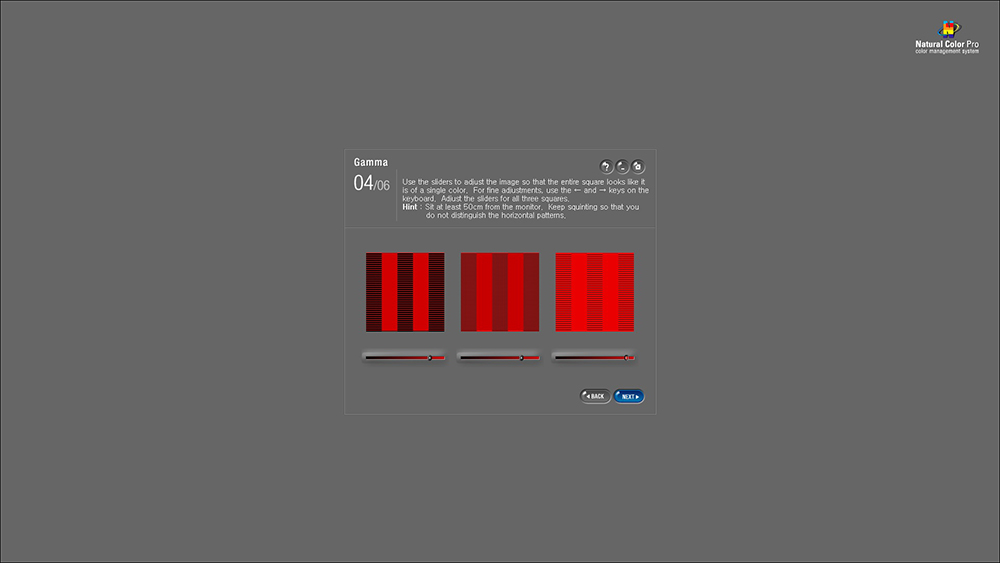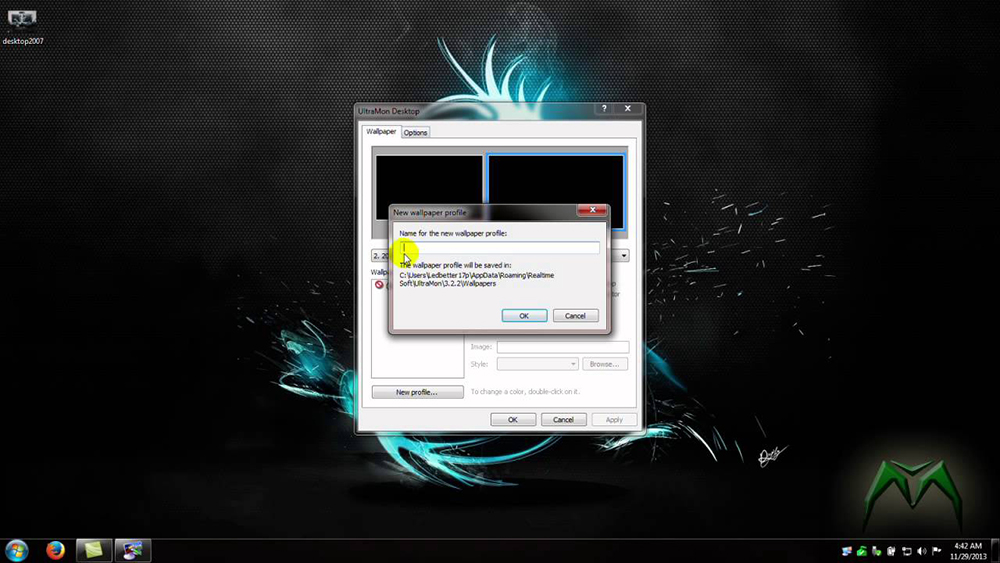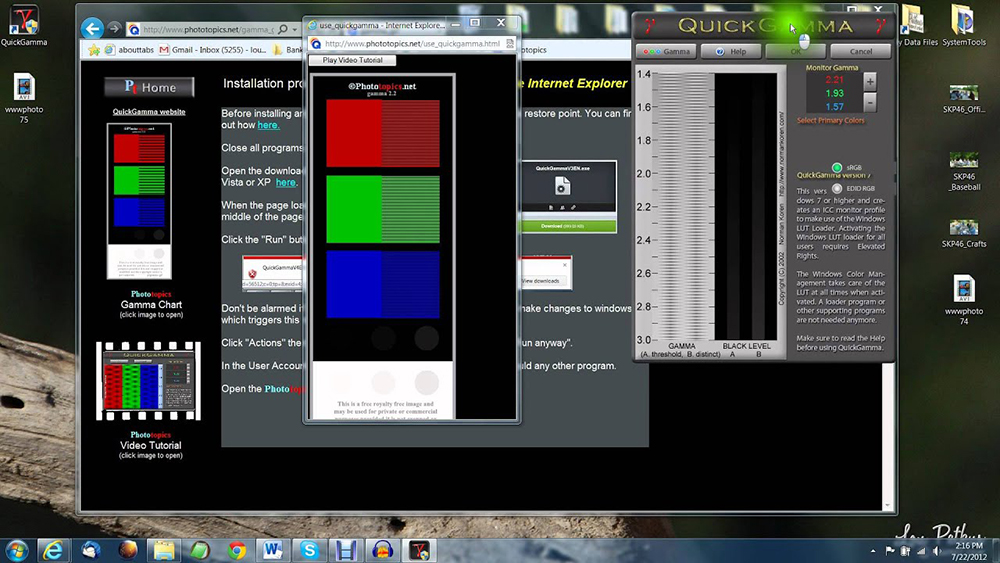Как откалибровать монитор в Windows 10
В состав стандартных инструментов Windows 10 входит утилита для калибровки изображения на экране монитора (дисплея) вашего компьютера или ноутбука. Она позволяет вам настроить цвет, яркость и контраст экрана для максимально комфортной работы в ваших условиях.
Примечание: в этой статье мы не будем углубляться в профессиональные тонкости калибровки экранов с помощью специального программного обеспечения или оборудования. Эта инструкция описывает процедуру настройки монитора стандартными средствами Windows, без необходимости в скачивании дополнительных программ. Она отлично подойдет новичкам, которые заметили какие-то отклонения в качестве картинки экрана ноутбука или стационарного компьютера, либо просто хотят немного подстроить изображение под себя. Восприятие цвета / контраста / яркости — сугубо индивидуальное, поэтому вы должны руководствоваться собственным чутьем, но при этом не перегибать палку.
Еще одно примечание: Все процедуры должны выполняться с учетной записи администратора. В противном случае вам понадобится пароль администратора.
Калибровка монитора или дисплея в Windows 10
Вы можете сразу перейти в интерфейс калибровки монитора или дисплея в Windows 10 путем ввода команды в окно Выполнить. Нажмите Win + R и введите dccw.

Если вы не ищите легких путей, тогда найти меню калибровки экрана можно по следующему пути:
- Откройте Параметры – Система – Экран. Опуститесь немного ниже и найдите пункт Свойства графического адаптера.
- На открывшемся окне найдите вкладку Управление цветом.
- Откроется окно побольше. На нем вам нужна вкладка Подробно. Откройте ее, а затем нажмите кнопку Откалибровать экран в нижней части окна.
- После этого откроется мастер калибровки цветов экрана.
- Первый шаг – настройка гаммы. Перед непосредственно настройкой Windows покажет вам примеры неправильной и правильной калибровки.
- Постарайтесь настроить так, чтобы картинка соответствовала стандарту, но при этом вам никто не запрещает установить параметры, которые подходят вам.
- Если настройка вам не нравится, воспользуйтесь кнопкой Сбросить.
- Следующий шаг – настройка яркости и контрастности. Если эти параметры вам не надо настраивать, нажмите Пропустить настройки яркости и контрастности.
- На этом этапе надо будет задействовать элементы управления изображением непосредственно самого монитора. У каждого производителя меню и кнопки управления сделаны по-своему. Как изменить яркость и контраст вашего монитора должно быть указано в инструкции к экрану – обратитесь к ней за помощью, либо нагуглите. На этом шагу Windows лишь покажет образцы изображений для точной калибровки.
- Нажмите Далее и приступайте к экспериментам.
- Настройка контраста поможет установить значения для правильного отображения яркости светлых тонов. Опять же, ориентируйтесь по подсказкам на экране и изображениях-образцах, а затем настройте картинку в меню самого монитора.
- Далее идет настройка цветового баланса. Тут уже калибровка происходит средствами системы (хотя почти у каждого монитора в меню есть возможность изменить цветовой баланс – попробуйте поиграться с этими параметрами тоже.
- Вам надо следить за тем, чтобы большие полосы на экране оставались максимально серыми. Если заметите примеси других цветов, устраните их ползунками красного, зеленого или синего цвета.
- На завершающем этапе вы можете сравнить созданные вами настройки цвета с предыдущим пресетом. Для этого нажмите на Прежняя калибровка. Кнопка Текущая калибровка отобразит созданные вами параметры.
- Чтобы сохранить новые настройки, нажмите Готово. Кнопка Отмена вернет все в прежнее состояние.
Как настроить ClearType
Обратите также внимание на пункт Запустить средство настройки ClearType после нажатия кнопки «Готово». С его помощью вы сможете настроить качество отображения шрифтов на экране. Рекомендуем вам потратить еще три минуты, дабы максимально точно подстроить работу монитора.
На этих двух скриншотах выше вы можете увидеть разницу между включенной (сверху) и отключенной (снизу) технологией ClearType. Вряд ли кто-то захочет добровольно ее отключать, но вот кому-то определенно понадобится более точная настройка.
- Если у вас больше одного подключенного монитора, тогда Windows предложит выбрать, для какого монитора произвести настройку ClearType. Можно задать параметры сразу для двух экранов, а можно только для одного.
- На следующем этапе система проверит, установлено ли у вас оптимальное расширение экрана, так как этот показатель очень сильно влияет на качество отображаемых элементов. Вряд ли у кого-то из вас возникнут проблемы с этим, но ради галочки Windows проведет лишнюю проверку.
- Затем система предложит вам пять наборов текста с разными параметрами. Внимательно посмотрите на каждый из них и укажите, какой вам нравится больше всего. Шрифты после этого будут подстраиваться соответственно вашим предпочтениям.
- По завершению настройки первого монитора мастер перейдет ко второму, третьему и так далее. В конце вы увидите сообщение, что настройка текста на мониторах успешно завершена.
Если вы хотите настроить ClearType без калибровки экрана, тогда сделать это можно следующими способами:
- Нажмите Win + R и введите cttune.
- Откройте Параметры и окно поиска введите ClearType. Система сразу же выведет в поисковой выдаче мастера настройки ClearType.
- Нажмите Win + R и введите control. В открывшейся Панели управления перейдите в Оформление и персонализация — Шрифты. В левой части экрана нажмите Настройка текста ClearType.
После этого выполните настройку шрифтов, как это описано выше. Потратьте несколько минут на тонкую калибровку ваших экранов. Результатом трудов станет более приятная глазам картинка, что крайне положительно скажется на вашем опыте использования своего девайса.
Автор поста
Внезапно свалился из глубокого космоса на wp-seven.ru в ноябре 2012 года. Сижу на Production Build. По вопросам сотрудничества и рекламы: ads.wp-seven.ru@outlook.com
Рейтинг лучших программ для калибровки монитора
Большинство пользователей ПК проводят много времени перед своим монитором. Для того чтобы работать или играть было максимально комфортно, стоит позаботиться о правильных настройках своего монитора. Ведь на ощущения влияет не только дополнительное освещение, но и сама техника.
Зачем нужна калибровка монитора
Откалибровать монитор — значит, изменить настройки его яркости, добавить контраста, сделать более чёткой передачу цветов. Такие действия большинство пользователей выполняют для того, чтобы изображение на экране было максимально красивым, чётким. Для этого можно воспользоваться различными программами.
Как происходит калибровка ноутбука или ПК:
- Настройка самого дисплея начинается с организации рабочего места. Здесь важно, чтобы освещение было правильно выставленным и постоянным. Основными являются два пункта:
- чтобы свет не был направлен в глаза пользователю;
- чтобы он не создавал блики на экране.
- Многие профессионалы рекомендуют использовать либо люминесцентные, либо обычные лампы.
- Заэкранный фон должен быть выдержан в спокойных, нейтральных тонах.
- Обязательно калибровать нужно монитор, который уже хорошо прогрелся (проработал от 30 минут до полутора часа). Это поможет добиться максимально точных показателей.
- С матрицей TN + Film нужно быть особо внимательным, ведь качество изображения может зависеть от угла наклона.
- Крайне важно, чтобы во время всей калибровки угол наклона был одинаковым, чтобы не исказить итоговый результат.
- Для калибровки монитора нужно использовать специальные программы, которые для этого предназначены.
Лучшие программы для калибровки
В рейтинг лучших вошли несколько программ для калибровки монитора.
Adobe Gamma
Adobe Gamma – простая программа, которую выпустили создатели Adobe. С этой утилитой можно настраивать температуру, корректировать цвета RGB, выбирать яркость и контрасты.
Atrise Software Lutcurve
Atrise Software Lutcurve – отличный софт, с которым калибровка монитора будет простой задачей. Для получения оптимального результата лучше работать в несколько этапов. А также при этом каждый раз не забывать сохранять выставленные настройки, с загрузкой файла ICC. Эта утилита может сама выставлять чёрные и белые точки, а также настраивать чёткость и подбирать гамму. Но её минусом является то, что она работает только с одним профилем. Её предпочитают другим утилитам из-за большого количества функций, связанных с выставлением необходимых изменений. Прежде чем приступить к работе с ней, следует прочитать инструкцию (она есть только на английском языке), это поможет и с тем, чтобы использовать данную утилиту по максимуму. Утилита поддерживает sRGB цветовое пространство.
К минусам этой программы можно отнести отсутствие аппаратного датчика. Большинство настроек за основу берут заводских, что не всегда является лучшим вариантом, тем более для уже не новых мониторов.
Преимуществом этого подхода является возможность выставить во всех 256 точках всю цветовую гамму всего по 3 деталям.
Такую программу придётся использовать не раз и не два, так что следует набраться терпения, чтобы получить качественную настройку, лучшее изображение.
CLTest
С помощью этой программы можно добиться высокой точности в калибровке. Есть функция определения чёрного и белого, а также 2 режима калибровки.
Natural Color Pro
Создателями этой утилиты является компания Samsung. С её помощью можно настроить качественное изображение любой картинки. Также имеется возможность изменять яркость, цветовую гамму, подбирать тип, а также интенсивность освещения, даже редактировать цвет профиля.
UltraMon
UltraMon – функциональная и понятная программа, которую очень хвалят пользователи. Она проста в работе, и всегда с её помощью можно добиться максимально точных настроек, а также получить лучшее изображение. Есть бесплатная пробная версия. Именно её часто выбирают, чтобы откалибровать мультимониторные системы, поскольку она позволяет копировать или сохранять рабочие столы.
Эта утилита отлично справляется с изменениями цвета, расширением, а также имеет отличный функционал.
Среди минусов пользователи отмечают большое число настроек, которые нужны лишь для самых высоких профессионалов и крутых ПК. И конечно же, платная лицензия также многих огорчает.
QuickGamma
Эту программу сложно назвать той, которая применяется для калибровки монитора. Но при всём при этом с её помощью можно всё же вносить некие изменения в параметры экрана: яркость, контраст, гамму. Чаще всего такого минимума достаточно для того, чтобы улучшить изображение, даже для работы с фото или видео материалами.
UD Pixel
Программа работает на бесплатной основе, что не может не радовать. Её можно использовать не только для компьютеров, но и для телевизоров. Чаще всего эта утилита помогает восстановить залипающие или битые пиксели, но, к сожалению, не во всех случаях это возможно. С ней легко и понятно работать, так что справится даже новичок.
Преимущества: одна из немногих программ, которые умеют восстанавливать повреждённые пиксели; небольшая нагрузка на ресурсы ПК; бесплатная версия.
Минусы: нет режима мультимонитора, хотя не для всех пользователей он необходим. Чтобы сделать самые важные настройки, нужно потратить много времени, но при этом всегда можно параллельно работать на компьютере по другим задачам.
Конечно, все эти программы больше можно назвать любительскими, но часто даже профессионалы прибегают к их помощи.
Нужно помнить, что калибровка монитора – это довольно тяжёлый процесс для глаз, тем более в момент использования цветных подложек. Такую работу никак не удастся сделать за один или два раза, поскольку на это потребуется довольно много времени. Но, при этом не стоит забывать давать небольшой отдых глазам. Ведь их усталость может даже исказить восприятие работы. Да и к тому же все эти настройки — это очень индивидуально. И для каждого пользователя могут быть свои оптимальные и самые лучшие изменения. А если же калибровка монитора нужна для профессиональной деятельности, тогда лучше воспользоваться аппаратным калибратором.
Многие специалисты утверждают, что обычному пользователю и вовсе не стоит браться за калибровку монитора самостоятельно. Ведь зачастую это может стать причиной ухудшения его работы, а не настройки лучшей яркости и т. д. Профессионал знает, что и для чего нужно изменять. А простой юзер чаще всего действует наугад методом проб и ошибок. Так что лучше продолжать пользоваться теми настройками, которые были выставлены при создании монитора или ноутбука, если в этом не силён. Тем более это касается устаревшего дисплея, который используется годами.
Пользовались ли вы калибровщиками монитора, и если да, то какую программу для этого использовали? Пишите в комментариях о своих впечатлениях о работе с ней, что было полезным, а что и вовсе не понравилось, если такое было.
MyMonic для Windows
С помощью небольшой программки Defender Control вы в один клик сможете отключать, включать и.
MiniBin — небольшая утилита, которая дополнит Вашу панель уведомлений (системный трей) иконкой Корзины.
Punto Switcher — нужная программа, которая автоматически исправит текст, набранный не в той.
Простая и удобная в использовании программа, которая позволяет использовать мобильное.
Небольшая портативная программа, которая позволяет настроить панель задач Windows 10.
StartIsBack++ — полезная утилита для всех пользователей «десятки», которая вернет в интерфейс операционки привычное и знакомое меню Пуск из Windows 7.
Отзывы о программе MyMonic
Юрий про MyMonic 1.3 [30-12-2021]
Почему трояны почти везде.
1 | 1 | Ответить
Admin в ответ Юрий про MyMonic 1.3 [02-03-2022]
Ты в адеквате? 1 срабатывание из 63-х. Даже не вируса. Почисти свой комп.
1 | 4 | Ответить
Admin в ответ Юрий про MyMonic 1.3 [06-03-2022]
Это вашему антивирусу кажется что везде трояны. Все программы мы проверяем на вирусы прежде чем добавлять на портал. Результаты проверки есть на странице скачивания от ВирусТотала.
1 | 2 | Ответить
C7AY про MyMonic 1.3 [07-01-2021]
Если монитор подключен напрямую без переходников и на мониторе есть функция DDC/CI то сработает, в противном случае нет.
1 | 1 | Ответить
При подготовке материала использовались источники:
https://wp-seven.ru/instruktsii/tips/windows-10-tips/kak-otkalibrovat-monitora-v-windows-10.html
https://nastroyvse.ru/programs/rating/luchshie-programmy-dlya-kalibrovki-monitora.html
https://www.softportal.com/software-47519-mymonic.html