Скачать Microsoft Word 2010 бесплатно
Word 2010 считается самым популярным приложением, среди пакета Microsoft Office. При помощи этого текстового редактора, даже новички быстро осваивают создание текстовых файлов с таблицами, матрицами, диаграммами или схемами.
Microsoft Word 2010 на компьютер
Для упрощения работы, макеты стали продуманнее, как и остальные полезные функции. Упрощена навигация по листу громоздкого объема, появляется вариант получения доступа к файлу с другого устройства. При скачивании файлов из неизвестных источников, мгновенно проверяется на безопасность файл ворд. Форматирование увеличилось в разнообразии и теперь, появился вариант придать файлу законченный вид и добавить контент из других программ. Панель инструментов главного меню включает в себя решения для совместного редактирования одного файла. Коллега, у которого отмечены соответствующие права, будет вносить временные исправления или комментарии, с которыми вы сможете ознакомиться удаленно.
С помощью проверки орфографии и синтаксиса, за пару минут можно вставить недостающие знаки препинания, откорректировать ошибки в словах и выражениях. Разбить многосложные предложения и создать текст, который будет легким для восприятия. Новичкам в освоении нововведенных функций поможет справочник. Благодаря поиску, кнопки или команды находить стало в разы легче. Приложение адаптировали под работу через сенсорный дисплей и рукописный ввод через стилус.
Основные задачи Word 2010 Общие сведения о приложении Word
Microsoft Word 2010 – это текстовый процессор, предназначен для создания профессионального оформления документов. Объединяя в себя лучшие средства форматирования текста, приложение Word помогает легко создать документы и систематизировать их. Кроме того, за счет мощных средств редактирования и изменения приложение Word обеспечивает удобную среду для совместной работы.
Поиск и применение шаблона
Приложение Word 2010 позволяет применять как встроенные, так и пользовательские шаблоны, а также выполнять поиск среди множества шаблонов, доступных на веб-сайте Office.com. На веб-сайте Office.com представлен широкий выбор популярных шаблонов Word, включая базовые резюме, резюме для определенных должностей, повестки дня, визитные карточки для печати и факс.
Чтобы найти и применить шаблон в Word, выполните перечисленные ниже действия.
1. На вкладке Файл нажмите кнопку Создать
2. В разделе Доступные шаблоны выполните одно из ниже перечисленных действий.
- Чтобы воспользоваться одним из встроенных шаблонов, выберите пункт Образцышаблонов, щелкните нужный шаблон, а затем нажмите кнопку Создать.
- Чтобы снова использовать шаблон, с который вы недавно работали, выберите пункт Последние шаблоны, щелкните нужный шаблон, а затем нажмите кнопку Создать.
- Чтобы воспользоваться собственным (созданным ранее) шаблоном, выберите пункт Мои шаблоны, щелкните нужный шаблон, а затем нажмите кнопку ОК.
- Чтобы найти шаблон на веб-сайте Office.com, в разделе ШаблоныOffice.com выберите подходящую категорию шаблонов, щелкните нужный шаблон, а затем нажмите кнопку Загрузить, чтобы загрузить на компьютер шаблон с сайта Office.com.
ПРИМЕЧАНИЕ. Кроме того, поиск шаблонов на веб-сайте Office.com можно выполнить из Word. В диалоговом окне Поиск шаблонов на веб-сайтеOffice.com введите одно или несколько условий поиска, а затем нажмите кнопку со стрелкой, чтобы начать поиск. Создание нового документа 1. Откройте вкладку Файл и нажмите кнопку Создать 2. В разделе Доступные шаблоны выберите пункт Новый документ 3. Нажмите кнопку Создать. Открытие документа 1. Откройте вкладку Файл и нажмите кнопку Открыть 2. В левой области диалогового окна Открытие документа щелкните диск или папку, содержащие нужный документ. 3. В правой области диалогового окна Открытие документа откройте папку с нужным документом 4. Щелкните документ, а затем нажмите кнопку ОткрытьСохранение документа Чтобы сохранить в формате приложений Word 2010 и Word 2007, выполните перечисленные ниже действия. 1. Открыть вкладку Файл 2. Нажмите кнопку Сохранить как. 3. В поле Имя файла введите имя документа. 4. Нажмите кнопку Сохранить. Чтобы сохранить документ таким образом, чтобы он был совместим с приложением Word 2003 и более ранних версий, выполните перечисленные ниже действия. 1. Откройте документ, который предполагается использоваться в приложении Word 2003 или более ранней версии. 2. Откройте вкладку Файл 3. Нажмите кнопку Сохранить как. 4. В списке Тип файла выберите пункт ДокументWord97-2003. Файл будет сохранен в формате DOC. 5. Введите имя документа в поле Имя файла 6. Нажмите кнопку Сохранить.Чтение документов 1.Откройте документ, который требуется прочитать. 2.На вкладке Вид в группе Представления документа выберите пункт Режим чтения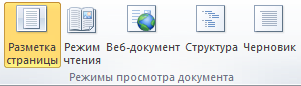 3.Перемещаться по страницам документа можно одним из следующих способов:
3.Перемещаться по страницам документа можно одним из следующих способов:
- при помощи стрелок, расположенных в нижних углах страниц;
- при помощи PAGE DOWN и PAGE UP или клавиши ПРОБЕЛ и BACKSPACE;
- при помощи стрелок навигации, расположенных по центру в верхней части экрана.
СОВЕТ. Чтобы просмотреть одновременно по две страницы (экрана), нажмите кнопку Параметры просмотра , а затем выберите пункт Показать две страницы Исправления и вставка примечаний
Исправления и вставка примечаний
- Чтобы включить режим просмотра исправлений, на вкладке Рецензирование в группе Отслеживание нажмите кнопку Исправления.
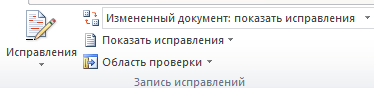
- Чтобы вставить примечания, на вкладку Рецензирование в группе Примечания нажмите кнопку Новое примечание.
Печать документа
- Откройте вкладку Файл и нажмите кнопку Печать.
- Выполните указанные ниже действия
- В разделе Печать в поле Копии укажите число копий для печати.
- В разделе Принтер проверьте, что выбран нужный принтер.
- В разделе Параметры выбраны параметры, заданные по умолчанию для указанного принтера. Чтобы изменить кокой-либо параметр, щелкните его и выберите нужное значение.
- После установки нужных параметров нажмите кнопку Печать.
Word 2010 бесплатно — Майкрософт Ворд 2010
* Файлы доступные на сайте можно скачать абсолютно бесплатно без регистрации и без смс.
Программное приложение Word является составным элементом офисного комплекта Office от компании Microsoft. Ворд 2010 хорошо работает на новых версиях Windows 10 и 7 без каких то лагов в работе, большинство проблем с программой в основном связанно с самим ПК пользователей.

Существует семь вариантов комплектации Word 2010, предназначенных для выполнения задач широкого спектра. Например «Стартовый» подойдет для обычного пользователя, тогда как «Профессионал Плюс» имеет гораздо больше элементов для оформления и презентации документов, что предопределяет его применение на предприятиях.
Word 2010 скачать бесплатно на русском:
Грамотно реализованная эргономика управления, удобные возможности форматирования и систематизации, а также встроенный инструментарий позволяют организовывать благоприятную среду как для индивидуальной, так и коллективной работы.
Другие выпуски Office
Как установить Word 2010
Ознакомьтесь с информацией и нажмите «Далее».

Нажмите «Далее», или снимите галочки с рекомендуемого ПО и нажмите «Далее». Если снять все галочки, рекомендуемое доп. ПО не установится!


После распаковки нажмите «Настройка»

Пометьте в списке не устанавливать все кроме Word и средства Office.

Нажмите установить, дождитесь выполнения установки.


Внимание!! при первом запуске сделать так.
Функциональность Word 2010
В составе Word 2010 немало инноваций, расширяющих возможности для пользователей.
Оптимизированная ленточная панель управления, которая в предыдущей версии Ворд вызывала только недоумение, позволяет предельно гибко подстраивать интерфейс под себя, что поднимает эффективность работы на совершенно иной уровень. Самые востребованные кнопки отмены, сохранения, копирования и повтора расположены в самом начале интерфейса. Редко используемые элементы скрываются и становятся доступны через выпадающий список в нижней его части.

Новая реализация надстройки Office Backstage – внешнего управления документами. В отличие от версии 2007 года, обозначена она стандартно – кнопкой «Файл». При ее инициации, открывается отдельное окно, где представлен всевозможный набор файловых манипуляций, значительно расширенный по сравнению с прошлыми редакторами. Отметим, что теперь готовые документы можно сохранять в PDF-формате, отправлять в виде письма по электронной почте, сразу публиковать в блогах и закреплять в специальном облачном хранилище – SkyDrive.
Появилась возможность анимации шрифтов с помощью надстроечных элементов «Шрифт» и «Стили», расположенных на главной вкладке. В наличии как предустановленные литеры (20 видов), так и инструментарий для собственного их формирования вплоть до расстановки меж строчных интервалов, настройки отражений, уровня подсветки и теней.
В редактор текста Word 2010 разработчики интегрировали SmartArt – средство для визуализации представляемого документа, что улучшает его воспринимаемость. В редакторе также переработаны действия с вставкой геометрических элементов и диаграмм – пользователь может их подгонять и стилистически согласовывать между собой на основе предустановленных разработчиками шаблонов. В этой же подгруппе на вкладке «Вставка» предусмотрено другое нововведение – функция частичного или полноценного снимка экрана.
Добавить комментарий Отменить ответ
Комментарии к странице
- makar u vas est na angliyskom yazike ?
spasibo
При подготовке материала использовались источники:
https://microsoft-word.ru/word-2010/
https://studfile.net/preview/4120956/
https://windowsfree.ru/office/word-2010/