Использование средства проверки системных файлов для восстановления отсутствующих или поврежденных системных файлов
Windows 8.1 Windows 8.1 Enterprise Windows 8.1 Pro Windows 8 Windows 8 Enterprise Windows 8 Pro Windows 7 Enterprise Windows 7 Home Basic Windows 7 Home Premium Windows 7 Professional Windows 7 Starter Windows 7 Ultimate Windows Vista Enterprise 64-bit Edition Windows Vista Ultimate 64-bit Edition Windows Vista Business Windows Vista Business 64-bit Edition Windows Vista Enterprise Windows Vista Ultimate Windows 10 Еще. Меньше
Если некоторые функции Windows не работают или Windows завершает работу, используйте средство проверки системных файлов для сканирования Windows и восстановления файлов.
Несмотря на то, что приведенные ниже шаги могут показаться сложными на первом этапе, просто выполните их по порядку, и мы попробуем помочь вам.
Запуск средства проверки системных файлов (SFC.exe)
выполнив указанные ниже действия.
- Откройте командную строку с повышенными привилегиями. Для этого выполните указанные ниже действия, в зависимости от версии операционной системы:
- Пользователям Windows 10, Windows 8.1 или Windows 8 перед запуском средства проверки системных файлов нужно запустить систему обслуживания образов развертывания и управления ими (DISM). (Если на вашем компьютере установлена система Windows 7 или Windows Vista, перейдите сразу к шагу 3.)
Введите следующую команду и нажмите клавишу ВВОД. Выполнение команды может занять несколько минут.
DISM.exe /Online /Cleanup-image /Restorehealth
Важно! При запуске этой команды DISM обращается к Центру обновления Windows, чтобы получить файлы для устранения повреждений. Но если поврежден клиент Центра обновления Windows, используйте работающий экземпляр Windows в качестве источника восстановления либо параллельную папку Windows из сетевого расположения или со съемного носителя, например DVD-диска Windows, в качестве источника файлов. Для этого введите в командной строке такую команду:
DISM.exe /Online /Cleanup-Image /RestoreHealth /Source:C:\RepairSource\Windows /LimitAccess
Примечание. Вместо заполнителя C:\RepairSource\Windows укажите расположение вашего источника восстановления. Дополнительные сведения об использовании средства DISM для восстановления Windows см. в статье Восстановление образа Windows.
- Введите в командной строке приведенную ниже команду и нажмите клавишу ВВОД:

Команда sfc /scannow проверит все защищенные системные файлы и заменит поврежденные файлы их кэшированной копией, расположенной в сжатой папке по адресу %WinDir%\System32\dllcache.
Заполнитель %WinDir% представляет собой папку операционной системы Windows. Например, C:\Windows.
Примечание. Не закрывайте это окно командной строки, пока проверка не завершится на 100 %. Результаты проверки будут показаны после завершения данного процесса.
- После завершения процесса проверки на экране может появиться одно из приведенных ниже сообщений:
- Защита ресурсов Windows не обнаружила нарушений целостности.
Это значит, что отсутствующие и поврежденные системные файлы не обнаружены. - Защита ресурсов Windows не может выполнить запрошенную операцию.
Для устранения этой проблемы выполните сканирование с помощью средства проверки системных файлов в безопасном режиме, убедитесь, что папки PendingDeletes и PendingRenames находятся в папке %WinDir%\WinSxS\Temp. - Защита ресурсов Windows обнаружила поврежденные файлы и успешно их восстановила. Сведения см. в журнале CBS.Log %WinDir%\Logs\CBS\CBS.log.
Для просмотра подробных сведений о сканировании и восстановлении системных файлов перейдите к разделу Как просмотреть подробные сведения процесса работы средства проверки системных файлов. - Защита ресурсов Windows обнаружила поврежденные файлы, но не может восстановить некоторые из них. Сведения см. в журнале CBS.Log %WinDir%\Logs\CBS\CBS.log.
Для восстановления поврежденных файлов вручную просмотрите подробные сведения процесса работы средства проверки системных файлов, чтобы найти поврежденный файл, а затем вручную заменить поврежденный файл гарантировано работоспособной копией.
- Защита ресурсов Windows не обнаружила нарушений целостности.
Windows 8.1 или Windows 8

Проведите пальцем от правого края экрана к центру и коснитесь кнопки Поиск. Либо, если вы используете мышь, переместите указатель в правый нижний угол экрана и щелкните кнопку Поиск. Введите запрос Командная строка в поле Поиск, щелкните правой кнопкой мыши элемент Командная строка, затем выберите команду Запуск от имени администратора. Если система запросит пароль администратора или подтверждение, введите пароль или нажмите кнопку Разрешить.
Windows 10, Windows 7 или Windows Vista

Для этого нажмите кнопку Пуск, введите запрос Командная строка или cmd в поле Поиск, щелкните правой кнопкой мыши элемент Командная строка, а затем выберите команду Запуск от имени администратора. При получении запроса на ввод пароля администратора или подтверждения введите пароль или нажмите кнопку Разрешить.
Дополнительная информация
Просмотр подробных сведений о процессе работы средства проверки системных файлов.
Чтобы ознакомиться с подробными сведениями, включенными в файл CBS.Log, вы можете скопировать сведения в файл Sfcdetails.txt с помощью команды Findstr, а затем просмотреть их в этом файле. Для этого выполните указанные ниже действия.
- Откройте командную строку с повышенными привилегиями, как это описано на шаге 1.
- Введите в командной строке приведенную ниже команду и нажмите клавишу ВВОД:
findstr /c:"[SR]" %windir%\Logs\CBS\CBS.log >"%userprofile%\Desktop\sfcdetails.txt"
Как вручную заменить поврежденный системный файл гарантированно работоспособной копией файла.
После определения, какой системный файл поврежден и не может быть восстановлен, с помощью подробных сведений в файле Sfcdetails.txt, выясните расположение поврежденного файла, затем вручную замените поврежденный файл его гарантировано работоспособной копией. Для этого выполните указанные ниже действия.
Примечание. Гарантировано работоспособную копию системного файла можно взять с другого компьютера, на котором установлена такая же, как на вашем компьютере версия Windows. Чтобы убедиться в работоспособности системного файла, который вы планируете скопировать на другом компьютере, можно провести процесс проверки средством проверки системных файлов.
- Распространите на поврежденный системный файл права собственности администратора. Для этого скопируйте, а затем вставьте (или введите) в командную строку с повышенными привилегиями приведенную ниже команду, затем нажмите клавишу ВВОД: takeown /f Путь_и_имя_файла Примечание. Заполнитель Путь_и_имя_файла представляет собой путь и имя файла для поврежденного файла. Например, введите takeown /f C:\windows\system32\jscript.dll.

- Предоставьте администраторам полный доступ к поврежденному системному файлу. Для этого скопируйте и вставьте (или введите) приведенную ниже команду и нажмите клавишу ВВОД: icacls Путь_и_имя_файла /GRANT ADMINISTRATORS:F Примечание. Заполнитель Путь_и_имя_файла представляет собой путь и имя файла для поврежденного файла. Например, введите icacls C:\windows\system32\jscript.dll /grant administrators:F.

- Замените поврежденный системный файл гарантировано работоспособной копией файла. Для этого скопируйте и вставьте (или введите) приведенную ниже команду и нажмите клавишу ВВОД: Copy Исходный_файлРасположение Примечание. Заполнитель Исходный_файл представляет собой путь и имя гарантировано работоспособной копии файла на вашем компьютере, а заполнитель Расположение представляет собой путь и имя поврежденного файла. Например, введите copy E:\temp\jscript.dll C:\windows\system32\jscript.dll.
Если описанные выше действия не помогли, возможно, потребуется переустановить Windows. Дополнительные сведения см . в разделе Варианты восстановления Windows10.
Проверка целостности системных файлов Windows 10
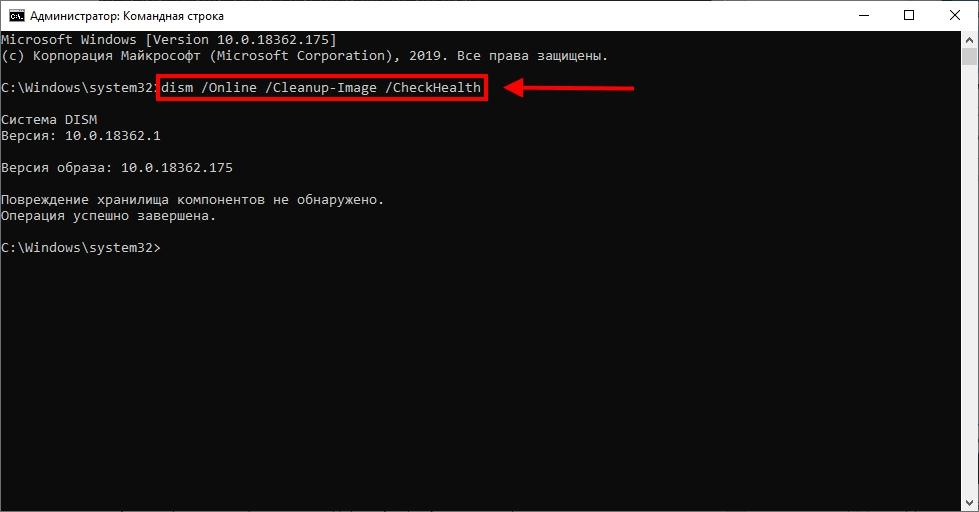
Системные файлы операционной системы Windows 10 ежедневно подвергаются опасности. Если автоматической защите или антивирусу не удается справиться с угрозой, то файл становится потенциальной угрозой для системы. Он может стать зараженным (будучи потенциальным разносчиком «заразы») или поврежденным. Если с первым вариантом все понятно, то со вторым необходимо понимать тонкости системы и уметь восстанавливать файлы.
Для проверки целостности системных файлов в Windows 10 используется два компонента под названием SFC.ext и DISM.exe. Они способы проверить целостность системы и автоматически восстановить поврежденные файлы. Кроме того, есть еще один системный продукт Repair-WindowsImage – он работает в командной строке, используя функционал DISM.
Используя вышеуказанные программные обеспечения, можно добиться отличных результатов при выявлении дефектов файлов. Однако стоит помнить, что при восстановлении системных файлов также затрагиваются и пользовательские изменения: установка ресурсов, преобразования системы и другие надстройки буду отменены.
Исследование целостности системы и исправление ее с помощью SFC
Каждый опытный пользователь сталкивался с командой проверки целостности системы sfc /scannow, позволяющей автоматически проверить и исправить поврежденные файлы в ОС Windows. Ее запуск осуществляется в командной строке, а время сканирования в среднем занимает около 5 минут.
Впрочем, меньше слов, давайте рассмотрим, как все это работает на примере:
-
Открываем меню «Пуск» и вводим в поисковой запрос «Командная строка». В открывшемся окне сбоку выбираем «Запуск от имени администратора».
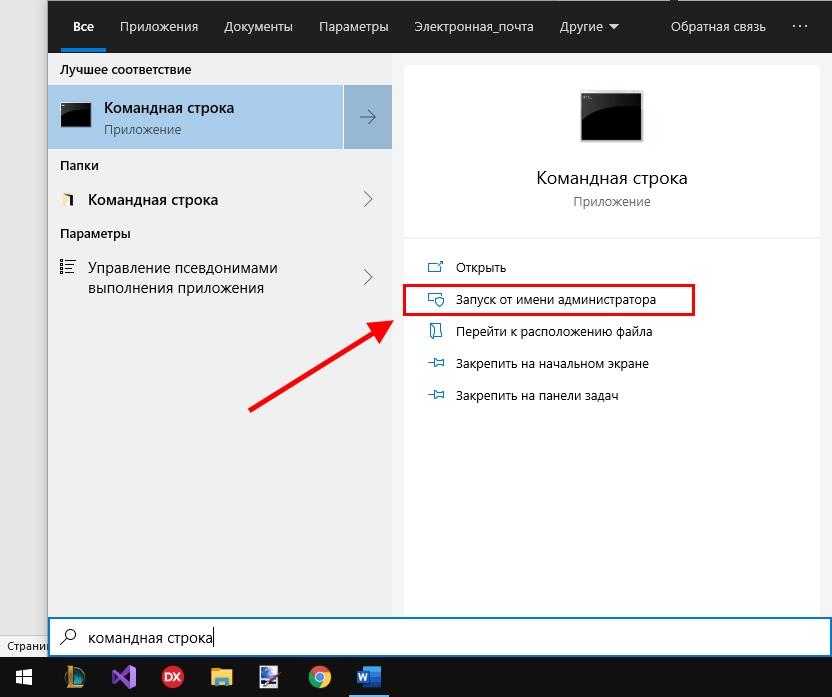
Запустить командную строку можно и через окно «Выполнить», введя туда запрос «cmd»
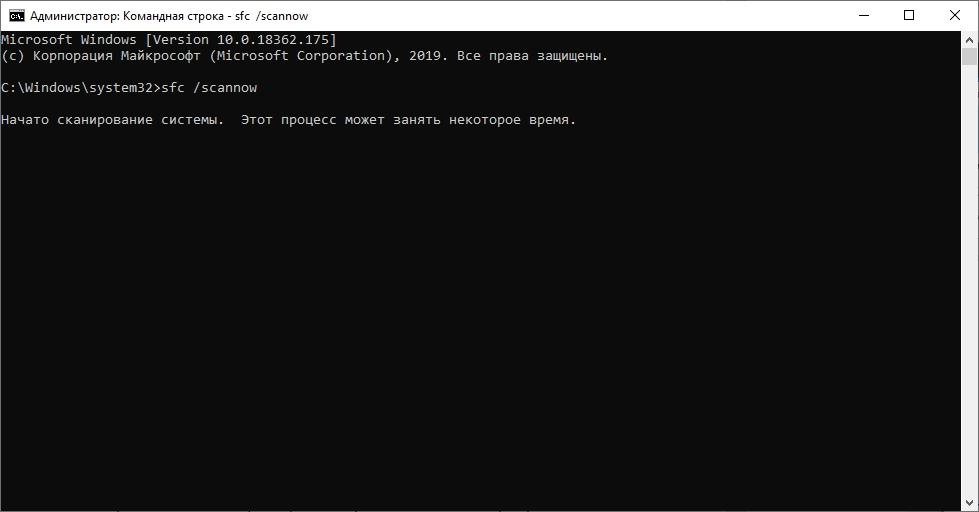
Вписываем соответствующую команду и нажимаем клавишу «Enter»
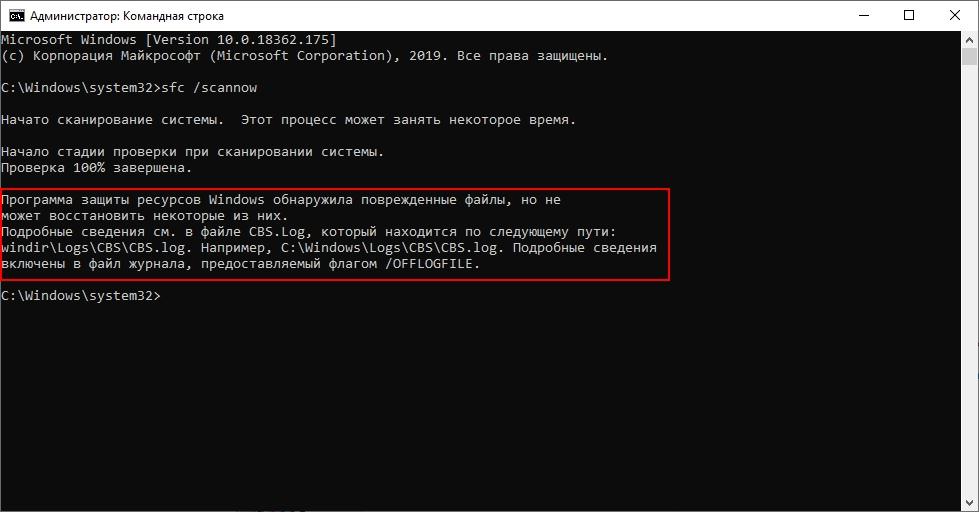
Также можно проверить отдельный файл при помощи команды sfc /scanfile = “путь_к_файлу”
Недостатком команд scf /scannow и sfc /scanfile является то, что они могут исправлять только тот файл, который в данный момент не используется. Для решения проблемы с работающим файлом обычно используется запуск командной строки в среде восстановления Windows 10.
Запуск SFC в среде восстановления
Для загрузки системы в среде восстановления воспользуйтесь одним из нижеуказанных способов:
-
Откроем параметры путем сочетания клавиш «Win+I», перейдем в раздел «Обновление и безопасность», затем кликнем на кнопку «Перезагрузить сейчас» в окне «Восстановление».
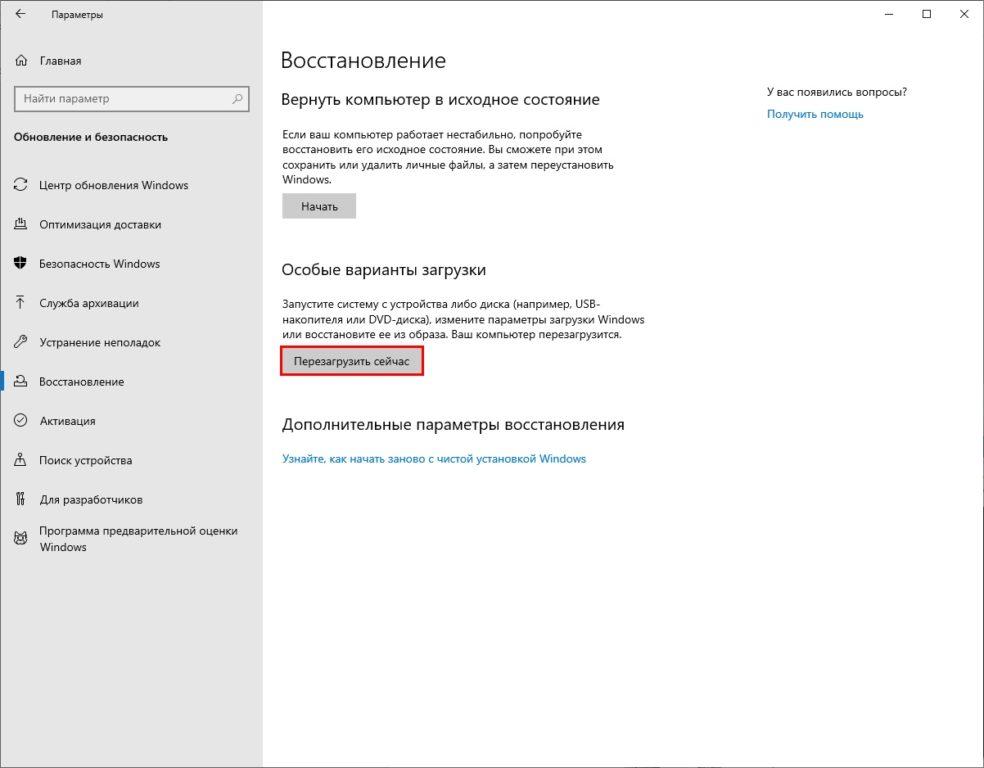
Перезагружаем устройство и ожидаем запуск в среде восстановления
После загрузки в среде восстановления вводим следующие параметры в командную строку, соблюдая последовательность:
- diskpart.
- list volume.
- exit.
- sfc /scannow /offbootdir = C:\ /offwindir = C:\Program Files, где C – локальный диск, с установленной системой, а диск C:\Program Files – путь к папке.
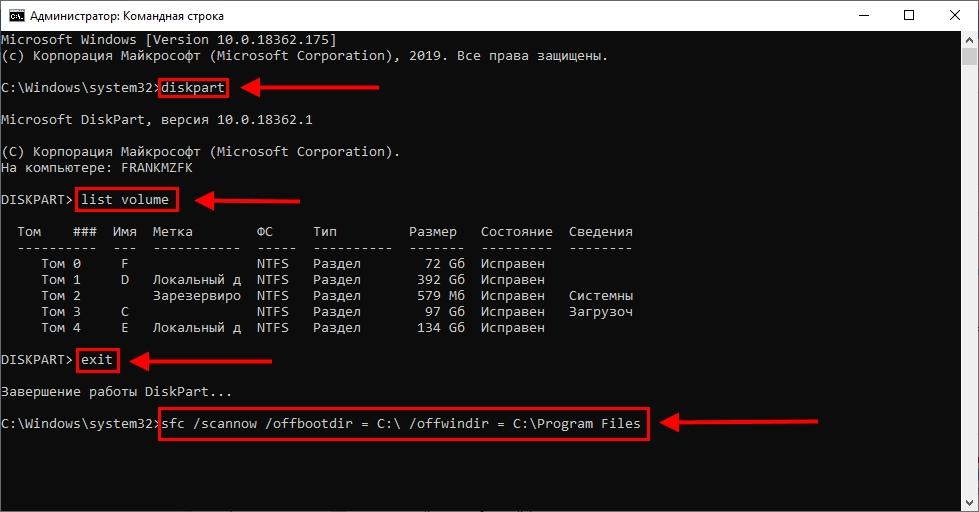
Поочередно вводим соответствующие команды
Описываемый метод проводит глубокое исследование целостности системы, в ходе которого команда SFC исправляет все неисправности. По окончании сканирования Windows 10 автоматически перезагрузится и запустится в обычном режиме.
Сканирование и восстановление системы с использованием DISM.exe
В том случае, если компонент системы SFC не может справиться со своей работой, на помощь приходит DISM.exe, позволяющий закончить начатое восстановление. Его работа заключается в сканировании и обслуживании системы, последовательном исправлении самых важных проблем. Кроме того, DISM может найти те неисправности, которых SFC даже не заметил.
Для запуска утилиты выполняем следующие действия:
-
Открываем уже известную нам командную строку через меню «Пуск».
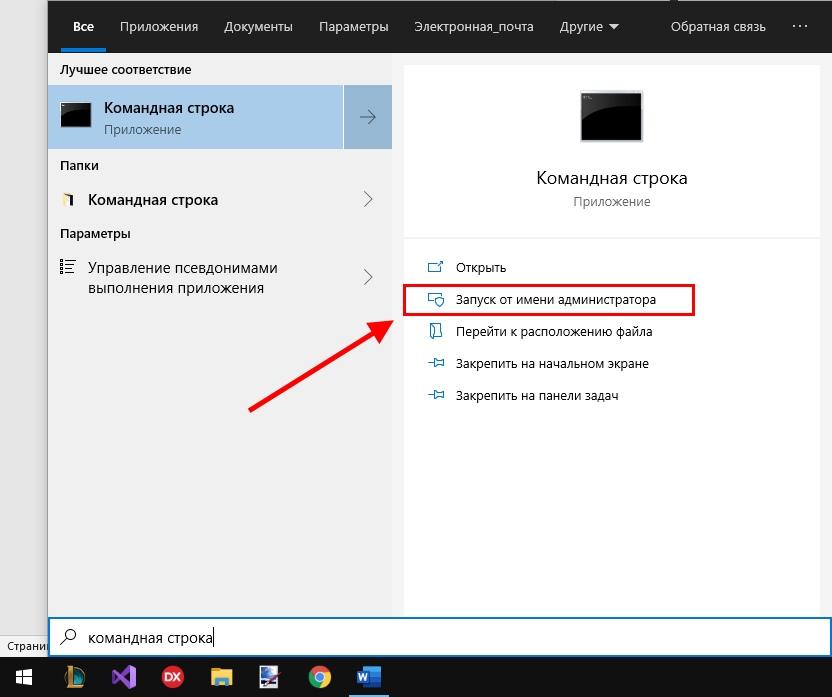
Запускаем командную строку
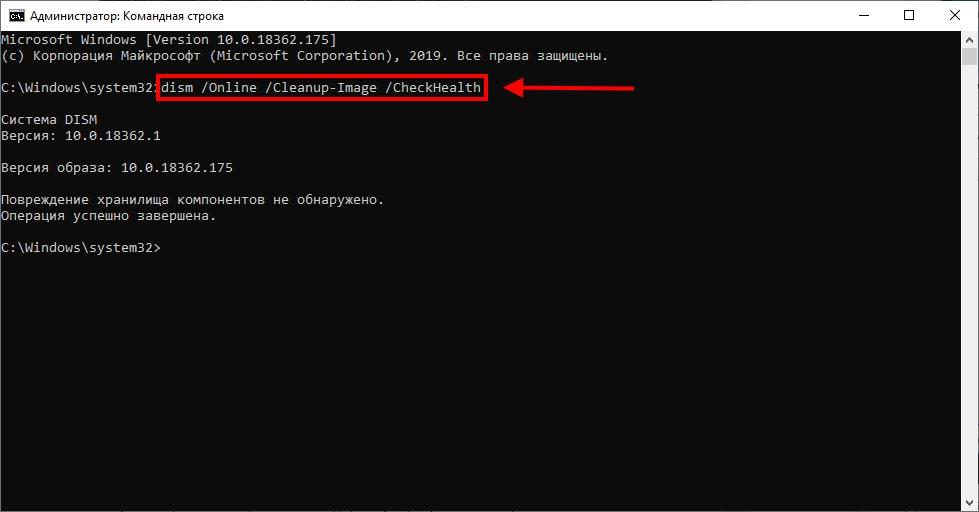
Исследование компонентов хранилища занимает всего пару минут
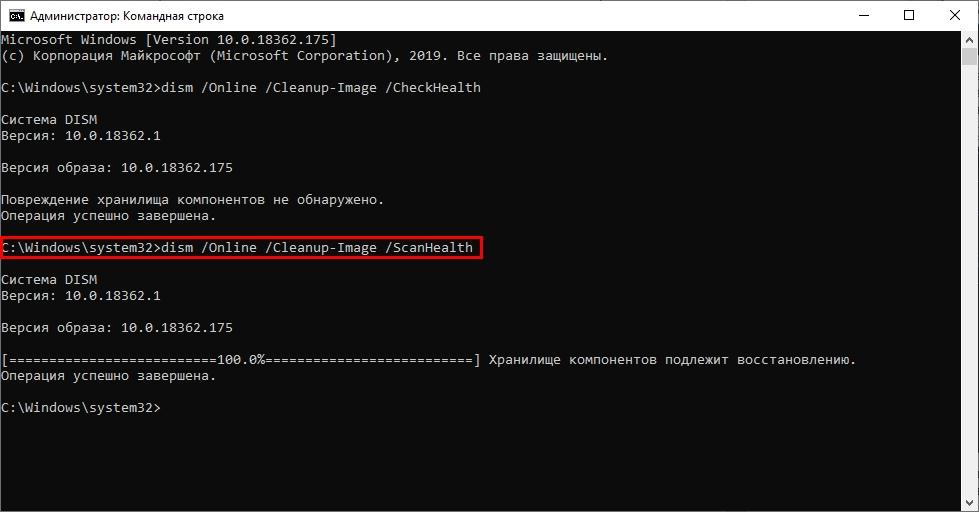
Проверка занимает примерно 10 минут
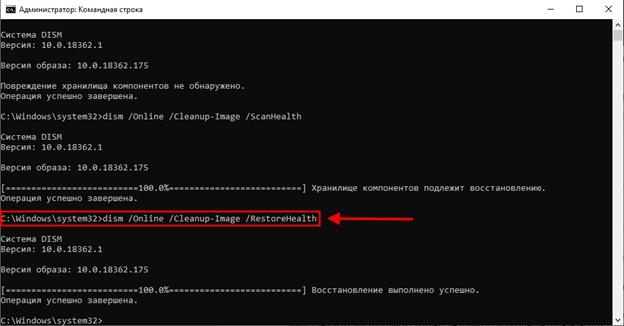
Сканирование и восстановление компонентов занимает около 15 минут
Вышеуказанные операции сохраняются в журнал выполненных действий, который вы можете посмотреть в следующих папках: Windows\Logs\CBS\CBS.log или Windows\Logs\DISM\dism.log.
В том случае, если на вашем компьютере по какой-либо причине не работает восстановление хранилища компонентов, то вы можете воспользоваться файлом install.wim (иногда расширение .esd). Его можно найти на смонтированном образе Windows 10, который вы можете скачать с официального сайта Microsoft.
Сам процесс осуществляется при помощи команды:
dism /Online /Cleanup-Image /RestoreHealth /Source: wim:путь_к_файлу:1 /limitaccess
При учете расширения .eds замените все элементы wim на eds.
Запустить сканирование операционной системы с помощью команды DISM можно и в Windows PowerShell. Просто запустите программу через меню «Пуск» от имени администратора и введите одну из следующих команд:
- Repair – WindowsImage – Online – ScanHealth. – осуществляет поиск неисправностей системных элементов.
- Repair – WindowsImage – Online – RestoreHealth – осуществляет сканирование, а затем удаляет дефекты системы.
Как видите, проверить целостность системных файлов в Windows 10 не так и сложно. Требуется лишь следовать инструкция и смотреть реакцию на выполнение определенных команд. Иногда вышеуказанные способы не срабатывают не потому, что вы что-то не так делаете, а потому что система имеет более глобальные неисправности. Какие бывают еще неисправности и как их решить читайте в следующем разделе.
Дополнительная информация
Если при использовании операции SFC ваша система обнаружила дефекты системы сразу же после обновления ОС, то вынужден вас огорчить. Исправление ошибки возможно только при переустановке системного образа. Если же неисправность связана с видеокартой, то обычно в этом виновен файл opencl.dll, который лучше всего оставить без изменений.
В случае с командой sfc /scannow, которой не удается выполнить восстановление системных файлов, а восстановление хранилища также не дает никаких решений, следует обратиться к журналу CBS.log. Для этого экспортируйте все сведения из журнала в текстовый файл sfc с помощью следующей команды:
findstr /c:»[SR]» %windir%\Logs\CBS\CBS.log >»%userprofile%\Desktop\sfc.txt»
Используя указанную команду, вы сможете посмотреть какие именно системные файлы были повреждены.
При подготовке материала использовались источники:
https://support.microsoft.com/ru-ru/topic/%D0%B8%D1%81%D0%BF%D0%BE%D0%BB%D1%8C%D0%B7%D0%BE%D0%B2%D0%B0%D0%BD%D0%B8%D0%B5-%D1%81%D1%80%D0%B5%D0%B4%D1%81%D1%82%D0%B2%D0%B0-%D0%BF%D1%80%D0%BE%D0%B2%D0%B5%D1%80%D0%BA%D0%B8-%D1%81%D0%B8%D1%81%D1%82%D0%B5%D0%BC%D0%BD%D1%8B%D1%85-%D1%84%D0%B0%D0%B9%D0%BB%D0%BE%D0%B2-%D0%B4%D0%BB%D1%8F-%D0%B2%D0%BE%D1%81%D1%81%D1%82%D0%B0%D0%BD%D0%BE%D0%B2%D0%BB%D0%B5%D0%BD%D0%B8%D1%8F-%D0%BE%D1%82%D1%81%D1%83%D1%82%D1%81%D1%82%D0%B2%D1%83%D1%8E%D1%89%D0%B8%D1%85-%D0%B8%D0%BB%D0%B8-%D0%BF%D0%BE%D0%B2%D1%80%D0%B5%D0%B6%D0%B4%D0%B5%D0%BD%D0%BD%D1%8B%D1%85-%D1%81%D0%B8%D1%81%D1%82%D0%B5%D0%BC%D0%BD%D1%8B%D1%85-%D1%84%D0%B0%D0%B9%D0%BB%D0%BE%D0%B2-79aa86cb-ca52-166a-92a3-966e85d4094e
https://tehnichka.pro/check-integrity-system-files-windows-10/