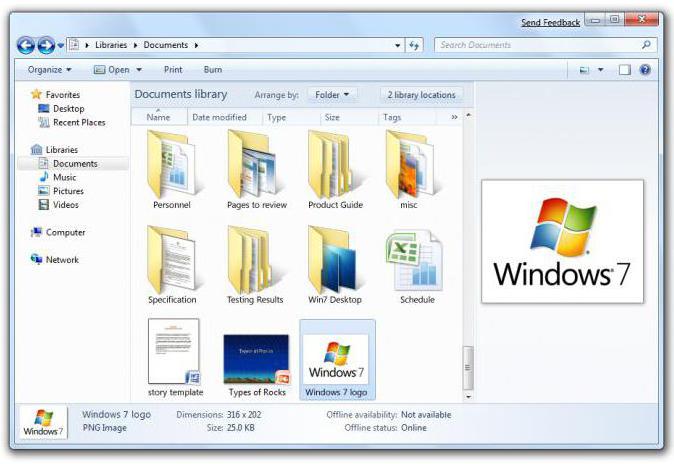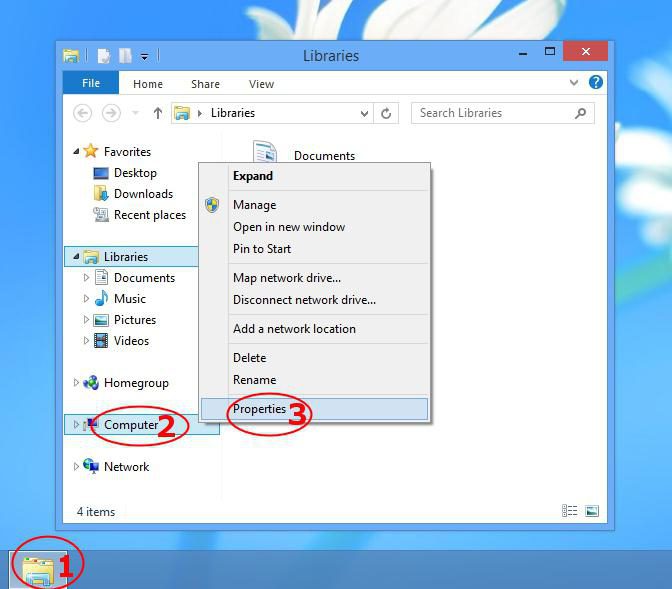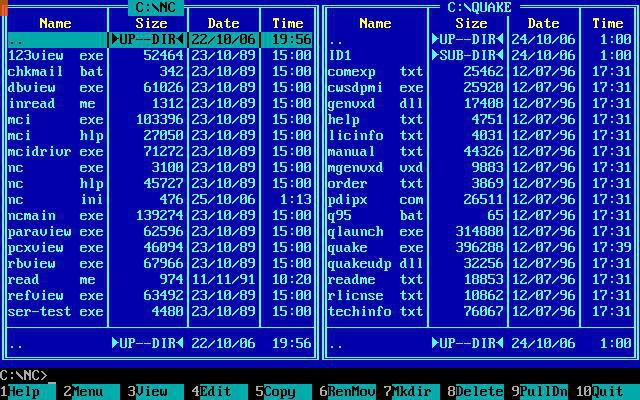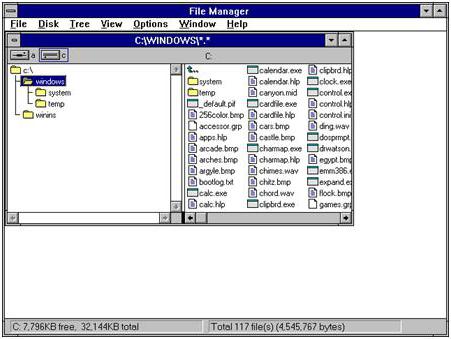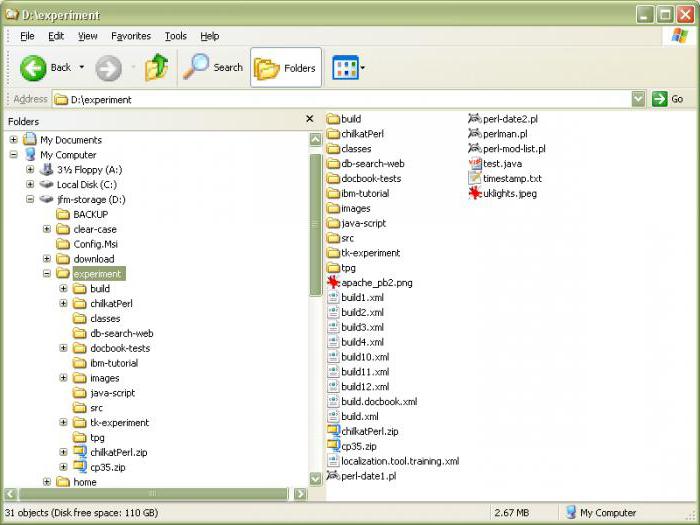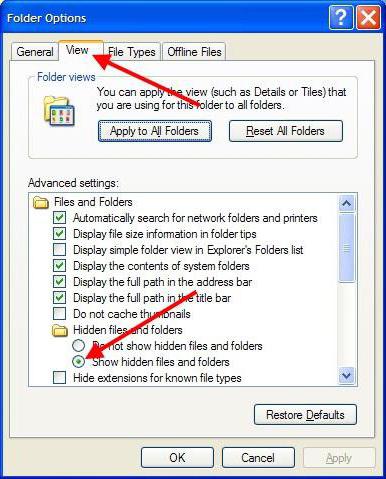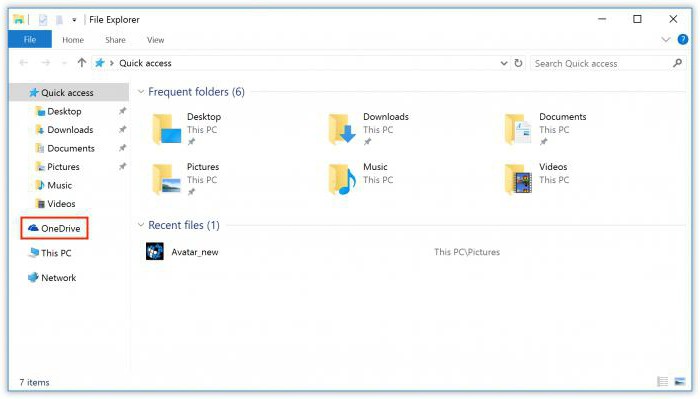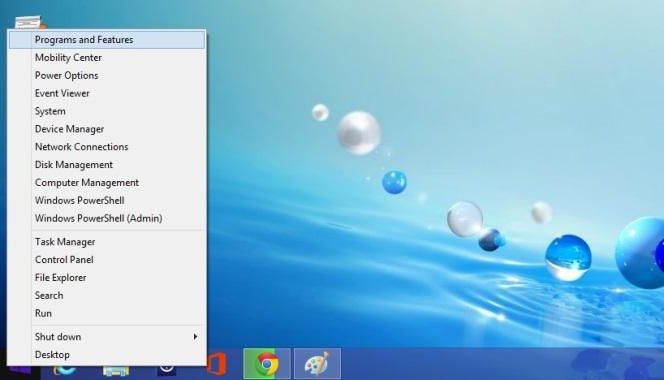Проводник
Проводник (Explorer – исследователь) — программное средство Windows, которое, так же как и Мой компьютер, обеспечивает доступ к дискам, папкам и файлам. В окне программы Проводник имеется навигационная панель (слева), которая представляет карту-схему компьютера и его сетевого окружения.
Проводник предназначен для управления файловой системой и обеспечивает доступ к локальным и сетевым ресурсам. Он отображает содержимое папок, позволяет открывать, копировать, перемещать, удалять, переименовывать папки и файлы, запускать программы.
В окне программы Проводник имеются две панели (две области): слева – Папки и справа – содержимое открытой папки. Границу между ними можно перемещать с помощью мыши.
Левая область Папки облегчает переход между папками, позволяет быстро просматривать структуру папок, перемещать и копировать файлы, перетаскивая их из левой области в правую.
В левом подокне рядом со значками некоторых папок стоят знаки «+» или «—«, которыми помечены папки, содержащие вложенные подпапки. Знак «+» отмечает закрытые, а знак «-» — открытые папки. Щелчок мыши по знакам «+» или «-» позволяет открывать или закрывать соответствующие папки.
Мой компьютер и Проводник выполняют примерно одинаковые функции и отличаются друг от друга форматом представления данных о папках, файлах и о дереве папок. Работать с окном Мой компьютер удобнее в том случае, если приходится одновременно открывать два окна или более. В окне программы Проводник нагляднее представлена иерархия папок, позволяющая легко переходить с уровня на уровень одним щелчком мыши.
Проводник – это программа для управления файлами и папками, своего рода менеджер файлов. Ее можно рассматривать как аналог программы-оболочки Norton Commander в MS-DOS, FAR manager и др.
Программы Мой компьютер, Мои документы и Проводник имеют много общего: внешний вид, отображение содержимого папки и т.д. Основное различие состоит в том, что окна Моего компьютера не позволяют одновременно отобразить всю иерархию и взаимосвязь различных ресурсов компьютера. Используя Мой компьютер пользователь получает представление об одной какой-либо папке.
Проводник – программа для обслуживания файловой системы компьютера (Windows представляет все в виде папок), запуска программ и открытия файлов. Основное назначение Проводника состоит в просмотре структуры файлов и папок компьютера. Окно разделено на две части (стандарт!): слева – иерархическая структура папок всего компьютера; справа – отображение содержимого папки выделенной (выбранной) в левой части.
На вершине иерархии – Рабочий стол (это и есть самое начало работы с компьютером!), далее – Мой компьютер (здесь можно увидеть тоже, что и в программе Мой компьютер), на уровень ниже – Сетевое окружение, Корзина и т.д. В папке Мой компьютер (как и в программе) сосредоточены все ресурсы данного компьютера (диски, панель управления, принтеры и т.д.), – следовательно, Мой компьютер это уже как бы часть более мощной программы Проводник.
В левой части Проводника можно раскрывать (-) и скрывать (+) содержимое какой-либо папки до уровня вложенности папок, но все содержимое папки (до уровня файлов) можно увидеть только в правой части.
Возможности Проводника при работе с файлами и папками почти такие же, как и у программы Мой компьютер, поэтому для большинства пользователей они остаются как бы не востребованными. Все, что делается с помощью Проводника, может быть сделано и с использованием программы Мои компьютер. Однако Проводник, безусловно, выигрывает по наглядности и удобству работы своего интерфейса.
Существуют различные виды запуска Проводника:
- Основной прием запуска: Контекстное меню кнопки Пуск Проводник (его используют практически всегда; см. соответствующий рисунок)
- Пуск Программы Стандартные Проводник (стандартный для всех Windows-программ)
- Мой компьютер Файл Проводник
- Контекстное меню Мой компьютер (Корзина или другой системный объект) Проводник (аналогичен п.1, но если вы работаете с какой-либо программой, то Рабочий стол Windows закрыт её окном)
- Наконец, Проводник вызывается через окно Мой компьютер, когда вы открываете какую-либо папку при нажатой клавише Shift.
Комбинации клавиш в Проводнике
Если вы приверженец использования клавиатуры, то вам приятно будет узнать, что в программе Проводник предусмотрены многочисленные клавишные комбинации (горячие клавиши), которые повышают скорость вашей работы в этом популярном Windows-приложении. Перечень комбинаций клавиш и соответствующих операций приведен в таблице. Таблица
| Клавиши | Действие в окне Проводник |
| Alt и | Открытие папки (движение по иерархическому дереву от «ствола» к «листьям») |
| Alt и (Backspace) | Закрытие папки (движение по иерархическому дереву от «листьев» к «стволу») |
| Enter | Открыть, выполнить (двойной щелчок мышки) |
| Alt и Enter | Вызов диалогового окна свойств объекта |
| Shift и F10 | Вызов контекстного меню объекта |
| Ctrl и A | Выделение всех объектов в текущей папке |
| Ctrl и С | Копирование выделенного объекта в буфер обмена |
| Ctrl и V | Вставка содержимого буфера обмена |
| Ctrl и X | Вырезание выделенного объекта в буфер обмена |
| Ctrl и Z | Отмена последнего действия |
| Del | Удаление выделенных объектов в Корзину |
| Shift и Del | Удаление выделенных объектов без отправки в Корзину |
| F2 | Переименование выделенного объекта (Файл → Переименовать) |
| F3 | Вызов диалогового окна поиска файла |
| F5 | Обновление содержимого окна Проводник |
| F6 Tab | Переключение между списком папок на панели инструментов, левой частью окна и правой частью окна Проводник |
| Alt и F4 | Закрытие окна программы Проводник |
Кроме клавишных комбинаций быстрый доступ к командам Проводника предоставляют контекстные меню выделенных объектов (указатель мышки внутри выделения). Отметим, что работа в Проводнике с помощью правой кнопки мыши чрезвычайно удобна.
Для чего предназначен «Проводник» в компьютере, и где он находится?
Несомненно, пользователь любого уровня подготовки так или иначе сталкивался со стандартной Windows-программой, называемой «Проводником». Она знакома всем. Для чего предназначена программа «Проводник» в ОС Windows, в основных аспектах примерно знают все юзеры. Но само приложение имеет ряд интереснейших особенностей, которые сейчас и будут описаны.
Что такое «Проводник» Windows?
Прежде чем разбираться с вопросом, для чего предназначен «Проводник» в компьютере, выясним, что же это за программа в своей основе.
Вообще, по большому счету данное приложение, как принято считать, представляет собой файловый менеджер, иначе говоря, средство для просмотра содержимого жестких дисков и логических разделов, съемных носителей в виде оптических дисков и USB-устройств, а также достаточно мощный инструмент управления всем этим содержимым.
Но если в старых системах Windows это так и было, со временем программа все более совершенствовалась и стала трансформироваться в средство выполнения специфичных операций и даже настройки параметров системы. То есть стало возможным получить доступ, например, к «Панели управления» и всем ее компонентам или просмотреть информацию о компьютерной системе.
Так что, если рассматривать данную тему именно с этой точки зрения, можно отметить, что программа «Проводник» предназначена для управления папками и файлами, для просмотра и изменения параметров и настроек, а также для проведения дополнительных операций. Но об этом чуть позже.
С чего все начиналось?
А начиналось все достаточно прозаично. Еще до выхода первой версии Windows работа, как правило, производилась в системе DOS. Вводить команды для вызова той или иной операции или же для открытия и редактирования файлов, не говоря уже о четком упорядочивании данных, было крайне неудобно.
Вот тогда-то и появился один из первых, если не самый первый файловый менеджер Norton Commander, который сегодня большинство пользователей называет «Дедушкой Нортоном». Он имел двухпанельную структуру — два основных окна с рабочей областью, и позволял управлять содержимым дисков в плане простейших операций (копирование, удаление, открытие и т. д.). Но в приложении нужно было постоянно перемещаться к основной строке, чтобы войти или выйти из папки или раздела.
Поэтому корпорация Microsoft, позаимствовав из «Коммандера» все самое лучшее, создала свою программу, впоследствии ставшую привычным «Проводником». Она также имела два окна, но в левом отображалась древовидная структура папок (а потом и дополнительных элементов), а в правом – содержимое выбранного раздела. Таким образом, навигация по содержимому стала намного более удобной.
Для чего предназначен «Проводник» Windows?
Теперь посмотрим на основные возможности приложения. Для чего предназначен «Проводник»? В первую очередь для просмотра файлов и папок (это его основная функция). Благодаря древовидной структуре можно раскрыть полный список папок, а не искать, скажем, нужную директорию по типу «Нортона».
Несмотря на постоянное изменение приложения, интерфейс программы остается практически неизменным, разница только в дополнительных элементах и возможностях. Все та же адресная строка, стандартная панель основного меню и панель инструментов, два окна, строка состояния, зачастую отключенная по умолчанию и т. д.
Но, с другой стороны, вопрос, для чего предназначен «Проводник» в новейших версиях Windows, имеет еще один ответ. Можно отметить, что здесь появились достаточно интересные инструменты. Например, чтобы записать данные на диск, теперь не нужно использовать сторонние программы, ведь в системе имеется собственное средство записи (чего в устаревших версиях не было). Впрочем, возможностей хватает.
Специальные операции структурирования данных
Если говорить именно об упорядочивании содержимого компьютера, можно использовать инструменты отображения меню «Вид», где представлено несколько вариантов сортировки данных, скажем, по размеру, дате создания или изменения, есть возможность группировать их по сходным признакам и т. д.
С другой стороны, рассматривая вопрос, для чего предназначен «Проводник», можно сказать, что это еще и средство отображения скрытых данных, которые в обычном режиме пользователю недоступны, поскольку их изменение с точки зрения системы нежелательно. Для этого используется меню вида, где в новом окне на специальной вкладке и задается соответствующий параметр.
В контекстном меню можно использовать множество дополнительных команд, вплоть до настройки внешнего вида папок. Не говоря уже о некоторых дополнительных возможностях вроде быстрого поиска объектов по имени или с разными атрибутами и расширениями, которые, кстати, в большинстве случаев дублируются в разделах основных меню, панелях задач и в наборе инструментов.
Еще для чего предназначен «Проводник» в компьютере, и где он находится?
Среди дополнительных возможностей отдельно стоит отметить непосредственную отправку данных в виде сообщения электронной почты, правда, при условии настроенного почтового клиента, разрешение и снятие общего доступа к файлам и директориям, сортировку медиа-содержимого по заранее предусмотренным папкам для видео, аудио и графики.
В последних версиях Windows можно использовать даже автоматическую синхронизацию с облачным хранилищем One Drive, а также получать быстрый доступ к недавно использовавшимся документам и папкам.
Теперь посмотрим, где же в системе располагается сам исполняемый файл программы explorer.exe. Далеко ходить не нужно – это корневая директория Windows на диске, где установлена система.
Способы вызова «Проводника»
Что касается запуска программы, можно отметить несколько наиболее часто встречающихся способов. Самый длинный – это использование основного меню «Пуск», где, в зависимости от версии Windows, выбирается раздел стандартных или служебных программ.
Еще один метод – использование правого клика на кнопке «Пуск», где выбирается строка запуска «Проводника».
Третий метод – ввод команды explorer.exe в меню «Выполнить», которое, в свою очередь, вызывается либо через стандартный «Пуск», либо сочетанием Win + R.
Но самым быстрым и простым способом является комбинация Win + E. О ней частенько забывают или просто не знают. Но именно она самая удобная с точки зрения экономии времени.
Возможные проблемы в работе программы
Итак, для чего предназначен «Проводник», думается, уже более или менее понятно. Посмотрим на основные типы сбоев в работе приложения.
Чаще всего программа может зависать в моменты копирования, удаления или перемещения данных, которые имеют либо ошибки, либо защищены от таких действий. Иногда проблема кроется в чрезмерном использовании системных ресурсов. Обычно даже при появлении пустого экрана через несколько минут работа восстанавливается. В некоторых случаях к таким нарушениям могут приводить системные ошибки на дисках. Для исправления рекомендуется просто проверить системный раздел при помощи встроенных средств или командами вроде chkdisk (с разными разновидностями дополнительных параметров, скажем, /f /r в меню «Выполнить» с автоматическим исправлением сбоев и восстановлением поврежденных кластеров. Можно также воспользоваться командной строкой (cmd), где прописывается сочетание sfc /scannow.
Но чаще всего некорректное завершение работы «Проводника» связано с проникновением в систему вирусов и исполняемых вредоносных кодов. Как уже понятно, в такой ситуации придется почистить компьютер. Если штатное средство защиты пропустило угрозу, лучше применить портативные утилиты или восстановительные диски, которые загружают антивирусное ПО еще до старта Windows.
При подготовке материала использовались источники:
https://studfile.net/preview/2439093/
https://fb.ru/article/240741/dlya-chego-prednaznachen-provodnik-v-kompyutere-i-gde-on-nahoditsya