Работа с программой Проводник
Для доступа к ресурсам компьютера, а также выполнения различных операций над дисками, файлами и папками в операционной системе Windows предусмотрен еще один инструмент — программа Проводник. В принципе все операции, доступные из окна Мой компьютер, могут быть выполнены и с помощью программы Проводник, и наоборот, все действия, которые могут быть выполнены из программы Проводник, могут быть выполнены и из окна Мой компьютер. Однако некоторые операции, например копирование и перемещение файлов, удобнее и нагляднее выполняются
с помощью программы Проводник.
Запуск программы Проводник
Для запуска программы Проводник нужно выполнить двойной щелчок клавишей мыши на значке программы, который достаточно часто находится непосредственно на рабочем столе или в одной из дополнительных панелей стола. Кроме того, можно выполнить команду Программы → Проводник основного меню или использовать сочетание клавиш Windows+E. В любом из этих случаев на экране откроется окно программы Проводник.
Структура окна программы Проводник
В отличие от окна Мой компьютер, окно программы Проводник имеет две области, причем правая область имеет в точности такую же структуру, что и рабочая зона окна Мой компьютер. В левой области окна программы Проводник также находится список ресурсов, но он представлен в виде дерева папок, а не перечнем объектов текущего уровня. Другими словами, в дереве папок находятся только папки (системные или обычные), а файлы никогда в нем не отображаются. Об этом говорит название области Папки, которое размещено над нею. Кроме того, в дереве папок одновременно могут быть изображены несколько различных уровней списка, в отличие от правой области, в которой всегда находятся объекты только одного уровня.
В левой области окна объекты одного и того же уровня дерева соединены вертикальными линиями, начинающимися у родительского объекта. Объекты Дочерних уровней сдвигаются вправо от этих линий.
Содержимое левой и правой областей окна программы Проводник тесно связано друг с другом. Одна из строчек дерева в левой области окна программы Проводник выделена курсором. А в правой области окна находится список папок и файлов, принадлежащих выделенному курсором объекту. Если курсором выделена обычная папка, то она, кроме того, отмечается значком  открытой папки, все остальные обычные папки в дереве отмечены значком закрытой папки
открытой папки, все остальные обычные папки в дереве отмечены значком закрытой папки  .
.
Изменение положения курсора в дереве левой области окна или изменение текущего уровня в правой области приводит к синхронному изменению содержимого противоположной области окна.
В возможности одновременного просмотра общей структуры списка ресурсов и одного из выбранных уровней списка состоит основное преимущество использования программы Проводник.
Изменение внешнего вида окна программы Проводник выполняется в точности так же, как и окна Мой компьютер. Но эти изменения, в основном, касаются правой области окна. Если по каким-либо причинам нужно изменить размеры левой или правой области окна, то для этого следует выполнить буксировку границы между областями в соответствующем направлении.

Левую область можно вообще убрать из окна, выполнив щелчок по кнопке закрытия в заголовке области (правый участок строки со словомПапки над левой областью окна). В этом случае окно программы Проводник превратится в полный эквивалент окна Мой компьютер.
Зачем нужен Проводник в Windows
Пожалуй, ни для кого не секрет, что операционная система Windows имеет огромное число возможностей, о которых многие пользователи даже не подозревают. Более того, остаются невостребованными даже основные утилиты. Одной из системных утилит, которой мало кто понимает, как пользоваться, является Проводник. В этой статье выясним, где находится Проводник в Windows и для чего он нужен. Давайте же приступим. Поехали!

Проводник Windows — это системная утилита.
Ещё до появления первой ОС Виндовс вся работа, в основном, выполнялась в системе DOS. Вводить команды, чтобы вызвать какую-нибудь операцию либо открыть и отредактировать файл было весьма неудобно. Именно тогда появился один из первых файловых менеджеров под названием Norton Commander. Он имел два основных окна с рабочей областью, позволял осуществлять управление содержимым дисков, однако в приложении нужно было всё время перемещаться к основной строке, для входа/выхода из папки или раздела. Сделав выводы, компания Microsoft позаимствовала из Norton Commander всё лучшее, добавив новые идеи, по итогу создав собственную утилиту, которая и стала привычным всем «Проводником».
По сути, Проводник Виндовс — это файловый менеджер, позволяющий просматривать содержимое дисков, разделов, различных носителей, а также управлять им. Вместе с появлением более новых версий Windows усовершенствуется и Проводник, получая новые функции и возможности. Так, программа эволюционировала до средства решения различных необычных операций. Появилась даже возможность вносить изменения в настройки системы.
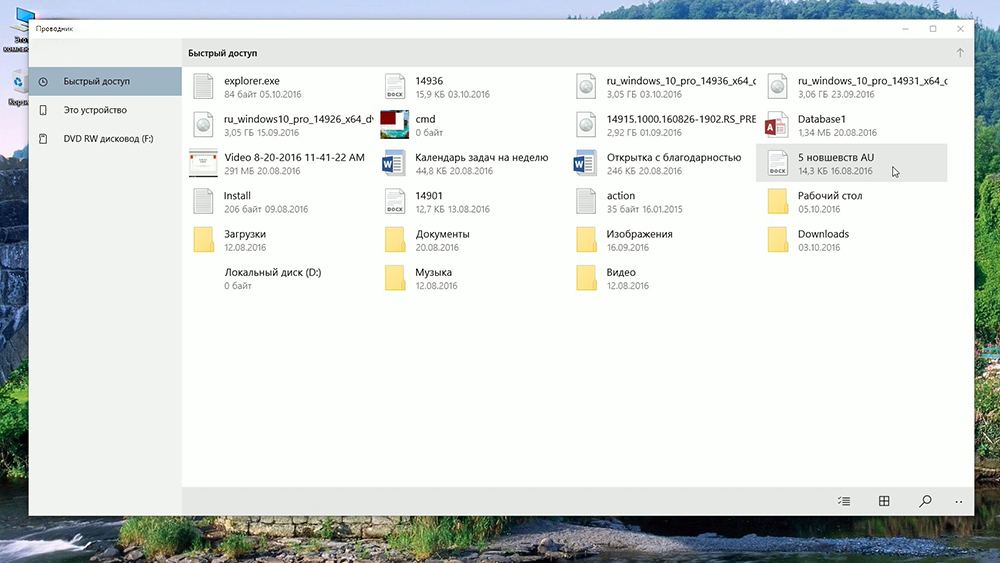
Преимущество утилиты в том, что она имеет древовидную структуру, что позволяет быстро найти нужный файл или папку на компьютере. Если кто-то пользовался программой Total Commander, то это практически то же самое, что и Проводник. Интерфейс утилиты с годами практически не меняется, лишь добавляются новые возможности и функции. Например, последние версии могут записывать диски, чего раньше не было, приходилось прибегать к использованию специального ПО.
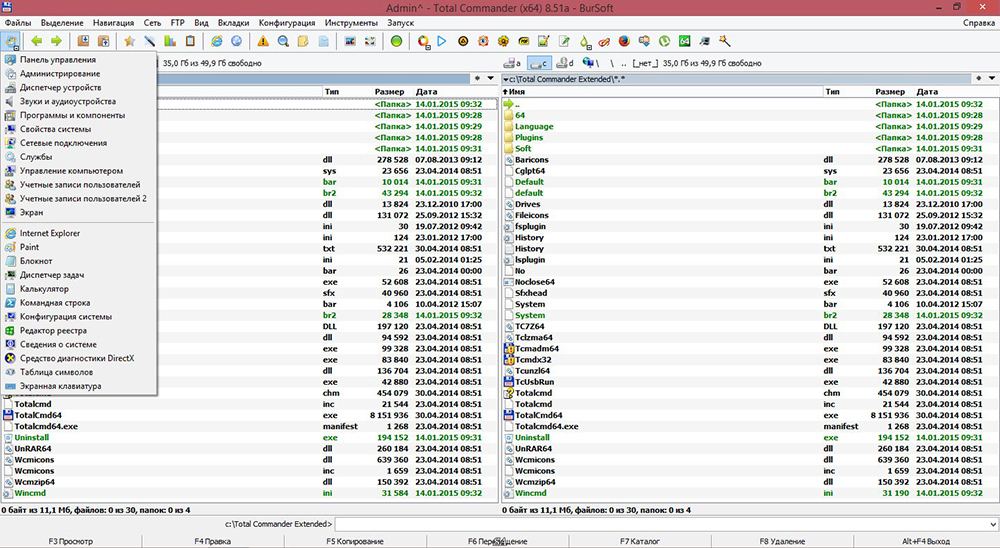
Также с помощью Проводника удобно находить скрытые системой файлы и папки. Через контекстное меню можно даже настроить внешний вид папок. Имеется множество возможностей быстрого и удобного поиска по самым разнообразным критериям. Помимо всего прочего, имеется возможность отправки электронных писем, разумеется, только в том случае, если настроен почтовый клиент. Расположен Проводник в корневом каталоге Windows на диске C (если система установлена на нём). Запускается программа через исполнительный файл под названием explorer.exe.
Как же воспользоваться такой полезной утилитой? Существует несколько способов вызвать Проводник. Если у вас установлена одна из последних версий Windows, кликните правой кнопкой мыши по меню «Пуск» и выберите соответствующий пункт из открывшегося меню. Другой способ — вызвать окно «Выполнить», воспользовавшись комбинацией клавиш Win+R, а затем ввести команду (без кавычек) «explorer.exe». Наиболее простой вариант — воспользоваться горячими клавишами Win+E. Так вы сэкономите гораздо больше времени.

Теперь вы знаете, где можно найти Проводник Виндовс и зачем он, вообще, нужен. Как видите, программа весьма полезная, умеет решать множество разнообразных задач. Пишите в комментариях помогла ли вам статья разобраться, рассказывайте другим пользователям какими файловыми менеджерами предпочитаете пользоваться вы сами, и спрашивайте, если остались какие-либо вопросы по теме.
Работа с ES Проводником — особенности использования
На сегодняшний день существует немалое количество различных проводников (или файловых менеджеров) для ОС Android. Устройств на базе этой системы с каждым днём всё больше. Не так давно на Андроиде выходили в основном смартфоны с небольшой диагональю экрана. Но сегодня перечень устройств оброс огромными планшетами и даже настольными компьютерами. Заслуженной популярностью на таких устройствах обладает ES Проводник. Как пользоваться этой программой? И почему настолько многие владельцы смартфонов предпочитают именно такое решение? Далее речь пойдёт о том, как работать с ES проводником для Андроид; какие основные функции он имеет. Также мы рассмотрим основные отличия ЕС от конкурентов.

Другие менеджеры файлов
В Play Market от Google можно найти почти любое приложение, которое поддерживается операционной системой Андроид. И наверняка ES окажется в числе первых, стоит только начать искать в каталоге ПО Файловый менеджер. Известно большое количество пользователей, которые вовсе не используют сторонние менеджеры на своих устройствах. Те, кто активно применяют их, предпочитают ES проводник. Для чего он нужен — так это для эффективной организации работы с файлами, большей гибкости и быстрой навигации по файловой системе.
Проводник на Андроид— явление довольно распространённое. Поэтому магазин ПО предложит ряд других файловых менеджеров. Обратим внимание на некоторые из них.
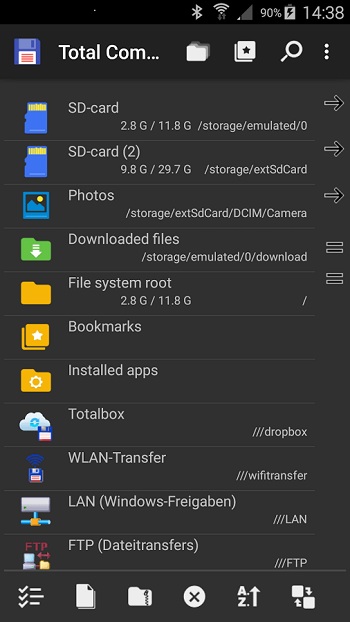
- Total Commander — это аналог своего «настольного» собрата, полюбившийся пользователями за просто ультимативную функциональность.
- File Manager — достаточно популярная программа, которое обросло немалым количеством рекламы. За что её и не любят пользователи со стажем.
- «Диспетчер файлов» от Asus. Неплохое приложение, которое входит в стандартный комплект с устройствами этой фирмы. Отсутствует реклама, интерфейс прост и понятен. При этом невысокая функциональность. Подойдёт новичку, который не слишком активно работает с файлами.
- X-plore FilebManager — был выпущен ещё на старых телефонах Нокиа с платформой Symbian. К сожалению, знаменит только этим.
Если же вы остановили свой выбор именно на ES, наверняка задаётесь вопросом, как работать с ES Проводник в Андроид. Об этом и пойдёт речь далее.
Установка и настройка
ES проводник — что это за программа? Универсальный файловый менеджер, полюбившийся владельцам смартфонов за функциональность, простоту и лёгкость настройки. Его меню логичны, а внешний вид неплохо помогает ориентироваться в файловой системе смартфона.
Установить ES несложно — достаточно найти его в Play Market, нажать «Установить» и принять все необходимые разрешения. После загрузки программа появится в меню приложений. Как установить ЕС проводник на Андроид— вам уже известно. Далее можно попробовать разобраться в этой программе.
Интерфейс не особо выделяется на фоне конкурентов. Разве что ярко-голубой цвет папок добавляет красок в общую картину. В остальном всё вполне стандартно — сверху встречает строка навигации, а снизу — две основные функциональные кнопки. Но внешний вид достаточно просто поддаётся изменениям. Необходимо нажать кнопку «Вид» на нижней панели. Так можно перейти к другому представлению файлов и папок.
Сразу же можно подключить к Проводнику облачное хранилище. Для этого необходимо нажать «Создать», и следовать инструкциям на экране.
Интерфейс
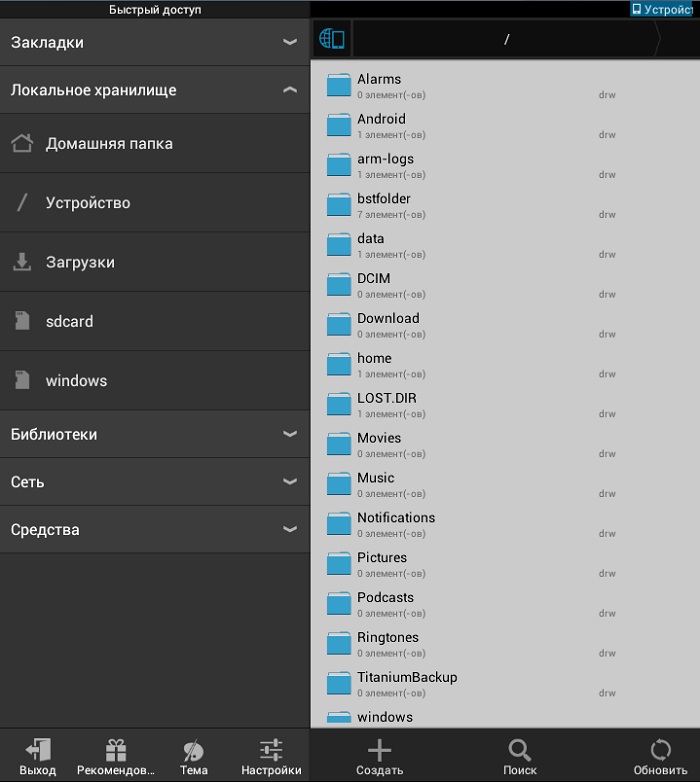
Стоит рассмотреть основные вкладки программы:
- «Закладки». Здесь можно увидеть все папки и файлы, добавленные для быстрого вызова. Чтобы вновь вернуться к ним, нажмите на одну из закладок.
- «Средства». Много дополнительных инструментов для работы с Android. Управление памятью, загрузками, Менеджер сетей, Root-проводник и другое.
- «Сеть». Настроить сеть, файлы которой будут отображаться.
- «Библиотеки». Быстрый доступ к основным библиотекам пользователя. Это аналог именной папки в
Вы вкратце разобрались, как пользоваться ЕС проводником для Андроид. Как видите, это не требует много усилий. Новичок легко может справиться, ведь интерфейс программы заточен под практически все нужды уже «из коробки». А в Google Play можно найти богатый выбор тем для программы. Они помогут тем, кого по каким-то причинам не устраивает внешний вид Проводника.
Перемещение файлов
Перемещать файлы в программе несложно. Для этого следует задержать палец на файле или папке и дождаться появления на элементе галочки. Если необходимо, можно выбрать несколько элементов схожим образом. Если выбран один элемент — все следующие выбираются коротким нажатием.
Используя ES Проводник, как перемещать файлы из папки в папку? Найдите в меню снизу или сбоку кнопку «Переместить в…» и выберите конечную папку. В неё и будут перемещены все выбранные элементы.
Другие возможности
В ЕС Проводнике также хорошо реализовано управление жестами. Настроить его можно с помощью пунктов главного меню. Когда включен режим жестов, вы увидите на экране круглый элемент, который будет показывать, где следует вводить жест. Жесты можно программировать и придавать ем любую сложность — главное, чтобы вы запомнили комбинацию. Со временем вы легко разберётесь, как установить на жесты самые разные функции файлового менеджера.
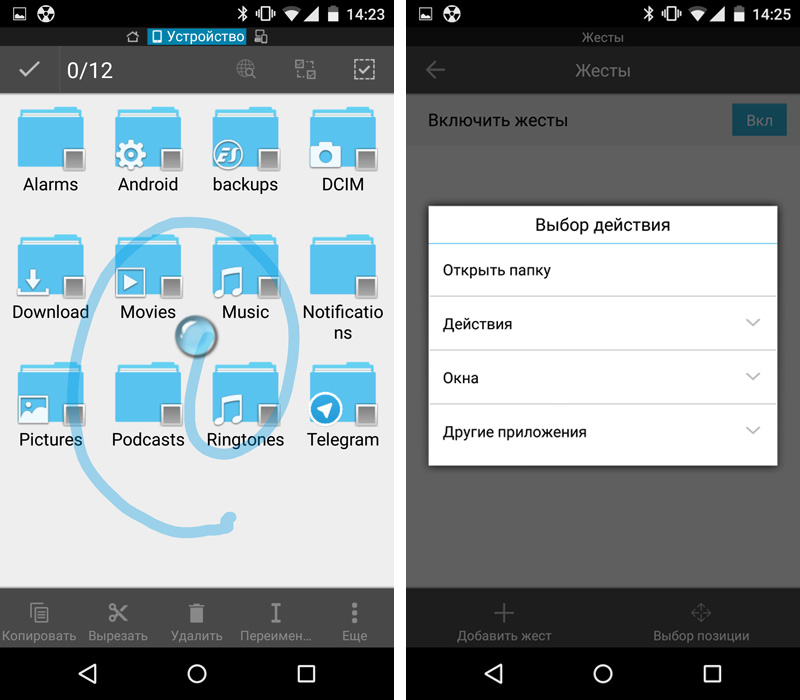
О том, как запустить ES проводник на Андроид, мы уже говорили. Некоторые элементы этого файлового менеджера устанавливаются так, чтобы запускаться в автоматическом режиме. Это могут быть чистильщики мусора, аудио- и видеопроигрыватель, и другие не менее полезные программы.
ES проводник для Андроид оказался несложным. Как пользоваться другими схожими программами, вы сможете подробно прочитать на страницах нашего сайта. Если у вас есть вопросы, или вы хотите что-то обсудить с другими пользователями — добро пожаловать в комментарии!
При подготовке материала использовались источники:
https://studfile.net/preview/1900157/page:10/
https://nastroyvse.ru/opersys/win/gde-nahoditsya-provodnik-v-windows.html
https://nastroyvse.ru/opersys/android/kak-polzovatsya-es-provodnikom-android.html