Как пользоваться Proxy Switcher: функционал и настройка программы
Обычный пользователь периодически сталкивается с задачами по обходу геоблокировки, изменению по каким-либо причинам своего IP-адреса или безопасному веб-серфингу в сети Интернет, в общем, с проблемами настройки прокси.
Как вариант, перебирать и искать адреса прокси вручную, тестировать их на актуальность. Однако тратить на рутинные действия кучу времени, да еще с сомнительным результатом — неэффективно.
К счастью, существует программа Proxy Switcher , которая решает не только базовые запросы (анонимность, безопасность, обход блокировок), но и позволяет автоматизировать поиск рабочих прокси.
Перечислим достоинства Proxy Switcher:
- Простой и интуитивно понятный интерфейс;
- Автоматический поиск, проверка и отбор прокси по актуальности;
- Обеспечение протоколов: HTTP, SOCKS, Elite;
- Поддержка работы с разными браузерами;
- Сеансы прокси с аутентификацией;
- Надежный обход блокировки сайтов;
- Высокий уровень конфиденциальности;
- Симуляция множества IP-адресов;
- Параллельные сеансы с нескольких аккаунтов в одно и то же время;
- Подключение к сервисам с потоковой информацией: аудио или видео.
Существует 2 базовые версии Прокси Свитчер:
Осталось пошагово разъяснить как программа Proxy Switcher устанавливается на компьютер и как осуществляется с ее помощью настройка прокси.
Proxy Switcher, установка и основные шаги настройки
Шаг первый
Сперва нужно скачать Proxy Switcher себе на компьютер. После установки программы в нижнем правом углу Панели задач появится ярлык запуска, щелкаем по нему.

В окне Предварительной настройки снимаем галочку перед строкой «Show Wizard on Startup», иначе мастер настройки будет активироваться каждый раз при запуске Прокси Свитчер. Затем нажать «Next».
Шаг второй
В диалоговом окне Предварительной настройки отметьте маркером первую строку «Find New Servers, Rescan Servers, Recheck Dead». Это заставит приложение начать поиск прокси, отобрать их по актуальности и отбраковать недействующие. Далее кнопка «Finish».

Шаг третий
Рассмотрим рабочую область приложения.
Вверху расположена строка навигации Главного Меню, под ней находится Панель инструментов. Боковая панель (слева) содержит рабочие папки с категориями прокси-серверов: новые, повышенной конфиденциальности, неактуальные и так далее.
Центральная часть — это список прокси-серверов со статусом проверки, страной нахождения. В футере Рабочей области, слева внизу, располагается диаграмма загрузок прокси.
При первом запуске Прокси Свитчер начинает загружать список прокси для дальнейшей проверки. Как правило, это занимает более 1 часа. В дальнейшем это время сокращается.

Ручной режим выгрузки списка прокси, путь: Главное меню — пункт «Actions» (Действия) — команда «Download Proxy Lists» (Загрузить список прокси).
Подготовка Proxy Switcher к работе
Переходим в папку « New » на боковой панели. Все прокси в этой папке еще не протестированы на актуальность.
Для начала процесса нужно:

- Нажать комбинацию клавиш («Ctrl+A») (Выбрать весь список);
- После выделения всего списка нажать на правую кнопку мыши и выбрать команду «Test Selected Servers» (Протестировать выбранные сервера).
Шаг четвертый
В ходе тестирования меняется статус прокси с Untested (Не протестировано) на Testing (Протестировано).
Также изменяется цветовая маркировка прокси:

- Зеленым цветом выделены рабочие сервера;
- Красным — нерабочие (Dead), они переносятся в папку с таким же названием.
Похожая статья: Как настроить прокси на Windows 7: пошаговая инструкция
Внимание! Можно отфильтровать прокси по конкретным странам. Для этого в окно фильтра (находится на Панели инструментов справа наверху), нужно ввести на английском название государства.

Шаг пятый
Для работы с актуальными прокси перейдите в папку «Basic Anonymity» (Базовая анонимность). Для соединения с прокси нажмите на значок « Штекер » в начале сервисной строки прокси либо на аналогичный в Панели инструментов.
Штекер и розетка соединены вместе — происходит соединение с прокси-сервером. Для прерывания сеанса нажать на значок « Штекер » повторно или на «Разъединенный штекер» на Панели инструментов .

Шаг шестой
Добавляем личный прокси. На панели инструментов нажать на значок « Крестик » (Добавить новый прокси-сервер):

- Если прокси публичный: прописать IP-адрес и порт;
- Если прокси персональный (premium): дополнительно введите логин и пароль.

После появления прокси-сервера в списке, наступает этап тестирования. Для этого нажимаем на прокси правой кнопкой мыши и выбираем «Test this Server» (Проверить этот сервер).
Если все в порядке, прокси перемещается в папку «Basic Anonymity» (Базовая анонимность) и дальнейшая работа с ним ведется как было описано в предыдущих шагах. В случае отбраковки прокси, он переносится в папку Dead (Мертвые).
Важно понимать, что Proxy Switcher находит только бесплатные прокси, которые находятся в интернете и доступны абсолютно каждому. Такие прокси не гарантируют пользователю безопасности, а также используют протоколы, через которые может произойти утечка данных. Если вы используете прокси не для простого серфинга, а к примеру мультиаккаунтинга, то рекомендуем воспользоваться платными аналогами.
Пошаговая настройка прокси на Android
Следуйте приведенным ниже шагам инструкции, чтобы настроить прокси на устройстве Android. В зависимости от оболочек и версий Android инструкция будет схожей.

Перед тем как приступить к инструкции вам нужен прокси для Андроид, купить качественный и недорогой прокси-сервер вы можете у нас на сайте.
Видео инструкция настройки прокси на Andoid устройствах
Пошаговая настройка прокси на Андроид
- Перейдите в настройки вашего Android устройства, для этого нажмите на соответствующую иконку (в большинстве случаев она имеет вид шестеренки). Здесь вам нужно выбрать раздел меню «Подключения» (также он может называться «Сеть и Интернет»).

- Важный момент на Android настроить прокси можно только для Wi-Fi соединения, поэтому активируйте его и перейдите к выбору вашей сети.

- Выберите вашу сеть и несколько секунд удерживайте ее для открытия дополнительных настроек. Здесь нас интересует «Управление параметрами сети», откройте их.

- Выберите пункт меню «Показать дополнительные параметры». Для вступления изменений в силу нажмите «Сохранить».

- Найдите раздел «Прокси» и выставите в нем параметр «Вручную».

- В открывшемся окне пропишите IP-адрес вашего прокси-сервера и его порт. Для его активации кликаем «Сохранить».

Кстати в поле «Прокси для», можно прописать веб-сайты, к которым IP-адрес Вашего прокси-сервера применяться не будет, то есть доступ будет совершаться обыкновенным путем.
Для отключения прокси-сервера выполните вышеуказанные шаги с первого по пятый, только параметр «Вручную» измените на «Нет».
Пошаговая настройка прокси на Android без root прав
Нижеприведенная инструкция является основной рекомендацией по эффективной настройке прокси на устройстве Android без необходимости наличия рут прав через приложение Drony.
- Установить и запустить приложение Drony из Play Маркет:

- Перейти во вкладку «Настройки» в раздел «Wi-Fi»:

- Определиться с сетью, в которой приложение будет активным:

- В разделе «Детали сети» выбрать пункт «вручную» и ввести значения прокси: имя сервера или tcp/ip, порт, имя пользователя, пароль прокси, на который будет произведено подключение, тип прокси:

- Активировать Drony во вкладке «Журнал»:

Наличие соединения прокси на девайсе можно проверить на любом сайте проверки.
Настройка для мобильных сетей выполняется аналогично — нужно внести соответствующие изменения во вкладке «Settings for not listed networks». Для 3G и подобных сетей необходимо скачать дополнительный браузер, в его настройках найти пункты, отвечающие за активирование прокси-соединения, и ввести все значения своего сервера.
Наличие соединения прокси на вашем Android можно проверить на любом сервисе проверки (2ip.ru или whoer.net).
Также на нашем сайте вы можете найти подробную инструкцию для настройки прокси на iOS.
Отключение прокси в Android

Подключенный прокси на операционной системе Android в некоторых случаях может потребовать отключения. Для этого существует два способа: напрямую или через установленную программу. Последний вариант существенно упрощает данную процедуру.
Инструкция по отключению прокси на Android
Если подключение к прокси-серверу производилось через софт, проблем с отключением возникнуть не должно: все отключается в один клик или путем удаления программы. Дальнейшие, более простые и доступные рекомендации, представлены согласно использованию установленного на Android приложения ProxyDroid:
- В системных установках зайти в раздел «Wi-Fi», найти сеть, к которой производилось подключение, и включить дополнительные установки:

- В полях «Адрес» и «Порт» удалить внесенные значения. Пункт «Тип прокси-сервера» перевести в значение «нет»:

После такой нехитрой процедуры прокси на Android будет отключен. Какая бы причина не спровоцировала подобное решение, важно помнить, что все же активный прокси — это безопасность смартфона, конфиденциальность, получение различных дополнительных возможностей по доступу на интересующие сайты. Поэтому подключение прокси-сервера заново просто необходимо.
Вы можете настроить прокси-сервер для браузера на компьютере. Например, можете прочесть нашу инструкцию для подключения прокси-сервера в Internet Explorer.
Настройки прокси сервера
Сегодня вопрос о том, как правильно настроить прокси-сервер, звучит все чаще. И неудивительно, ведь с его помощью можно обезопасить себя от злоумышленников в Интернете, обеспечить анонимность, обойти блокировки, бан и многое другое. Поэтому стоит разобраться, что такое прокси-сервер и как его настроить. Сделать это можно разными способами, которые мы и рассмотрим.
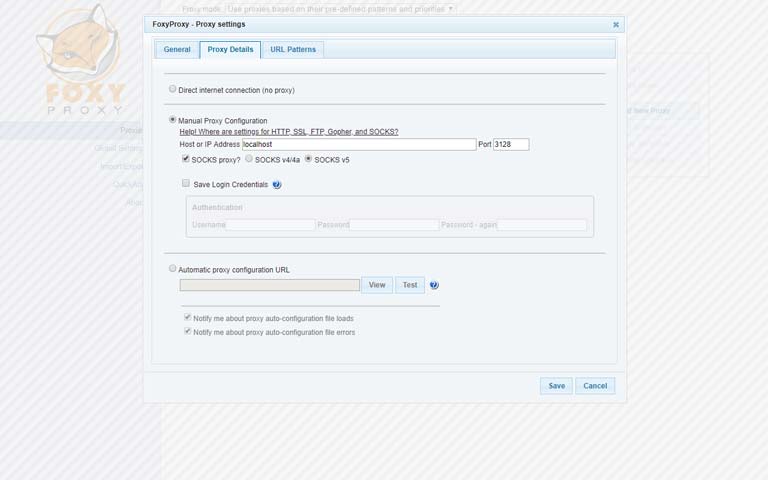
При включении прокси через удаленный сервер открываются все сайты, которые вы просматриваете с помощью браузера. В некоторых случаях в этом нет необходимости, и тогда можно открывать таким способом только выбранные страницы. Для этого придется установить специальное бесплатное расширение, называющееся FoxyProxy. Дальше настройка прокси происходит следующим образом:
- Зайдите в настройки расширения и выберите Add New Proxy.
- Там вы увидите вкладку Proxy Details. Под ней поставьте точку напротив Manual Proxy Configuration.
- Там вручную впишите IP-адрес и порт.
- В графе URL Patterns кликните на Add New Patterns, впишите любое имя, заполните поле с адресом сайта в формате *.com или *.ru: ваши прокси теперь будут работать, только когда вы заходите на эти страницы.
Как настроить прокси в браузере
Использовать прокси можно практически во всех браузерах, в том числе Google Chrome, Yandex, Амиго, Opera, Mozilla Firefox. Настраиваем их все похожим образом. Сначала нужно открыть перечень настроек. Дальше меню немного различаются, поэтому:
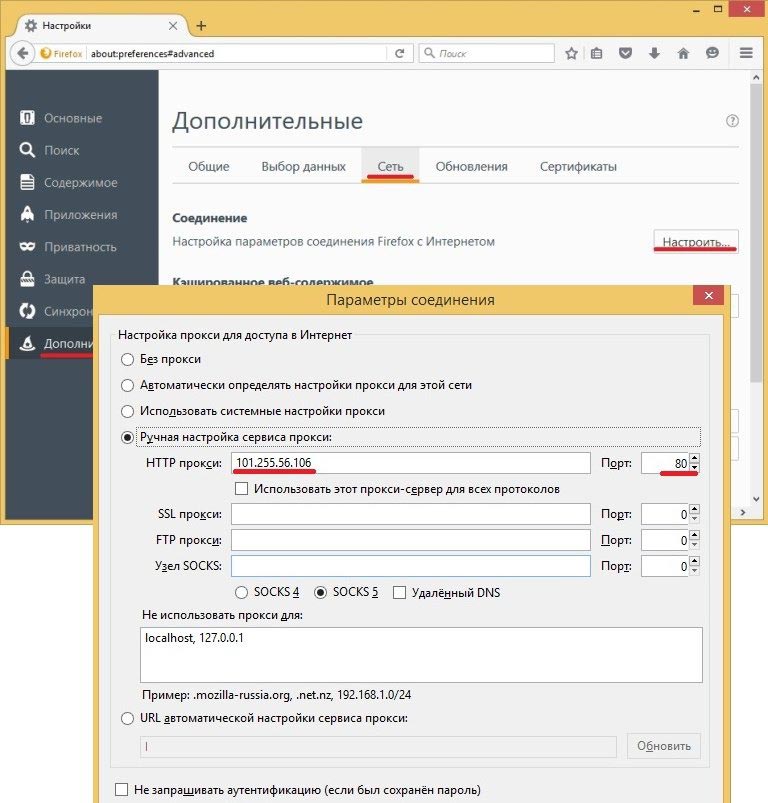
- в Mozilla Firefox заходите в «Дополнительные»;
- в Opera откройте раздел «Браузер»;
- в Google Chrome откройте дополнительные настройки, а затем найдите список «Система».

После этого вы увидите кнопку «Настройки прокси-сервера». За нажатием на нее последует открытие системного окна «Свойства: Интернет». Там выберите «Настройка сети». Поставьте птичку прямо рядом с пунктом Использовать прокси-сервер для локальных подключений и запишите данные в графу Адрес и номер Порта.
Настройка прокси в различных программах
Для работы с прокси можно использовать специальные проксификаторы, как, например, Proxy Switcher. Они значительно упрощают все процессы.
Также необходимость в применении прокси может возникнуть при использовании софта для парсинга ключей из поисковиков, накрутки активности в социальных сетях, арбитража и т.д. У каждой программы способ настройки индивидуален, но общие действия примерно одинаковые. Обычно достаточно зайти в раздел «Сеть» и поставить галочку возле слов об использовании прокси-сервера, а затем вписать его данные.
Полезные расширения браузеров для работы с прокси
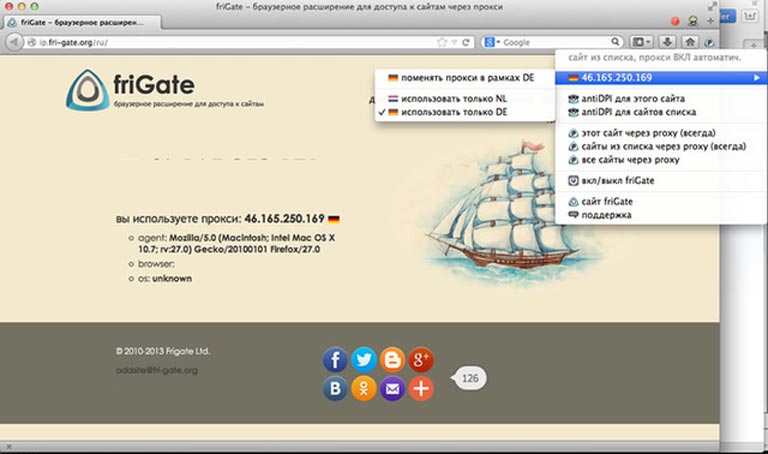
Наибольшей популярностью пользуются такие расширения, как:
- FriGate;
- Proxy Switcher;
- TunnelBear;
- Hotspot Shield;
- ininja.
Что такое прокси-сервер
Лучше всего узнать, перед тем как использовать и установить, что такое прокси, как он работает. По сути, это посредник между компьютером пользователя и интернет-ресурсом, к которому тот обращается. Если без прокси IP-адрес юзера и другие данные передаются непосредственно на открытый им сайт, то с прокси эти сведения сначала передаются на удаленный сервер, который затем посылает уже свои данные в Интернет. Таким образом, вы остаетесь инкогнито.
Как использовать прокси
Прокси можно использовать не только для обхода блокировок сайтов и безопасного доступа в Сеть, но и для других целей. После введения данных об адресе и порте подключение к прокси позволит:
- сэкономить трафик;
- сохранить анонимность;
- накрутить лайки, комментарии и просмотры в социальных сетях;
- напарсить ключевые слова;
- прокачать героя в онлайн-играх и многое другое.
Где взять прокси
В Интернете можно найти множество бесплатных прокси. Однако на них ложится большая нагрузка, поэтому они работают с перебоями и не могут обеспечить высокую скорость или 100-процентную анонимность пользователя из-за публичного доступа к адресу. Поэтому лучше покупать персональные прокси.
Как настроить прокси-сервер
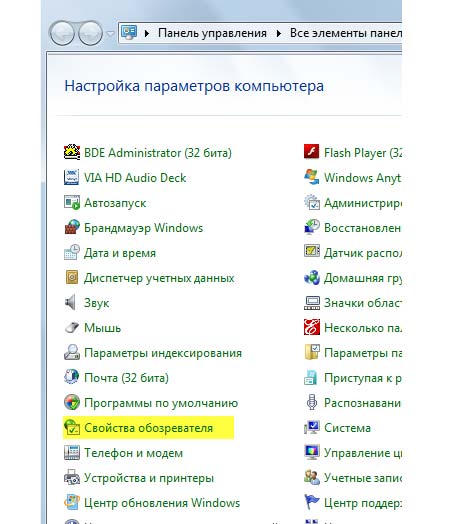
Теперь разберемся с тем, как настроить прокси на операционной системе Windows. Откройте «Панель управления», нажав кнопку «Пуск». Там в списке найдите планету со словами «Свойства браузера». После этого откроется окно «Свойства: Интернет», о котором шла речь в разделе о настройке браузерного прокси-сервера. Выберите вкладку «Подключения» и сделайте всё так же, как и при настройке браузера. При попытке зайти на сайты программа предложит вам ввести логин и пароль, если они нужны для доступа к прокси.
Однако чтобы все работало правильно, важно корректно настроить сетевую карту в Windows в свойствах «Протокола Интернета версии 4 (TCP/IPv4)».
Как сменить прокси-сервер
Если вы хотите по какой-либо причине поменять прокси-сервер, зайдите в настройки через браузер или «Панель управления» и введите там новый IP-адрес и порт.
Как отключить прокси-сервер
Теперь, когда вы знаете, как настроить прокси-сервер, пришло время определиться с тем, как отключить его, если он перестанет быть нужным. Для этого необходимо зайти в «Подключения» через «Свойства: Интернет» и убрать там птичку в окошко рядом с надписью «Использовать прокси-сервер для локальных подключений».
При подготовке материала использовались источники:
https://proxyrate.net/kak-polzovatsya-proxy-switcher-nastroyka-i-rabota-v-programme/
https://proxy-seller.io/blog/kak_nastroit_proksi_na_android/
https://primeproxy.net/article/nastroyki-proksi-servera