Как управлять телефоном через TeamViewer
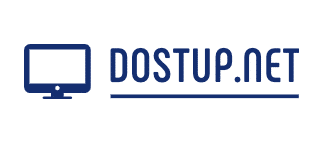
У программы TeamViewer действительно большой функционал. Более того, на официальном сайте разработчик заявляет, что это ПО – единственный инструмент на рынке, способный осуществлять удаленную поддержку не только компьютеров, но и мобильных устройств на базе iOS и Android.
В этой статье мы разберём, как происходит удалённое подключение ПК к мобильному устройству, на все ли телефоны устанавливается TeamViewer, и какие ещё возможности открывает данная программа.
Как происходит удаленное управление
Для того чтобы дистанционно управлять Android- или iOS-устройством, нужно, чтобы на ПК или телефоне, с которого будет осуществляться управление, была установлена классическая программа TeamViewer (например, Тимвивер 15). А на устройстве, к которому нужно подключиться, должна быть установлена версия TeamViewer QuickSupport.
- Скачиваем на смартфон, которым хотим управлять, приложение TeamViewer QuickSupport.
- Открываем программу. На главном экране высветится ID мобильного устройства.
- Вводим это ID в заранее запущенной программе на ПК или смартфоне, с которого будет осуществляться подключение.
- Разрешаем удалённому устройству принять подключение.
Теперь на экране вашего устройства будет отображаться интерфейс подключенного смартфона. В данном режиме пользователь может лишь стрелкой показывать, куда владельцу удалённого устройства нужно нажимать – все остальные действия тот должен выполнять сам.
Полный захват управления возможен после скачивания на удалённое устройство дополнительного приложения.
Для этого на смартфоне нужно зайти в дополнительное меню программы и установить предложенное дополнение. Однако его может и не быть для данной модели девайса. В таком случае вам придется осуществлять поддержку лишь с помощью курсора, без возможности самостоятельно открывать на смартфоне нужные программы и папки.
Какими телефонами можно управлять
Полноценное удаленное управление возможно на телефонах от популярных производителей: Samsung, Sony, Lenovo, Asus, LG и некоторых других.
Узнать, поддерживает ли именно ваш смартфон программу TeamViewer и TeamViewer QuickSupport, проще всего через установку данного ПО. Если происходят частые вылеты приложения или появляются уведомления о сбоях в работе, значит, придётся искать другие программы для дистанционного доступа.
Функции удаленного доступа
Программа TeamViewer QuickSupport славится наличием следующих возможностей:
- Доступ к панели с основной информацией о подключившемся устройстве.
- Удобный чат для обмена сообщениями.
- Передача файлов между гаджетами.
- Просмотр списка процессов, приложений, настроек.
- Создание скриншота экрана в режиме реального времени.
Плюс ко всему, каждое подключение защищено мощной системой шифрования сеанса, а отзывчивая служба поддержки TeamViewer готова в любой момент помочь пользователям разобраться в программе или решить возникшую проблему.
Заключение
С помощью TeamViewer можно за считанные секунды подключиться к удалённому мобильному устройству, оказать ему техническую поддержку или совершить обмен файлами. На сегодняшний день именно Teamviewer является программой №1 по удаленному доступу, имеет огромную аудиторию и высокое качество предоставляемых услуг.
Как пользоваться TeamViewer Quicksupport
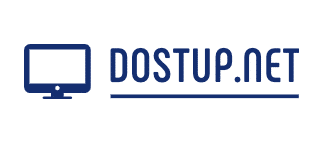
TeamViewer – это современная программа, которая позволяет управлять устройством удаленно. На сегодняшний день подобный функционал применяется не только к компьютерам и ноутбукам, но и к планшетам, смартфонам. Но если вы решили ее себе установить, то, наверное, заметили, что она представлена в двух вариантах – обычная версия для удаленного доступа и QuickSupport. Что это обозначает, какой порядок работы, и какие возможности вы получаете, установив TeamViewer QuickSupport?
Клиентский модуль quicksupport
Что такое QuickSupport? QuickSupport – это специальный клиентский модуль стандартной программы TeamViewer, суть которого заключается в предоставлении доступа к своему устройству. Если ранее мы могли заходить с одного компьютера на другой, то теперь появилась возможность управлять мобильными устройствами с разными операционными системами – Android и iOS. Это главное отличие работы TeamViewer, с подобным упрощенным клиентским модулем.
Для чего нужен
Как мы уже сказали, теперь нам доступно удаленное управление мобильными устройствами и планшетами. С помощью такой программы вы можете с легкостью устранять любые проблемы на смартфоне ваших знакомых, близких или сотрудников. Особенно актуально данное приложение для службы технической поддержки, если клиент не может обратиться лично к специалисту, либо для системных администраторов, когда сотрудник находится в командировке, но по разным причинам ему необходима помощь, либо срочно произвести обмен данными. Благодаря программе и ее клиентскому модулю, вам доступны огромные возможности, которые могут быть полезны в разных ситуациях.
Возможности приложения
Чтобы понять целесообразность установки TeamViewer quicksupport необходимо ознакомиться со всеми возможностями программы, и чем она может быть полезна для вас. Итак, при помощи данного модуля можно реализовывать на практике следующие действия:
- подключение дистанционно к другому компьютеру или иному техническому устройству;
- управление различными функциями в неограниченном трафике другим устройством удаленно, при помощи ПК;
- передача прав другому человеку на управление и настройку вашего девайса;
- отправка файлов любых форматов – сообщения, видео, фото, картинки;
- возможность перезапускать систему, обновлять, управлять всеми приложениями и программным обеспечением;
- производить запись, фиксировать активность пользователя;
- предоставление доступа сразу нескольким пользователям;
- управление несколькими мониторами одновременно;
- подключение системы VPN для частной сети.
Главным преимуществом такой программы является ее уникальная возможность заходить в любое устройство независимо от места вашего нахождения.
Вы с легкостью можете передавать файлы между удаленным и локальным устройством, производить настройку системы, устанавливать либо удалять программы. Это может быть как ваше, так и чужое устройство, например, вам нужно помочь разобраться с определенной функцией на телефоне вашего друга. Подобная программа позволяет реализовать множество и задач и пока не имеет себе равных.
Как пользоваться программой
Чтобы начать пользоваться программой, ее сначала необходимо установить. Чтобы это сделать, следуйте нижеприведенным подсказкам:
- На два устройства необходимо установить программу TeamViewer. На мобильный телефон устанавливается вариант с клиентским модулем TeamViewer.
- В привычном порядке качаем и запускаем установочный файл. На компьютер программу можно скачать с нашего сайта, а на мобильное устройство через Android Market или App Store.
- Запускаем приложение TeamViewer QuickSupport, в открывшемся окне во вкладке «Удаленный доступ» нужно сгенерировать ID и придумать пароль для подключения.
- На втором устройстве – ПК, открываем скачанный файл с программой TeamViewer, можно установить ее для постоянного пользования или распаковать и запустить без установки. В открывшемся окне вписываем данные второго устройства, в которое нужно войти, и нажимаем «Подключиться к партнеру».
- Если вы ввели ID верно, то останется только подтвердить вход паролем.
Сегодня данным модулем пользуется большое количество людей, как IT-специалистов, так и обычных пользователей ПК. TeamViewer имеет простой и понятный интерфейс. После установки и настройки вы увидите у себя на экране меню мобильного девайса или другого компьютера. Если после введения данных вы выбрали не режим «Удаленное подключение», а «Передача файлов», то перед вами откроется окно для обмена файлами. И в обычном порядке можете производить любые действия, затрагивая работу удаленного устройства, либо переносить данные на локальный ПК.
Настройка QuickSupport
Программа не требует никаких специальных настроек. Ранее мы привели полный алгоритм действий, как подключиться и как начать работу с TeamViewer. Ее легко скачать и можно установить на любую операционную систему, как компьютера, так и мобильного устройства. При этом пользоваться программой в некоммерческих целях можно абсолютно бесплатно. Главное – иметь доступ к интернету, и для начала работы программа должна быть запущена на обоих устройствах. Для этого нужно сгенерировать ID с паролем и передать второй стороне.
TeamViewer QuickSupport
TeamViewer QuickSupport was designed for exactly that: quick support. Once you set up QuickSupport on your computer or mobile device, you can receive tech support at a moment’s notice. QuickSupport enables a support technician to remotely access, remotely control, and remotely view your computer or mobile device for fast troubleshooting.
*TeamViewer strongly recommends only accepting connection requests from people you know and trust.
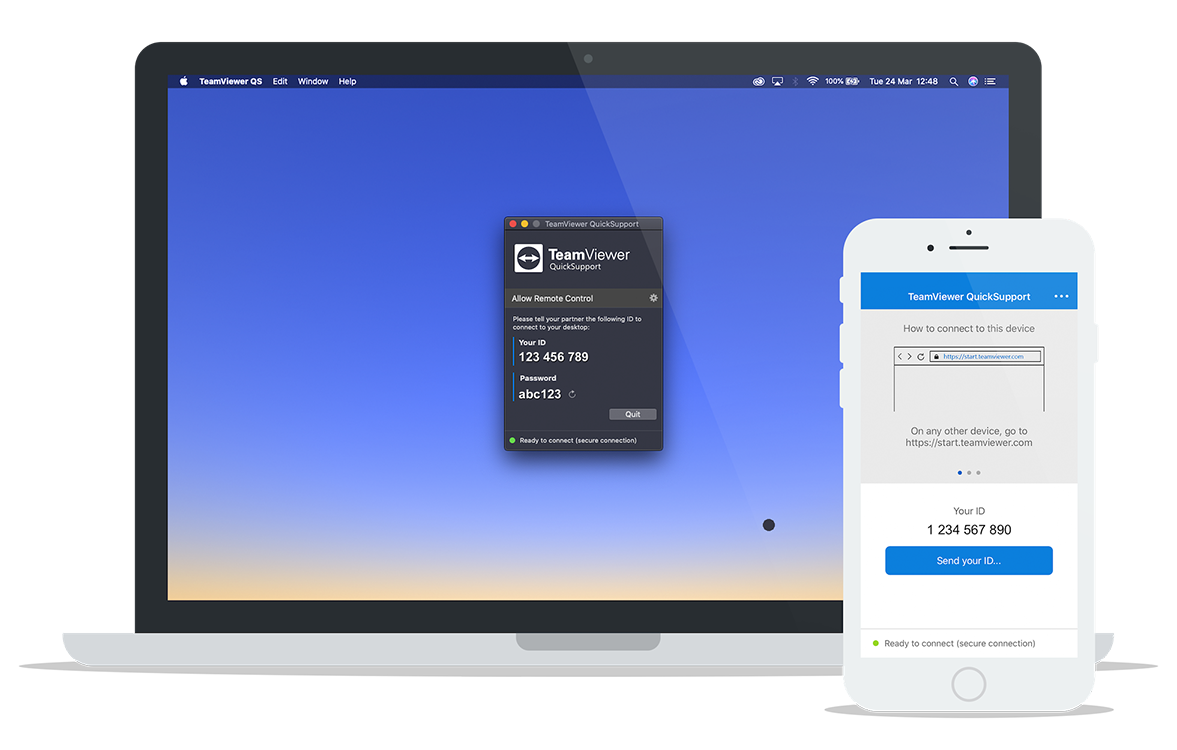
- Download for Computers
- Download for Mobile Devices
For Computers: the TeamViewer QuickSupport Application
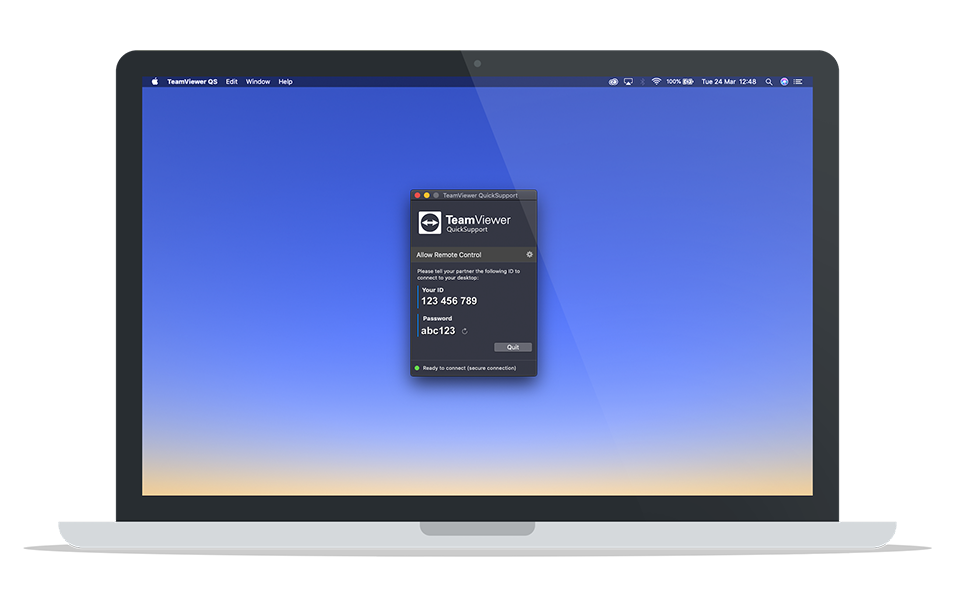
Your help desk provider will send you a personal link to the QuickSupport application. Clicking the link will add the QuickSupport application to your desktop screen for easy access. Then, you can double click the application to get assistance from your help desk provider at any time.
Steps
- Work with your trusted help desk provider to obtain your personal QuickSupport link
- On your computer’s desktop, open the QuickSupport app
- Your help desk provider will request a remote connection
- When you accept the connection, the remote session will begin
Because TeamViewer QuickSupport is an application that runs only when needed, it’s not installed on your computer and doesn’t require administrator-level access.
Please note: Connecting from desktops to mobile devices requires a TeamViewer subscription and the TeamViewer Mobile Device AddOn.
For Mobile Devices: the TeamViewer QuickSupport app for Android and iOS devices
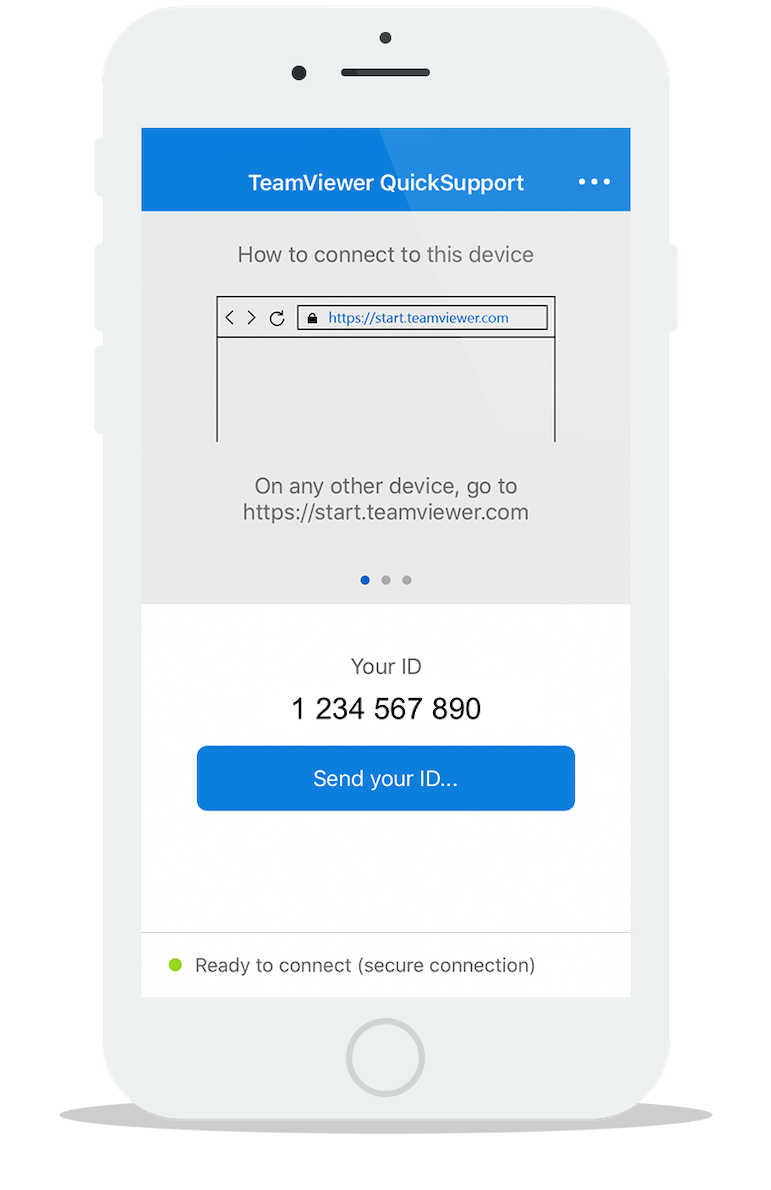
Similarly, the TeamViewer QuickSupport mobile app allows you to quickly receive remote support on your smartphone or tablet. Once you have the QuickSupport mobile app installed, you simply provide your unique ID to your help desk provider. They will then send you a connection request, which you must accept for the support session to begin.
Steps
- Download the free TeamViewer QuickSupport app from Google Play or Apple Store
- Open the QuickSupport app and locate your ID number
- Provide that number to your help desk provider
- Your help desk provider will request a remote connection
- When you accept the connection, the remote session will begin
Please note: TeamViewer QuickSupport does not allow you to make any outgoing connections to remotely access or control someone else’s smartphone, tablet, or computer.
При подготовке материала использовались источники:
https://dostup.net/ru/upravlyat-telefonom-cherez-teamviewer.html
https://dostup.net/ru/kak-polzovatsya-teamviewer-quicksupport.html
https://www.teamviewer.com/en/info/quicksupport/