Android Шаг за Шагом: ClockWork MOD Recovery — Что это и зачем он?
Здравствуйте, господа. Большинство людей не знают хорошо свои новые устройства, спрашивают «Как получить ROOT?», «Как сменить ОС» и так далее. И что-бы не было таких частых вопросов, я буду рассказывать о разных секретах об этой популярной мобильной операционной системе — Android.
Telegram-канал создателя Трешбокса про технологии
На этот раз мы начнем с самого главного — ClockWork MOD Recovery. Зачем он, и что он скрывает? Об этом мы узнаем далее.
В целом, CWM — это вроде некого BIOS (Более понятней для ПК пользователей), который нам помогает тонко настраивать Android устройство. Благодаря ему мы можем устанавливать разные патчи, прошивки и моды. Сам CWM находится в системной памяти смартфона, но в начале его надо установить. Подробно про установку под ваше устройство вы можете найти на этом сайте, или скачать Rom Manager с Google Play (Требует Root) В основном у каждого устройства есть родное Recovery. Они разных видов — 1е, 2е, 3е. Эти родные Recovery ограничены многими функциями, нежели чем CWM.
Теперь же перейдем к самому CWM. Он бывает разных версий под каждое устройство. Например у меня сейчас стоит 6 версия CWM. У некоторых меню может различаться, но в целом тоже самое.
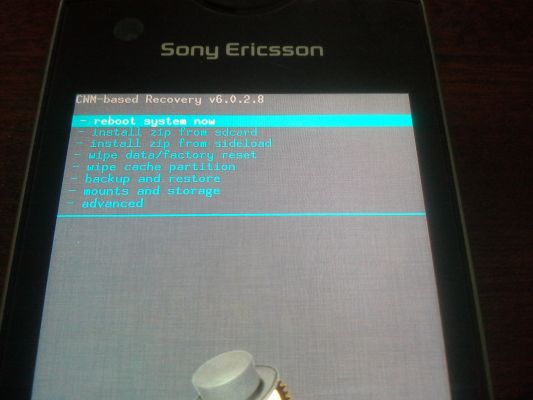
На фотографии мы видим несколько пунктов:
- Reboot system now — Немедленная перезагрузка системы
- Install zip from sdcard — Установка .zip с sd-карт
- Install zip from sideload — Установка .zip с помощью ADB
- Wipe data/Factory reset — Очистка данных/заводской сброс настроек
- Wipe cache partilion — Очистка раздела кэша
- Backup and restore — Бэкапы и восстановление
- Mounts and storage — Монтирование и Накопители
- Advanced — Расширенные настройки
Значения пунктов в главном меню:
1. Reboot system now — просто перезагружает устройство
2. Install zip from sdcard имеет несколько подпунктов:
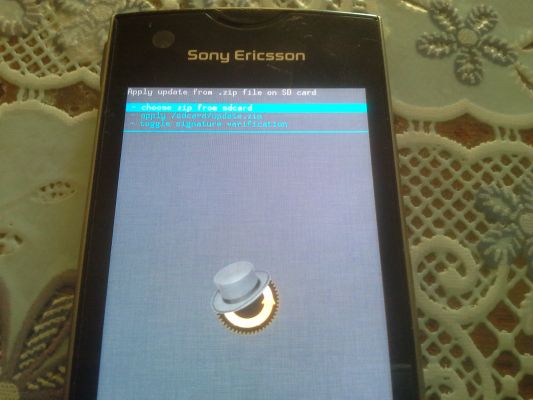
- Choose zip from sdcard — выбрать zip с sd-карты
- Apply /sdcard/update.zip — применить автоматически /sdcard/update.zip
- Toggle signature verification — Переключение проверки подписей
Choose zip from sdcard — позволяет нам выбрать .zip для установки. После нажатия на этот пункт появляется файловый менеджер.
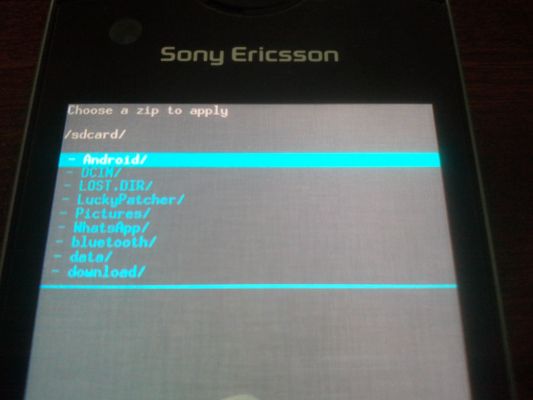
Apply /sdcard/update.zip — устанавливает специальное обновление с корня карты памяти, только если оно имеет название update.zip
Toggle signature verification — включает/выключает проверку подписей в .zip, дабы устанавливать только заводские .zip
3. Install zip from sideload — специальная функция, которая устанавливает .zip с компьютера через кабель USB. Для этого нужны драйвера ADB и специальная программа которая управляет этим всем. В программе есть подробная справка, о том что и как делать.
4. Wipe data/Factory reset — позволяет нам вернуть устройство в первоначальное состояние и удаляет все данные на телефоне, но карта памяти не будет тронута
5. Wipe cache partilion — очищает кэши приложений. Нуждается только при перепрошивке или же когда устройство часто «зависает»
6. Backup and Restore — спаситель вашего Android устройства. Этот раздел помогает делать резервные копии ПО, и восстанавливать ПО из «бекапа», если он «окирпичился/ушел в бутлуп». Рассмотрим поподробнее этот раздел:
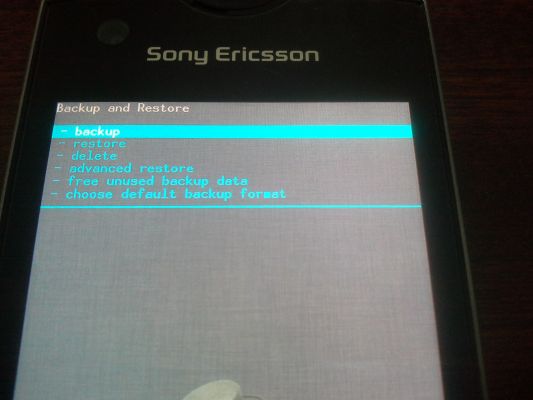
Backup — делает резервную копию ПО, для спасения приложений, данных приложений и всю саму прошивку. Просто надо нажать на раздел и пойдет создание «бекапа» (Скорость создания зависит от класса и кэша карты памяти)
Restore — восстанавливает ПО благодаря «бекапу». При нажатии раздела мы увидим папку с некими цифрами. Это год.месяц.день.вермя создания «бекапа». Выбираем нужную папку и пойдет восстановление ПО.
Delete — удаляет резеврную копию, если она стала не нужна. Выбирает нужное и «бекап» пойдет в утиль.
Advanced Restore — восстанавливает из резервной копии только нужное из прошивки. Например пользовательские данные или же систему.
Free unused backup data — освобождение памяти в «бекапе»
Choose deafult backup format — выбор формата резервной копии .tar или же .dub
7. Mounts and Storage -монтирование и хранилище. Не вижу смысла описывать.

- Unmount /cache — отмонтирование каталога cache
- Mount /data — монтирование каталога data
- Mount /system — монтирование каталога system
- Unmount sdcard — отмонтирование внешней sd-карты
- Mount /sd-ext — монтирование каталога sd-ext
- Format /cache — форматирование каталога cache
- Format /data — форматирование каталога data
- Format /system — форматирование каталога system
- Format /sdcard — форматирование внешней sd-карты
- Foamat /sd-ext — форматирование каталога sd-ext
- Mount USB Storage — монтирование внешнего USB
8. Advanced — расширенные настройки:
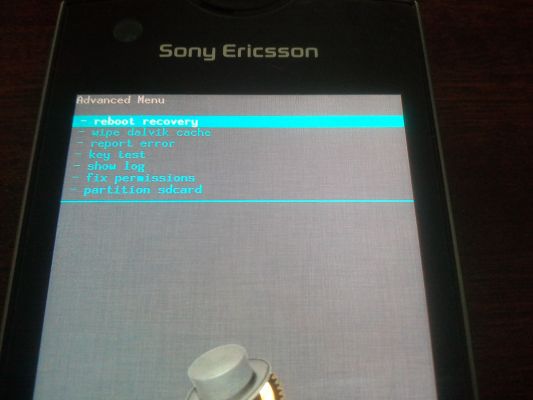
Reboot recovery — перезагрузка CWM
Wipe dalvik cache — очистка далвик кэша. Нужен когда устройство зависает или при установке мода.
Report error — сохраняет все ошибки в специальном файле error.log
Key test — тест хард клавиш. При нажатии на клавишу на экран выводится его код
Show log — сохраняет все ваши действия в специальном файле recovery.log
Fix permission — исправляет все разрешения в rw-r-r в каталоге /system
Partition sdcard — монтирует разделы такие как ext3, ext4 и создает файл подкачки SWAP
А как попасть в Recovery? У каждой модели иные способы, но расскажу один универсальный. Когда вы включаете устройство и видите логотип производителя — быстро нажимайте на клавишу «Громкость -»
Будьте осторожны играясь с CWM, и всячески делайте бекапы. Удачи вам в ваших приключениях!
Как запустить режим рекавери (recovery) и восстановить ноутбук?

Recovery — что это за программа такая? В переводе с английского языка на русский «recovery» — это «восстановление». Рекавери — это предустановленная производителем программа на жестком диске ноутбука или во внутренней памяти смартфона, которая позволяет откатить устройство (ноутбук, телефон, планшет) к его заводскому состоянию. В смартфонах эта программа запускается из выключенного состояния при одновременном нажатии и удержании на несколько секунд кнопки включения и кнопки регулировки громкости (обычно «вверх», но иногда «вниз» или обе сразу). Для ноутбуков такого однообразия не предусмотрено.
Как запустить recovery (рекавери) на ноутбуках
После включения ноутбука начинаем лихорадочно нажимать клавиши:
F3 – MSI recovery;
F4 – Samsung. Под ОС можно через Samsung Recovery Solution;
F8 – Fujitsu Siemens. Вообще часто позволяет попасть и на других ноутбуках (через устранение неполадок) в фирменную утилиту для Recovery.
F8 — Toshiba recovery;
F9 — ASUS recovery;
F10 — Sony VAIO. Под ОС можно через VAIO Recovery Utility;
F10 — Packard Bell;
F11 — HP recovery;
F11 — LG recovery;
F11 — Lenovo recovery.
Alt+F10 — Acer recovery. Перед этим выбрать в BIOS Disk-to-Disk (D2D recovery);
Ctrl+F11 — Dell Inspiron;
F8 или F9 — Dell XPS.
Зажать [Alt] — Rover
Что такое Recovery на Android и для чего оно нужно?
Устройства с операционной системой Андроид оснащены большим количеством полезных функций и инструментов. К их числу относится меню Recovery, о котором наверняка наслышаны многие владельцы смартфонов и планшетов. О том, что представляет собой Рекавери на Android, какие у него возможности и как в него войти, мы и поговорим.
Что такое Рекавери на Андроиде?
Recovery mode переводится как «режим восстановления», и в самом названии отражена его основная функция — он предназначен для устранения различных неполадок, справиться с которыми не удается стандартными методами. Меню Рекавери дает возможность производить манипуляции с ОС Андроид и системными файлами, когда на телефоне произошел программный сбой. Если гаджет работает некорректно и причина не в аппаратной части, то решить проблему помогает именно Recovery mode.
Рекавери можно сравнить с BIOS на компьютере. Вход в него является альтернативой обычному запуску устройства, меню имеет упрощенный интерфейс и строго ограниченный функционал, поэтому в данном режиме телефон невосприимчив к воздействию вирусов и другого вредоносного ПО.
На заметку: если программное обеспечение на вашем гаджете устарело, узнайте, как прошить Андроид самостоятельно.
Возможности меню Рекавери на Android
Прежде чем перейти к возможностям Рекавери, следует отметить, что оно бывает двух типов:
- Stock — Recovery, установленное производителем гаджета. Стандартное меню, имеет ограниченный набор функций. Работает только с официальными прошивками.
- Custom — неофициальное пользовательское Рекавери, которое сохраняется на телефон как отдельная программа и заменяет собой стоковую версию. Имеет более обширный функционал и позволяет устанавливать неофициальные прошивки на Android.
Основные функции стандартного (stock) Recovery mode:
- обновление и сброс прошивки;
- установка дополнений для системного ПО;
- сброс настроек на Андроиде до заводских;
- обновление программного обеспечения с сохранением пользовательских данных;
- перезагрузка устройства в обычном режиме.
Неофициальные custom Рекавери, помимо стандартных функций, позволяют владельцу смартфона:
- создавать резервные копии прошивки, системы и ее отдельных частей;
- чистить раздел cache, включая кеш виртуальной машины Dalvik;
- устанавливать права доступа к папкам и файлам;
- форматировать и создавать разделы на SD-карте;
- сбрасывать статистику работы аккумулятора;
- восстанавливать систему из ранее созданных резервных копий;
- отключать и монтировать разделы Android для применения разных патчей;
- подключать смартфон к компьютеру через USB как съемный накопитель и т.д.
Наиболее популярные программы custom Recovery — TWRP и CWM. Их можно скачать бесплатно через Play Market, но для правильной работы кастомных модификаций необходимы root права.
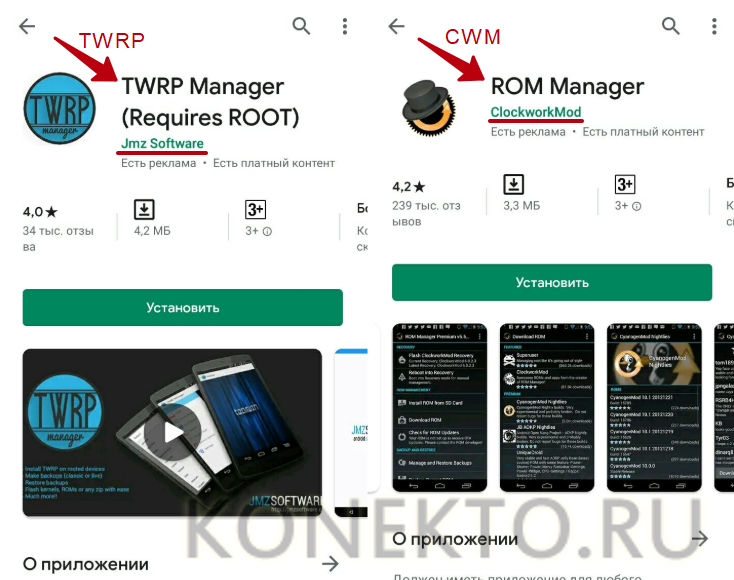
Как зайти в Рекавери-меню на Андроиде?
Чтобы войти в меню Рекавери на Android, необходимо сначала выключить устройство. После этого понадобится запустить смартфон, удерживая одновременно определенные кнопки. На разных моделях комбинация для входа в Recovery отличается, но общий список сводится к нескольким вариантам:
- кнопка питания («Power») + клавиша громкости вверх/вниз (либо оба регулятора сразу) — самый распространенный способ, он подходит для большинства Андроидов;

- кнопка питания + клавиша «Home»;

- «Power» + «Home» + регулятор громкости (вверх или вниз) — чаще всего эта комбинация встречается на смартфонах Samsung.
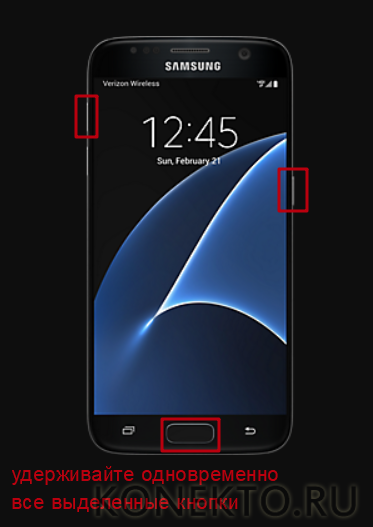
На некоторых устройствах входу в Рекавери предшествует меню выбора режима запуска, где нужно указать подходящий вариант среди опций «Normal Boot», «Fastboot» и «Recovery».
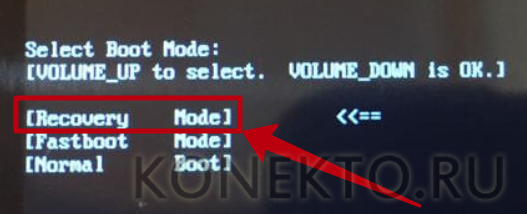
На заметку: узнайте, как получить рут-права на Андроид, чтобы иметь возможность изменять системные файлы смартфона.
Расшифровка названий режимов Recovery
Чтобы режим Рекавери был универсальным и понятным для всех пользователей, на большинстве устройств он выполнен на английском языке. У каждого смартфона могут быть свои отличительные черты, но разработчики стремятся к тому, чтобы владелец гаджета без проблем разобрался с предоставленным функционалом.
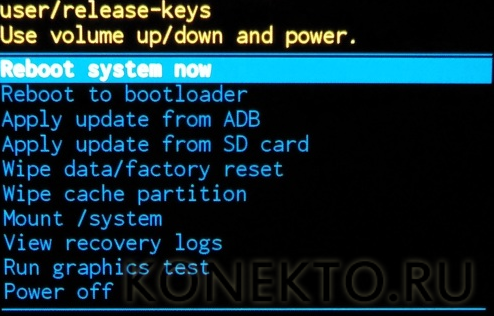
Как расшифровываются основные названия пунктов в меню:
- Reboot system now — стандартная перезагрузка телефона.
- Reboot to bootloader — перезапуск устройства в режиме загрузчика операционной системы.
- Apply update from ADB — установка обновления через инструмент командной строки Android Debug Bridge.
- Install ZIP (Apply update from SD card) — распаковка и инсталляция архива с карты памяти. С помощью этой функции осуществляется обновление прошивки.
- Wipe data/Factory Reset — очистка системного раздела «/data» и сброс настроек до заводских. Помогает восстановить корректную работу устройства, но ведет к удалению пользовательских параметров, мультимедийных файлов, приложений, контактов и т.д.
- Wipe Cache Partition — очистка раздела «/cache», где хранятся временные данные программ и операционной системы.
- Backup and Restore — резервное копирование и восстановление ОС Android из предыдущих копий.
- Mount /system — монтирование и форматирование отдельных разделов системы.
- View recovery logs — просмотр отчетов о восстановлении.
- Run graphics test — запуск графического теста.
- Power off — выключение устройства.
На заметку: узнайте, как установить Плей Маркет на Андроид, если у вас на телефоне нет магазина приложений по умолчанию.
Подводим итоги
Recovery mode — это режим восстановления операционной системы Android. Используя специальное меню, владелец смартфона может сбросить настройки до заводских, выполнить резервное копирование, обновить версию прошивки. Чтобы зайти в Рекавери, требуется выключить устройство и запустить его, удерживая одновременно кнопку питания и регулятор увеличения громкости на корпусе.
Смотрите также
- Как проверить телефон на прослушку?
- Как узнать музыку из видео на Ютубе?
- Тарифы Мегафон 2021 года
При подготовке материала использовались источники:
https://trashbox.ru/topics/39367/android-shag-za-shagom-clockwork-mod-recovery-chto-eto-i-zachem-on
https://noutbukov.net/faq/program/recovery.php