Ликбез по Recovery и вайпам для новичков
В двух словах, CWM, TWRP – это альтернативные рекавери (recovery) для Android устройств. Обычно их устанавливают по инструкции после разблокировки бутлоадера. С их помощью устанавливают/обновляют прошивки, патчи, гапсы и прочее.
Немного банального (азы):
— Install — установка прошивки и прочих файлов *.zip (update.zip, gapps.zip, lineageos.zip и т.д.)
— Wipe — очистка данных (подробнее об этом поговорим ниже)
— Backup — бэкап системы (с возможностью выбора нужных разделов), в дальнейшем при необходимости (проблемах) можно будет воспользоваться этим (созданным заранее) бэкапом.
— Restore — собственно команда отвечающая за восстановление системы из бэкапа (если таковой был сделан).
— Mount USB Storage — монтирование флешки, подключенной через OTG. Обычно это нужно для подключения устройства к ПК прямо из рекавери (twrp), например чтобы скинуть другую прошивку, гаппсы и прочие файлы.
— File Manager – менеджер файлов.
— Reboot — перезагрузка устройства
(2) WIPE
— Wipe Factory Reset — это совокупность нескольких вайпов (wipe data, cache и dalvik cache) по простому сброс до заводских настроек. Сотрутся все программы, обновление системных приложений, аккаунты, смс, вызовы, телефонная книга, настройки программ и системы. Получаем аппарат как с магазина, кроме оставшихся: фото, видео, документов, скаченных файлов, картинок и прочего, Вами скопированного на встроенный, внешний накопители, контента.
— Вы можете выбрать Advanced wipe и выбрать те вайпы которые необходимо сделать. Коротко про каждый вайп:
— Cache — очистка раздела /cache , удаляться временные данные деятельности программ.
— Dalvik Cache — очистка Dalvik Cache, оптимизированные dex файлы для каждого приложения. Если очистить, файлы создадутся заново, обычно это необходимо при обновлении прошивки или гаппсов.
— Wipe Data — очистка раздела /data , удаляться все ваши программы их данные, личные настройки..
— Wipe System — очистка раздела /system устройства, по простому удаление прошивки.
— External Storage — очистка внешней памяти SD карты устройства.
— Internal Storage — очистка внутренней памяти устройства.
Не отмечайте пункт System, если вы не планируете затем устанавливать полную прошивку или не уверены в своих силах. Если вайпнуть систему и не прошить новую прошивку, устройство не запустится.
(3) Форматирование пользовательского раздела (/data)
Причины по которым вам могут посоветовать сделать формат:
— Продажа аппарата. Это действие гарантирует полное удаление данных с телефона связанных с предыдущим владельцем на устройствах, у которых накопитель объединен с разделом /data.
— После/до установки авторских, модифицированных прошивок.
— Зависание при включении, спонтанная перезагрузка, постоянная перезагрузка, даже после заводского сброса.
— Сбои в работе приложений, даже после заводского сброса.
Все симптомы вызваны зачастую ошибками файловой системы. А заводской сброс не всегда означает именно форматирование раздела, т.е создание новой файловой системы, а не просто удаление с раздела папок/файлов.
Процедура форматирования:
- Загрузить меню recovery
- Выбрать пункт меню: Wipe.
- Нажать кнопку: Format Data.
- Набрать на клавиатуре слово: yes, и нажать кнопку: Go.
- По завершении процесса можно вернутся в основное меню, нажав кнопку: Дом.
- Для перезагрузки устройства в обычный режим выбрать: Reboot — Reboot System.
(4) Процедура выборочного стирания
Разберем на примере. Предположим необходимо привести смартфон на текущей прошивке, без каких-либо обновлений, модификаций и перепрошивок в идеальнейше-чистое (нулевое) состояние, и удалить не только пользовательские данные но и весь контент с устройства и вставленной SD-карты. Произойдет потеря абсолютно всех данных. Позаботьтесь о резервной копии своих документов, фото, видео, музыки и прочего.
- Загрузить меню recovery.
- Выбрать пункт меню: Wipe.
- Нажать кнопку: Advanced Wipe.
- Отметить пункты: Cache, Data, Internal Storage, external microSD.
- Свайп вправо запустит процесс стирания данных или форматирования разделов и накопителей.
- Для перезагрузки устройства в обычный режим выбрать: Reboot — Reboot System.
Некоторая часть информации была позаимствована вот тут — тык .
Спасибо за внимание.
+ Канал группы в Telegram — тык
Что такое Recovery на Android и для чего оно нужно?
Устройства с операционной системой Андроид оснащены большим количеством полезных функций и инструментов. К их числу относится меню Recovery, о котором наверняка наслышаны многие владельцы смартфонов и планшетов. О том, что представляет собой Рекавери на Android, какие у него возможности и как в него войти, мы и поговорим.
Что такое Рекавери на Андроиде?
Recovery mode переводится как «режим восстановления», и в самом названии отражена его основная функция — он предназначен для устранения различных неполадок, справиться с которыми не удается стандартными методами. Меню Рекавери дает возможность производить манипуляции с ОС Андроид и системными файлами, когда на телефоне произошел программный сбой. Если гаджет работает некорректно и причина не в аппаратной части, то решить проблему помогает именно Recovery mode.
Рекавери можно сравнить с BIOS на компьютере. Вход в него является альтернативой обычному запуску устройства, меню имеет упрощенный интерфейс и строго ограниченный функционал, поэтому в данном режиме телефон невосприимчив к воздействию вирусов и другого вредоносного ПО.
На заметку: если программное обеспечение на вашем гаджете устарело, узнайте, как прошить Андроид самостоятельно.
Возможности меню Рекавери на Android
Прежде чем перейти к возможностям Рекавери, следует отметить, что оно бывает двух типов:
- Stock — Recovery, установленное производителем гаджета. Стандартное меню, имеет ограниченный набор функций. Работает только с официальными прошивками.
- Custom — неофициальное пользовательское Рекавери, которое сохраняется на телефон как отдельная программа и заменяет собой стоковую версию. Имеет более обширный функционал и позволяет устанавливать неофициальные прошивки на Android.
Основные функции стандартного (stock) Recovery mode:
- обновление и сброс прошивки;
- установка дополнений для системного ПО;
- сброс настроек на Андроиде до заводских;
- обновление программного обеспечения с сохранением пользовательских данных;
- перезагрузка устройства в обычном режиме.
Неофициальные custom Рекавери, помимо стандартных функций, позволяют владельцу смартфона:
- создавать резервные копии прошивки, системы и ее отдельных частей;
- чистить раздел cache, включая кеш виртуальной машины Dalvik;
- устанавливать права доступа к папкам и файлам;
- форматировать и создавать разделы на SD-карте;
- сбрасывать статистику работы аккумулятора;
- восстанавливать систему из ранее созданных резервных копий;
- отключать и монтировать разделы Android для применения разных патчей;
- подключать смартфон к компьютеру через USB как съемный накопитель и т.д.
Наиболее популярные программы custom Recovery — TWRP и CWM. Их можно скачать бесплатно через Play Market, но для правильной работы кастомных модификаций необходимы root права.
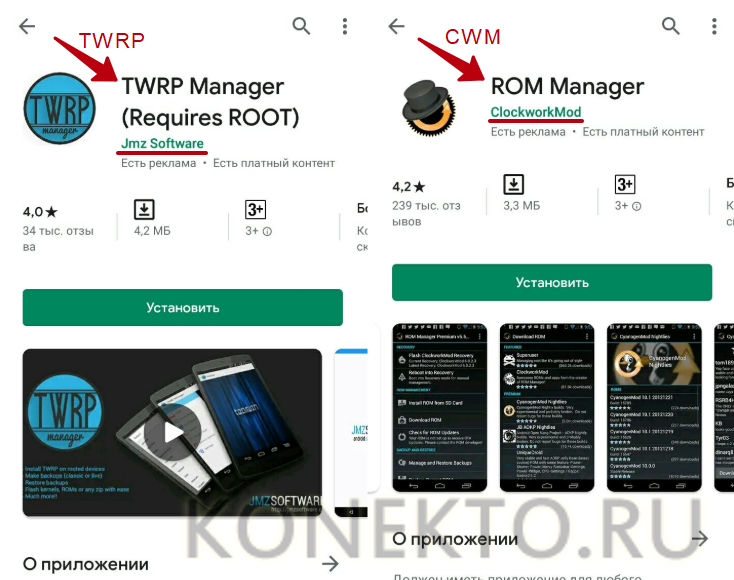
Как зайти в Рекавери-меню на Андроиде?
Чтобы войти в меню Рекавери на Android, необходимо сначала выключить устройство. После этого понадобится запустить смартфон, удерживая одновременно определенные кнопки. На разных моделях комбинация для входа в Recovery отличается, но общий список сводится к нескольким вариантам:
- кнопка питания («Power») + клавиша громкости вверх/вниз (либо оба регулятора сразу) — самый распространенный способ, он подходит для большинства Андроидов;

- кнопка питания + клавиша «Home»;

- «Power» + «Home» + регулятор громкости (вверх или вниз) — чаще всего эта комбинация встречается на смартфонах Samsung.
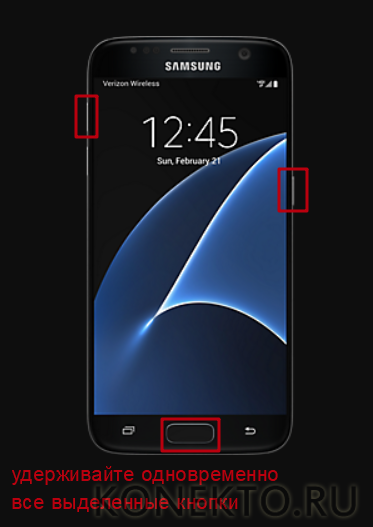
На некоторых устройствах входу в Рекавери предшествует меню выбора режима запуска, где нужно указать подходящий вариант среди опций «Normal Boot», «Fastboot» и «Recovery».
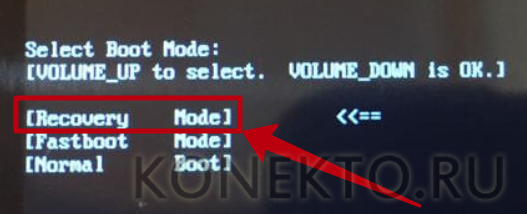
На заметку: узнайте, как получить рут-права на Андроид, чтобы иметь возможность изменять системные файлы смартфона.
Расшифровка названий режимов Recovery
Чтобы режим Рекавери был универсальным и понятным для всех пользователей, на большинстве устройств он выполнен на английском языке. У каждого смартфона могут быть свои отличительные черты, но разработчики стремятся к тому, чтобы владелец гаджета без проблем разобрался с предоставленным функционалом.
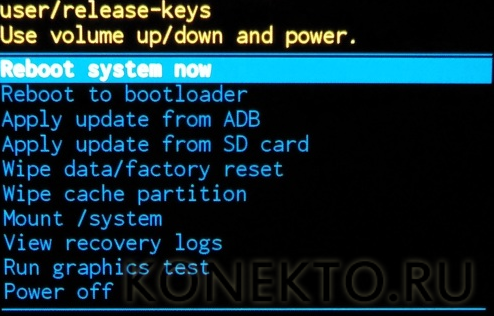
Как расшифровываются основные названия пунктов в меню:
- Reboot system now — стандартная перезагрузка телефона.
- Reboot to bootloader — перезапуск устройства в режиме загрузчика операционной системы.
- Apply update from ADB — установка обновления через инструмент командной строки Android Debug Bridge.
- Install ZIP (Apply update from SD card) — распаковка и инсталляция архива с карты памяти. С помощью этой функции осуществляется обновление прошивки.
- Wipe data/Factory Reset — очистка системного раздела «/data» и сброс настроек до заводских. Помогает восстановить корректную работу устройства, но ведет к удалению пользовательских параметров, мультимедийных файлов, приложений, контактов и т.д.
- Wipe Cache Partition — очистка раздела «/cache», где хранятся временные данные программ и операционной системы.
- Backup and Restore — резервное копирование и восстановление ОС Android из предыдущих копий.
- Mount /system — монтирование и форматирование отдельных разделов системы.
- View recovery logs — просмотр отчетов о восстановлении.
- Run graphics test — запуск графического теста.
- Power off — выключение устройства.
На заметку: узнайте, как установить Плей Маркет на Андроид, если у вас на телефоне нет магазина приложений по умолчанию.
Подводим итоги
Recovery mode — это режим восстановления операционной системы Android. Используя специальное меню, владелец смартфона может сбросить настройки до заводских, выполнить резервное копирование, обновить версию прошивки. Чтобы зайти в Рекавери, требуется выключить устройство и запустить его, удерживая одновременно кнопку питания и регулятор увеличения громкости на корпусе.
Смотрите также
- Как проверить телефон на прослушку?
- Как узнать музыку из видео на Ютубе?
- Тарифы Мегафон 2021 года
Программа Wondershare Recoverit — Восстановит потерянное
Утилита Wondershare Recoverit представляет собой мощное и эффективное средство для восстановления данных, удалённых случайно или в результате действия вируса, потерянных из-за форматирования или повреждения диска. Программа работает с жёсткими дисками и SSD, внешними накопителями, USB-флешками, телефонами, картами памяти и другими видами носителей. Требования к аппаратной части компьютера минимальные, сканирование и восстановление быстрое, эффективность высокая.
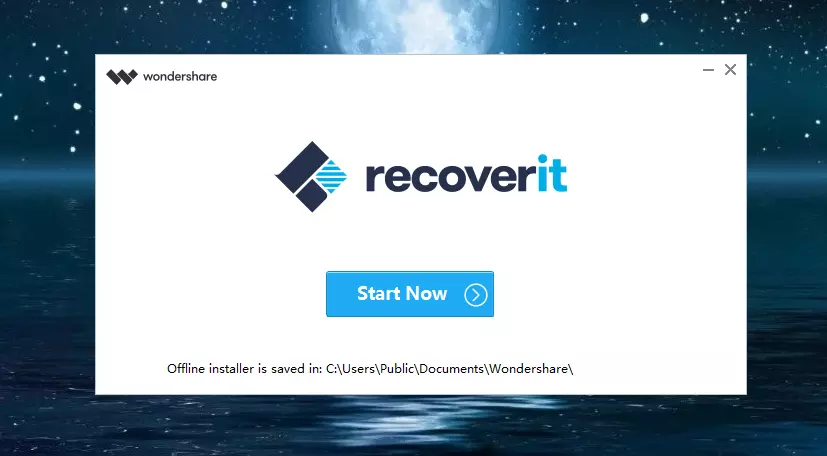
Системные требования
Пользоваться утилитой могут даже владельцы не слишком современных офисных ПК. Требования к запуску Recoverit невысокие:
- процессор с частотой выше 300 МГц;
- оперативная память от 128 МБ;
- операционная система Windows XP и более современная (32 или 64 бит).
Есть программа, предназначенная для MacOS X, работающая с версиями 10.8 и выше. Владельцы смартфонов на ОС Android могут скачать специальную модификацию утилиты – ReiBoot.

Возможности программы
Функциональность программы для восстановления потерянной и удалённой информации включает:
- Возможность восстановить практически любые файлы. Утилита поддерживает разные виды изображений – от JPG и BMP до RAW и PSD. Есть поддержка видеофайлов, включая MOV, AVI, MP4, 3GP и MKV. Поддерживается большинство форматов аудио, документов и архивов.
- Восстановление электронных писем (в том числе EML, EMLX и PST) при установленной на ПК программе Outlook Express, Mozilla Thunderbird или Live Mail.
- Практически стопроцентная гарантия возврата информации, если прошло немного времени с момента удаления.
- Возможность восстановить информацию, которая стёрлась из-за действий пользователя, сбоев операционной системы (только MacOS или Windows), вирусов, ошибок на диске и других проблем.
- Работа с дисками SSD или HDD компьютера и ноутбука, целых или повреждённых, внешних устройств, карт SD, фото- и видеокамер, mp3- и mp4-плеера, планшета и смартфона.
Принцип действия утилиты Wondershare Recoverit Data Recovery Free напоминает работу аналогичных программ других компаний. Однако, в отличие от большинства конкурентов, это средство предлагает пользователям комплексные решения. В том числе фильтрацию восстанавливаемых файлов по размеру, имени и дате, извлечение данных, удалённых с помощью «Корзины» Windows. А единственным серьёзным недостатком приложения можно назвать отсутствие поддержки русского языка.
Особенности обновления
27 мая 2019 года появилось последнее обновление утилиты – 8.0.0.23. Среди отличий новых версий от устаревшего программного обеспечения Recoverit 7.0 стоит отметить:
- Устранение целого ряда ошибок и недостатков, включая неудобный интерфейс, из-за которого пользователям было сложнее выбрать вариант восстановления. Новая версия экономит время за счёт более понятного расположения разделов и дисков.
- Возможность выбрать точное расположение утерянной информации – конкретную папку, корзину или весь компьютер целиком.
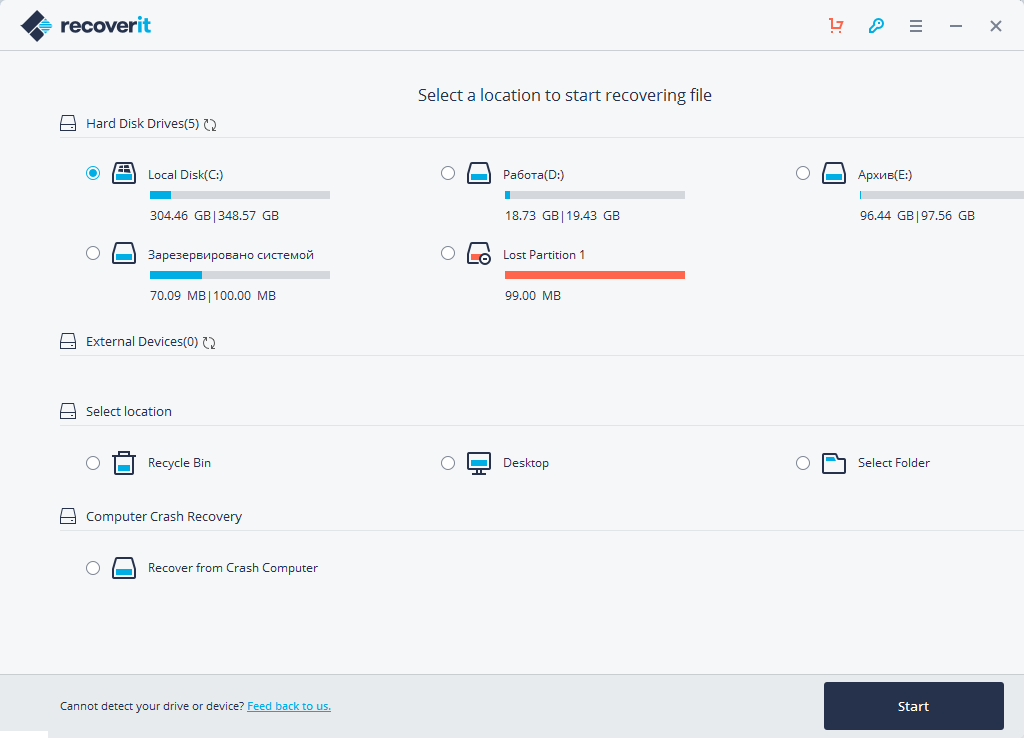
- Возможность восстановления удалённых файлов даже с тех носителей, которые не распознаются компьютером, включая повреждённые диски, разделы и внешние накопители.
- Более эффективный и удобный инструмент для предварительного просмотра восстанавливаемых документов, фото и изображений. Файлы просматриваются чётче.
Информация может одновременно восстанавливаться в новой версии Recoverit с более чем 10 накопителей. А среди поддерживаемых устройств появились ещё и экшн-камеры типа GoPro и устройства для съёмки, устанавливаемые на квадрокоптерах.
Работа с утилитой
Процесс восстановления информации с помощью Recoverit требует от пользователя выполнения таких несложных действий:
- Выбрать диск, папку или накопитель, на котором предположительно находится информация.
- Дождаться результатов сканирования указанного раздела или устройства.
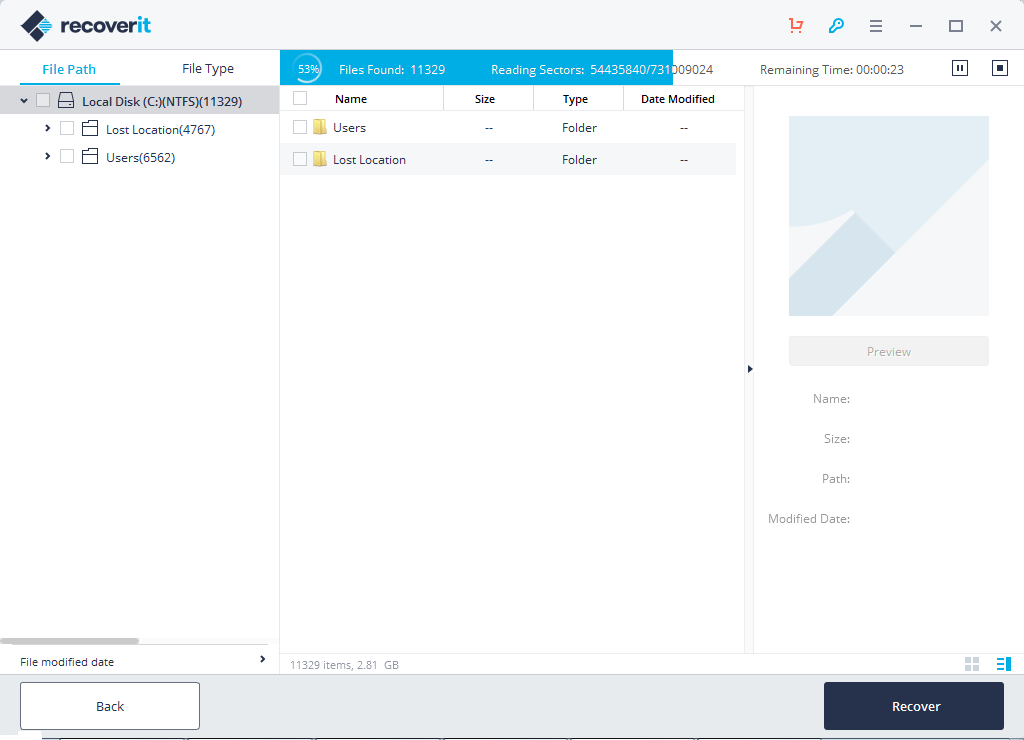
- Выбрать подходящий режим восстановления.
- Нажать кнопку Recover.
- Подождать пока программа восстановит данные.
Пользователям доступно несколько режимов: начиная с самого простого Smart Recovery для восстановления данных всего в один клик, и заканчивая Raw Recovery для максимально глубокого сканирования. Функция Resume Recovery обеспечивает сохранение результатов сканирования, позволяя сэкономить время на повторной проверке при следующем обращении к программе. Опция Lost Partition Recovery восстанавливает потерянный раздел целиком, Lost File Recovery сохраняет структуру восстановленных папок, а Deleted File Recovery оставляет файлам их оригинальные имена.
Покупка программы
Для проверки возможностей утилиты можно попробовать скачать её и использовать бесплатно в течение ограниченного периода. Пробные версии Data Recovery Windows и Mac OS тоже доступны на официальном сайте. Компания Wondershare предлагает своим клиентам бесплатное восстановление 100 миллионов файлов.
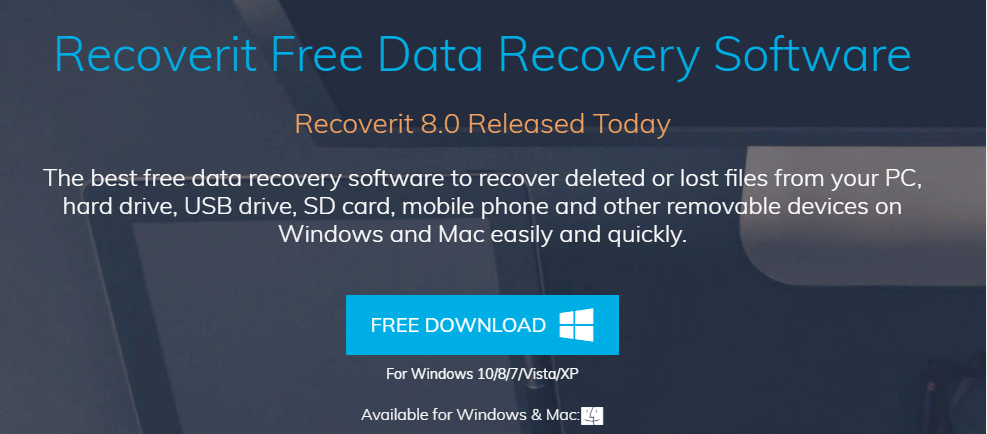
Программа поставляется на условиях годовой подписки. Стоимость годовой лицензии Recoverit Pro составляет $39,95. При необходимости использования утилиты в течение меньшего периода времени можно приобрести её на один месяц – всего за $35,95. Ещё один вариант, Recoverit Ultimate, обойдётся пользователю в $49,95 в год. Отличие этой версии от Pro заключается в восстановлении ещё и загрузочных носителей.
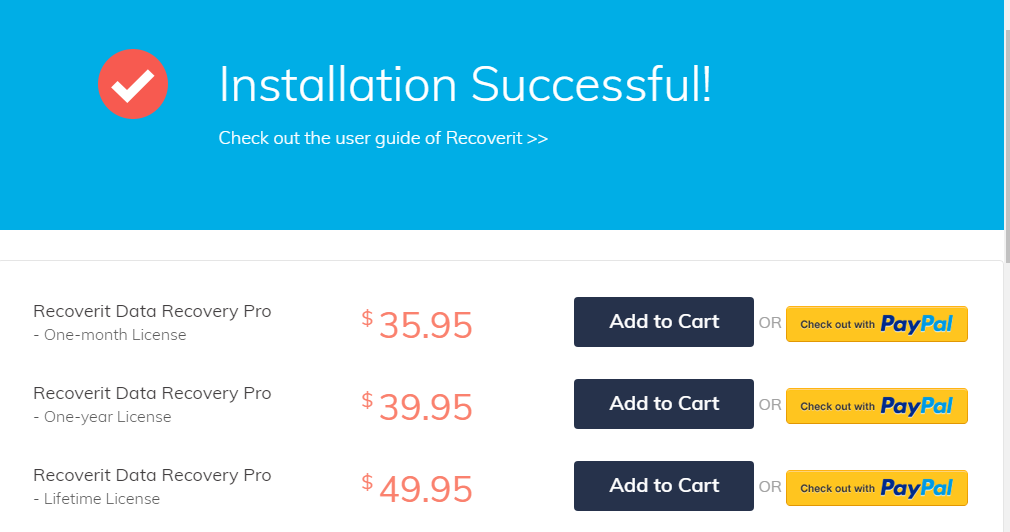
Если пользователей по какой-то причине не устраивает купленный продукт, они имеют возможность вернуть деньги обратно в течение 7 дней. Разработчики рекомендуют покупать любую из версий только на официальном сайте. Это позволит гарантировать качество продукта, который устанавливался более 5 миллионов раз, и отсутствие вирусов в инсталляционном файле. Владельцам платной версии доступна круглосуточная поддержка консультантов компании Wondershare.
При подготовке материала использовались источники:
https://teletype.in/@android_core/ryBwUiymQ
https://geek-nose.com/wondershare-recoverit/