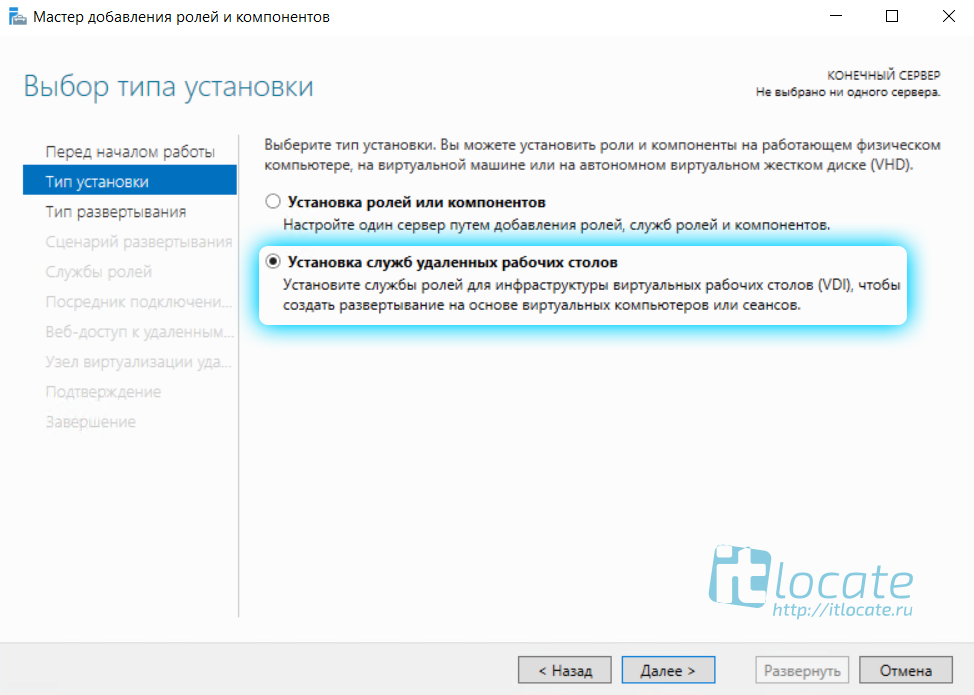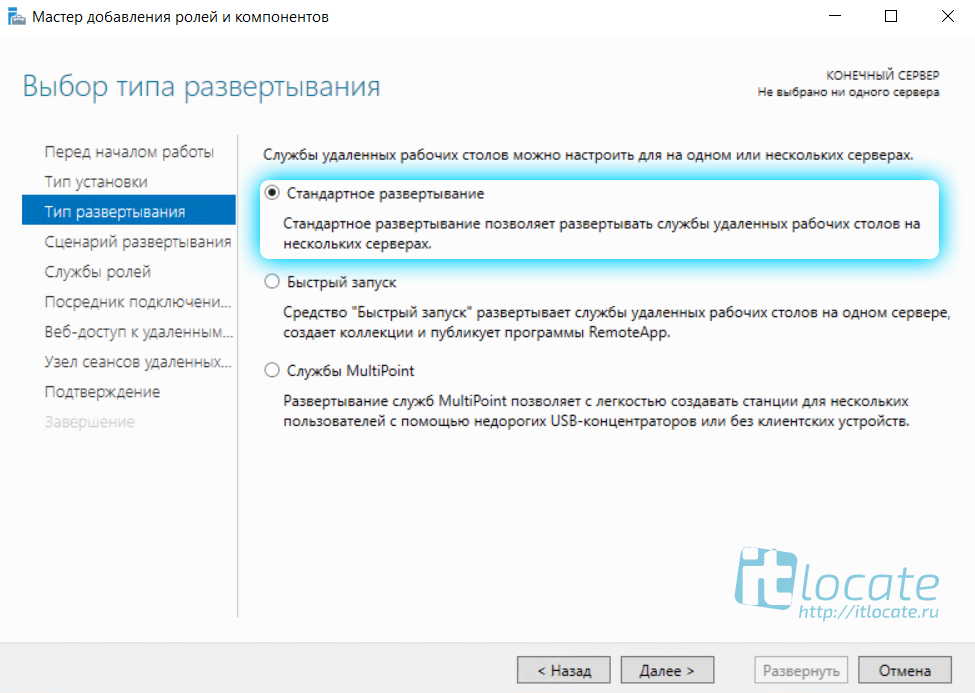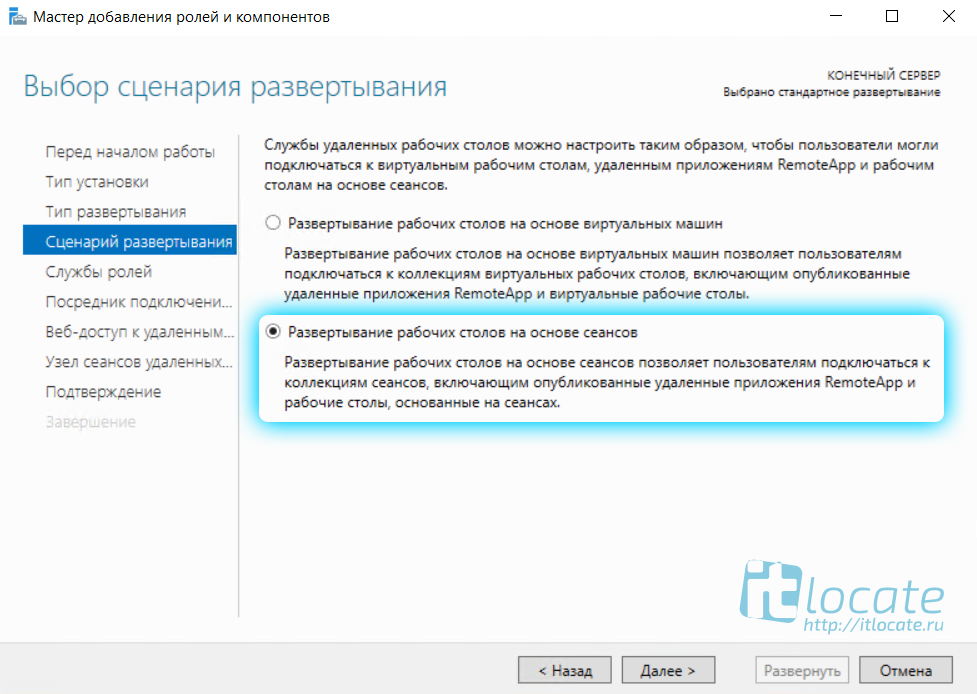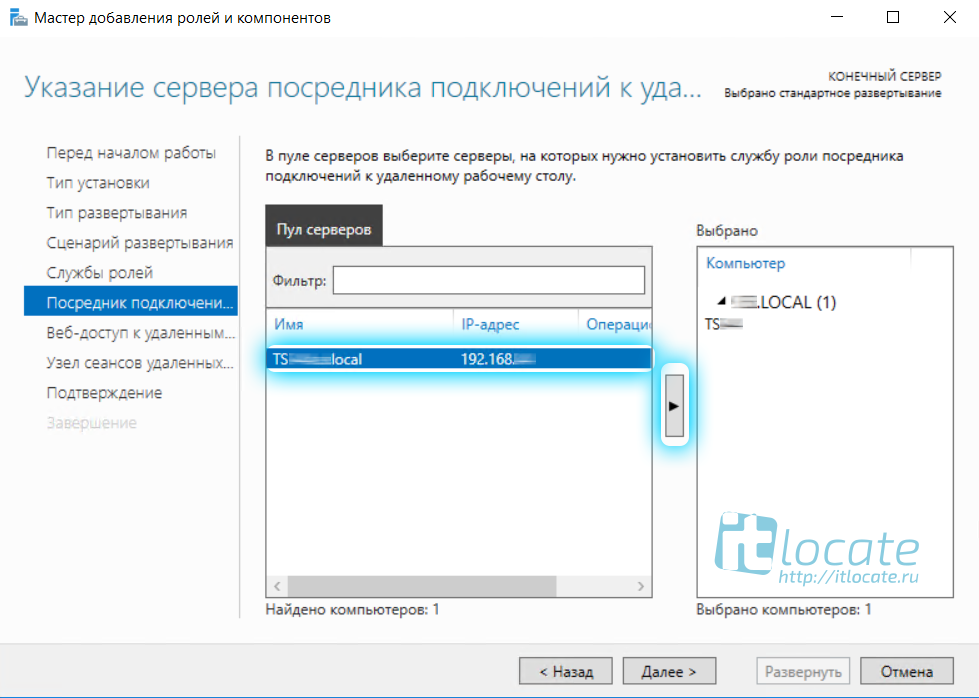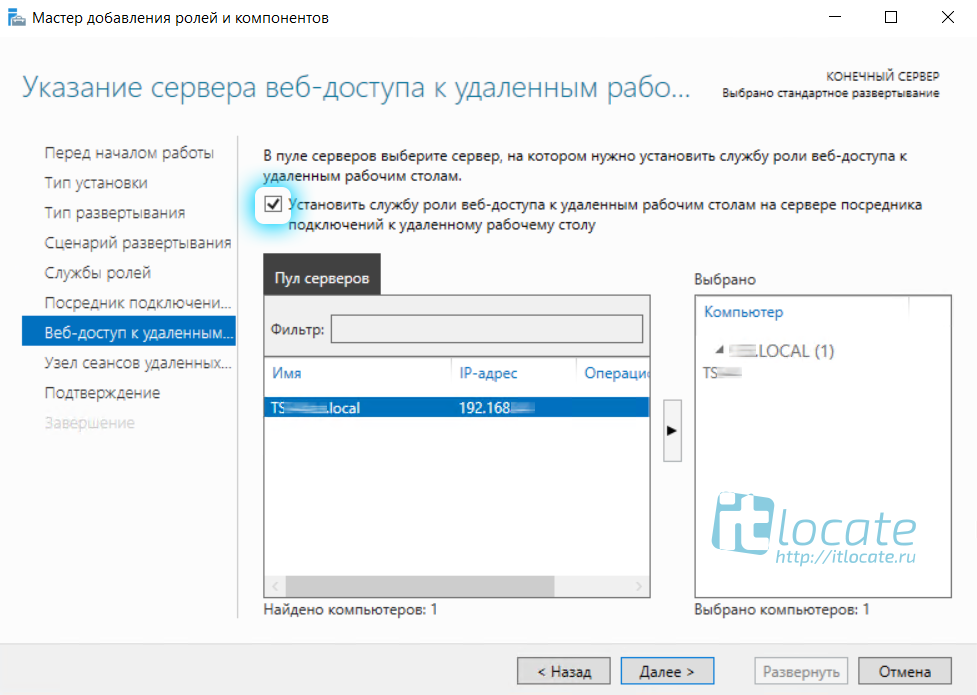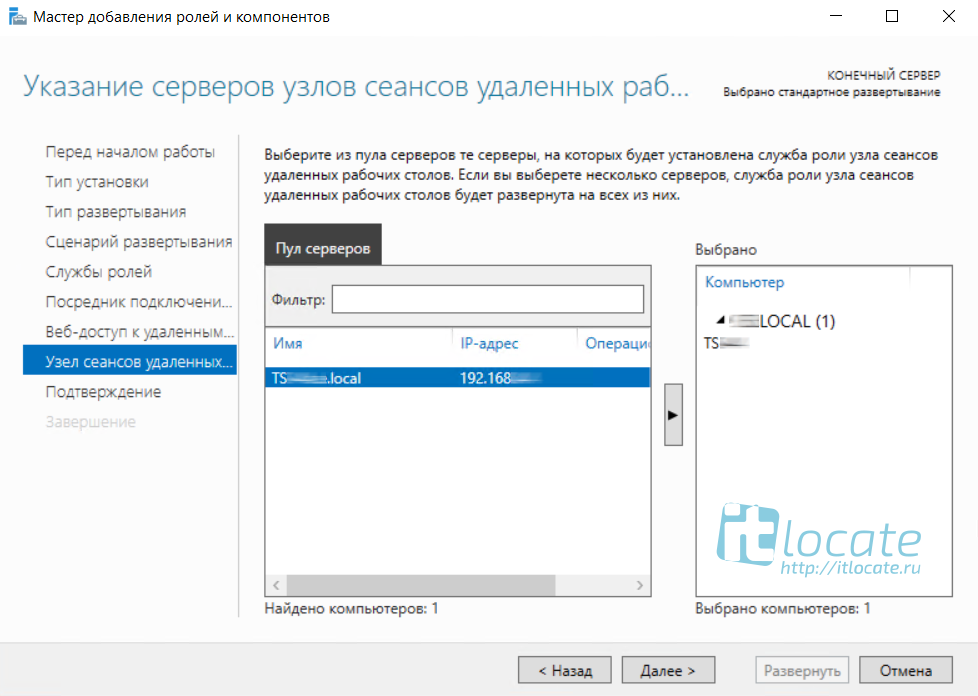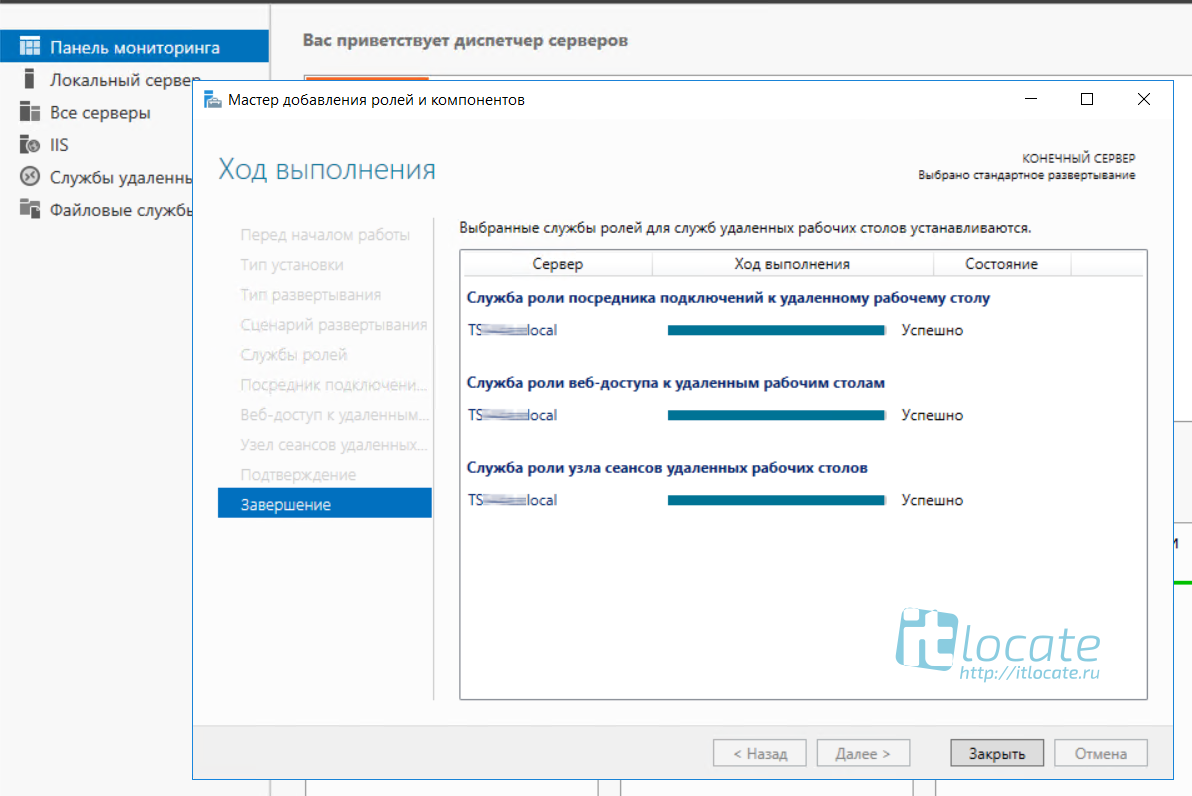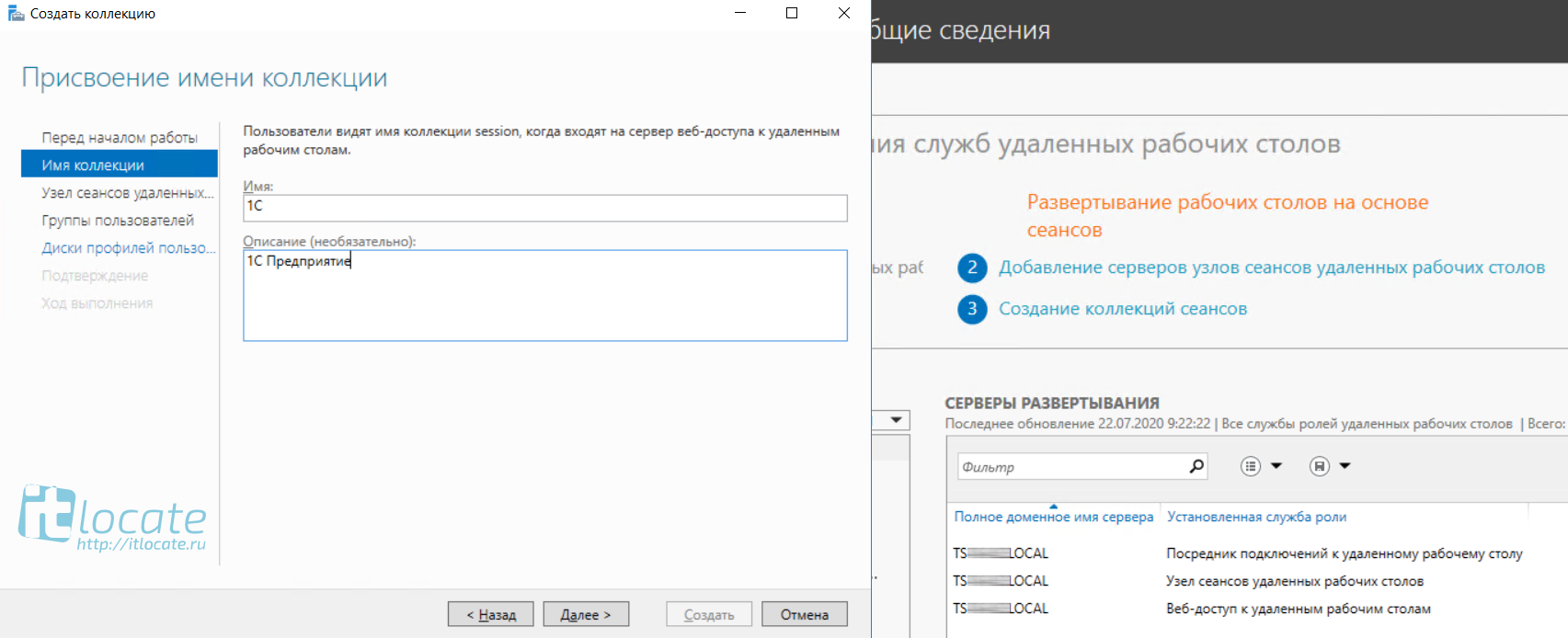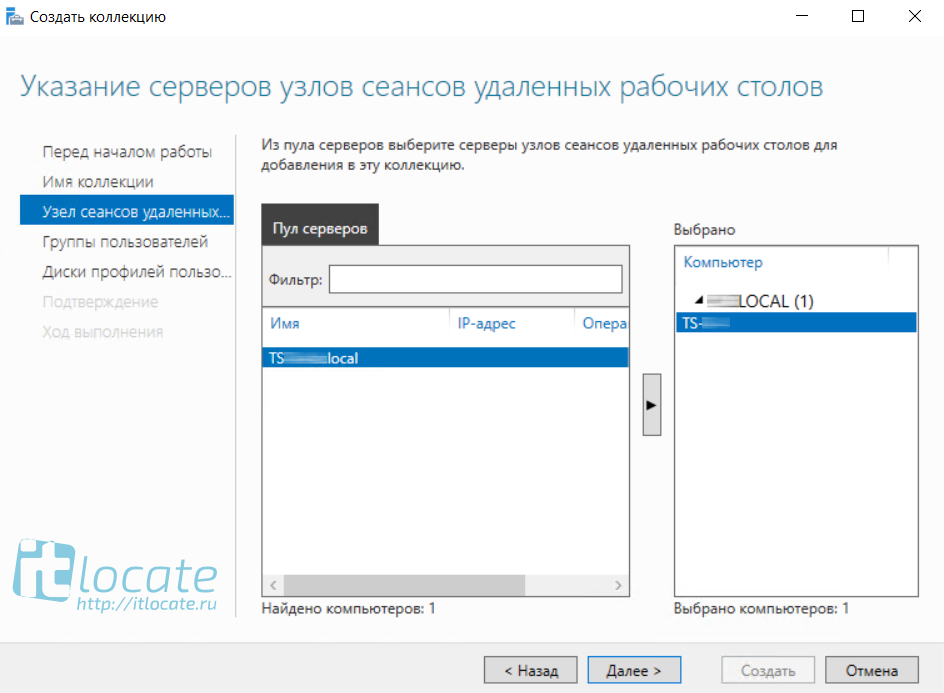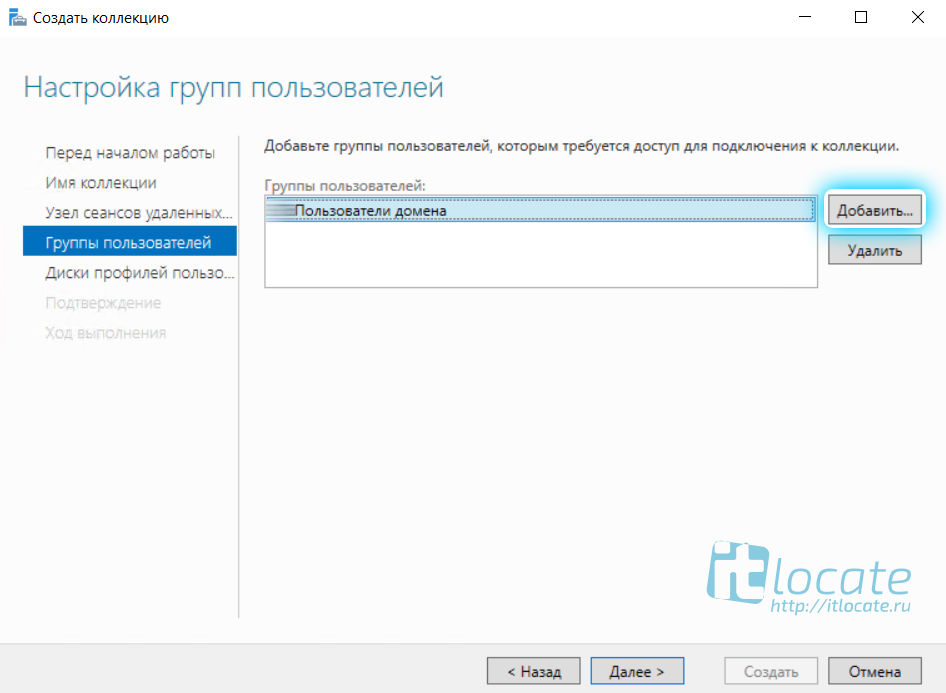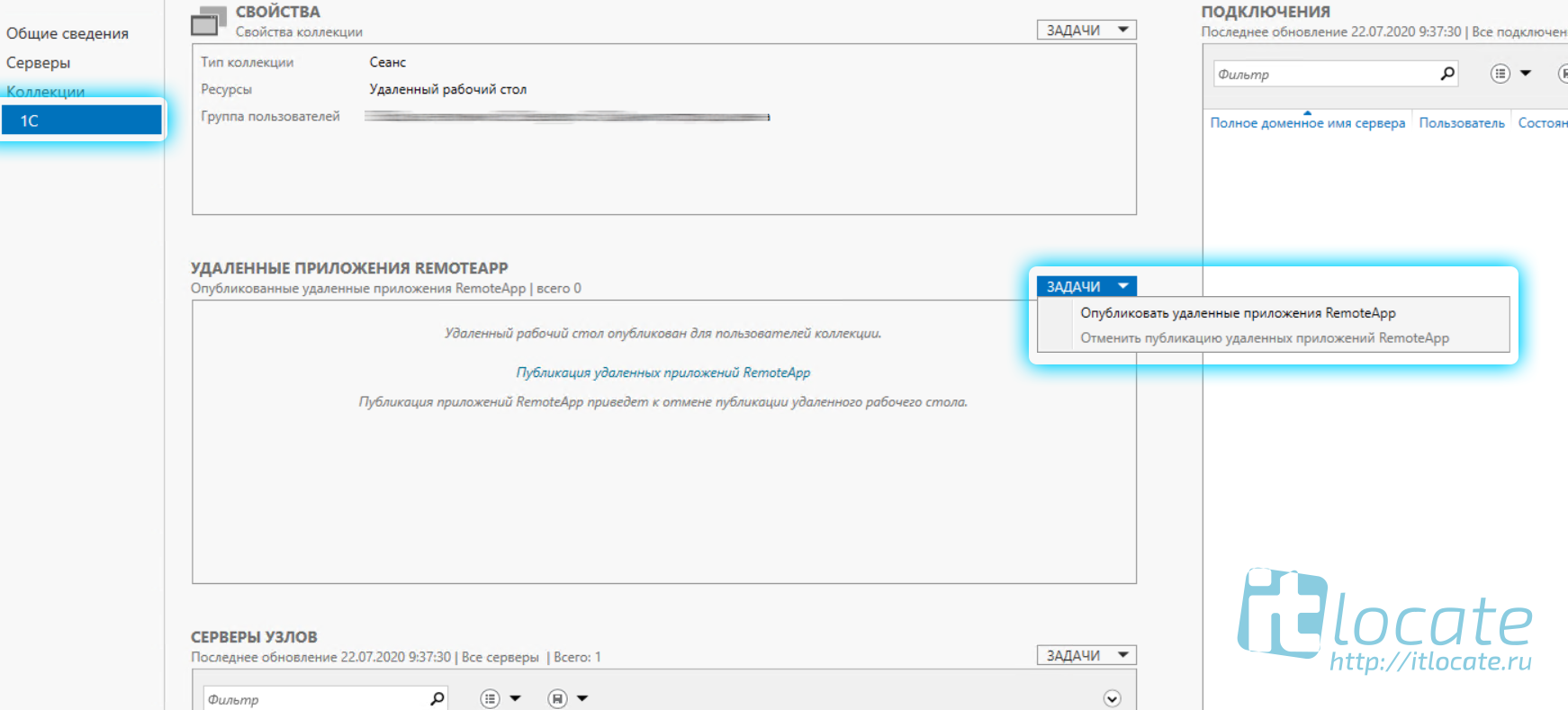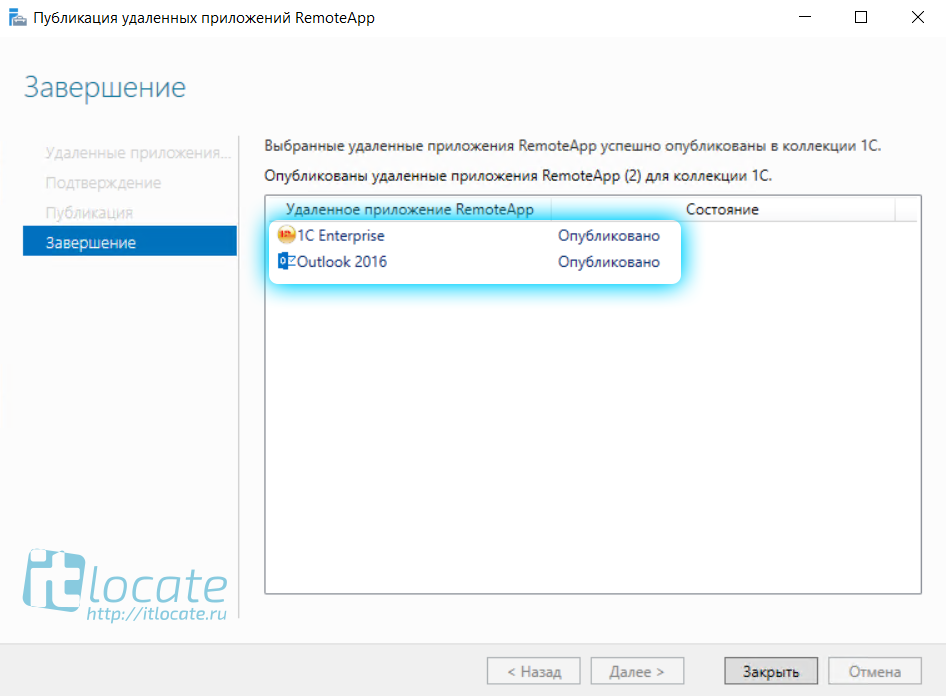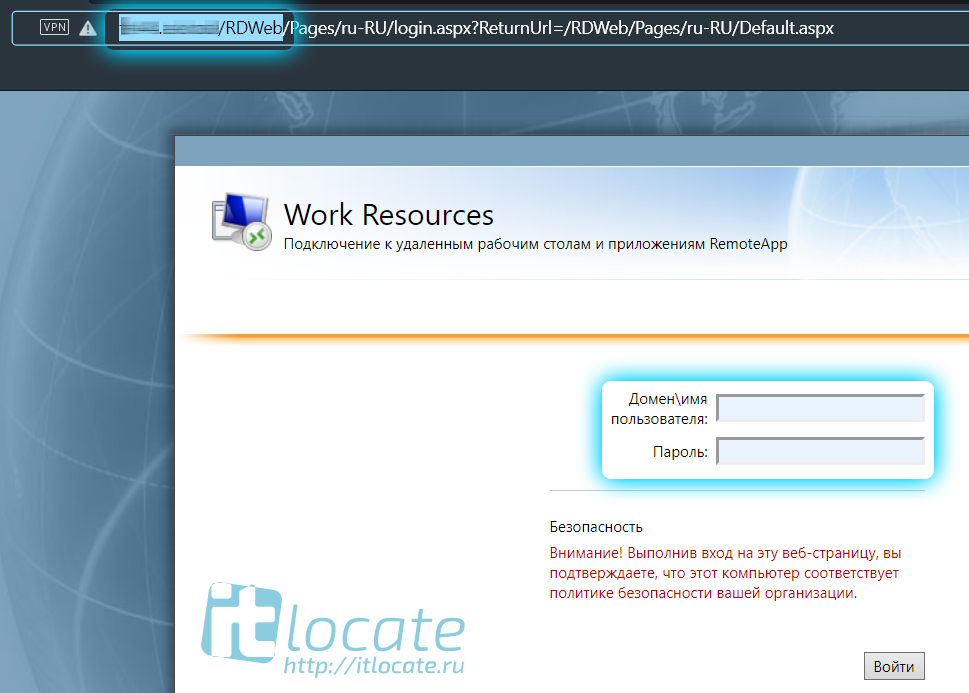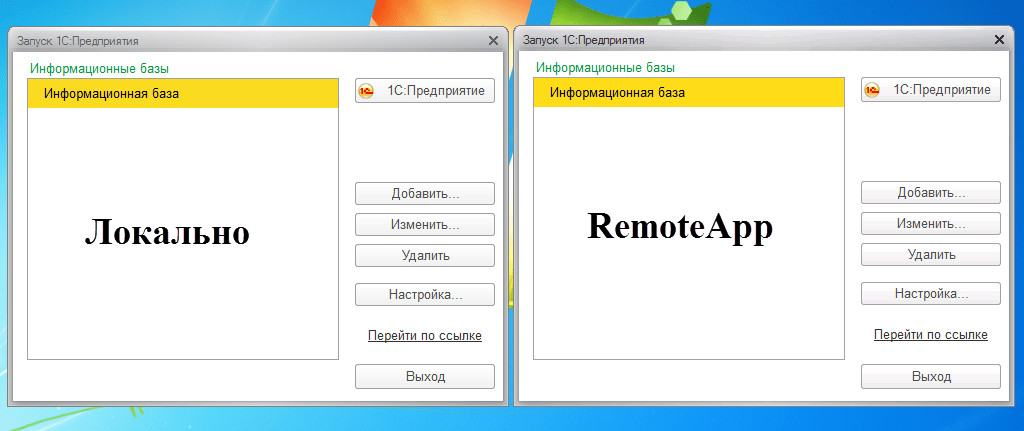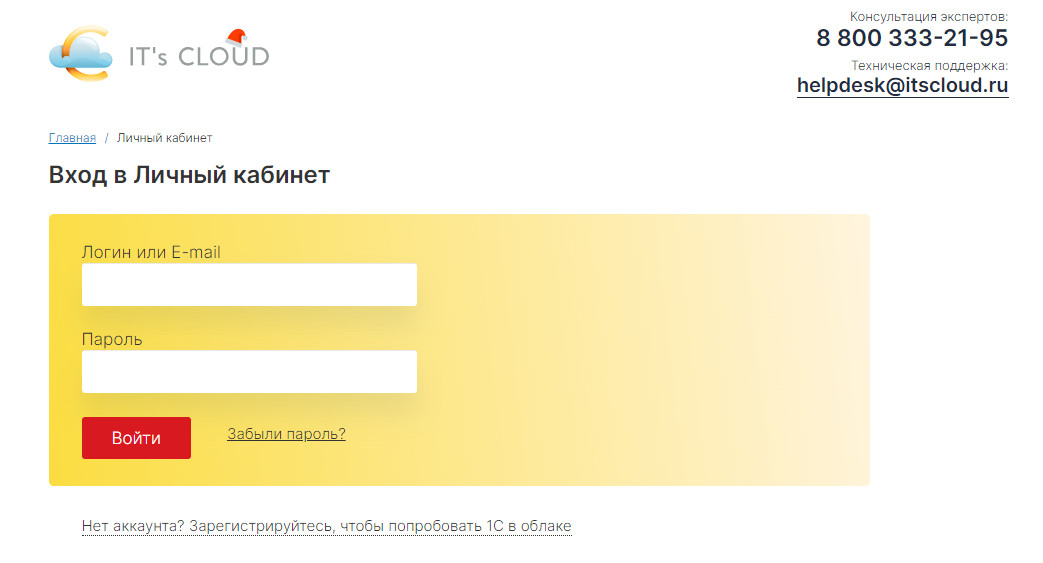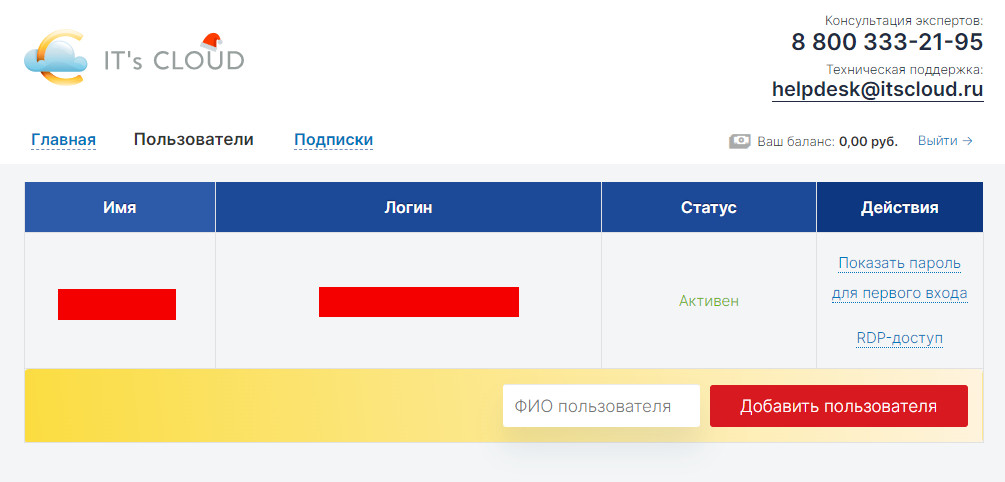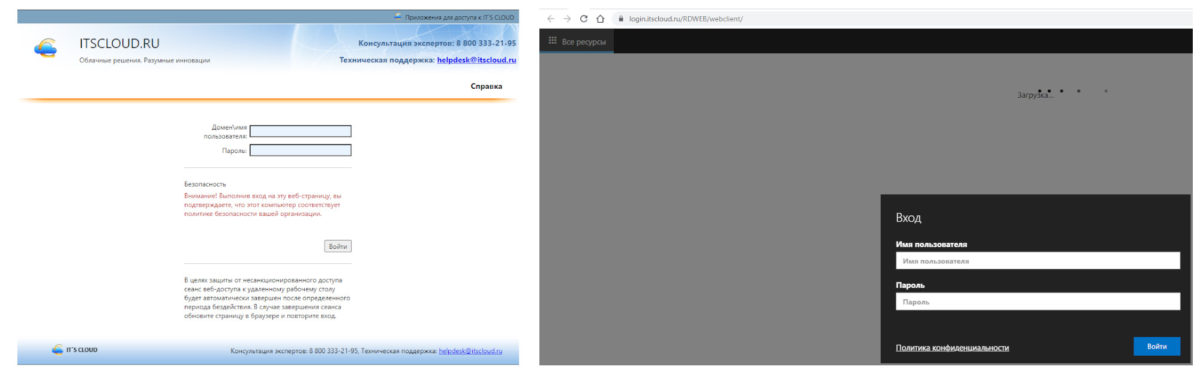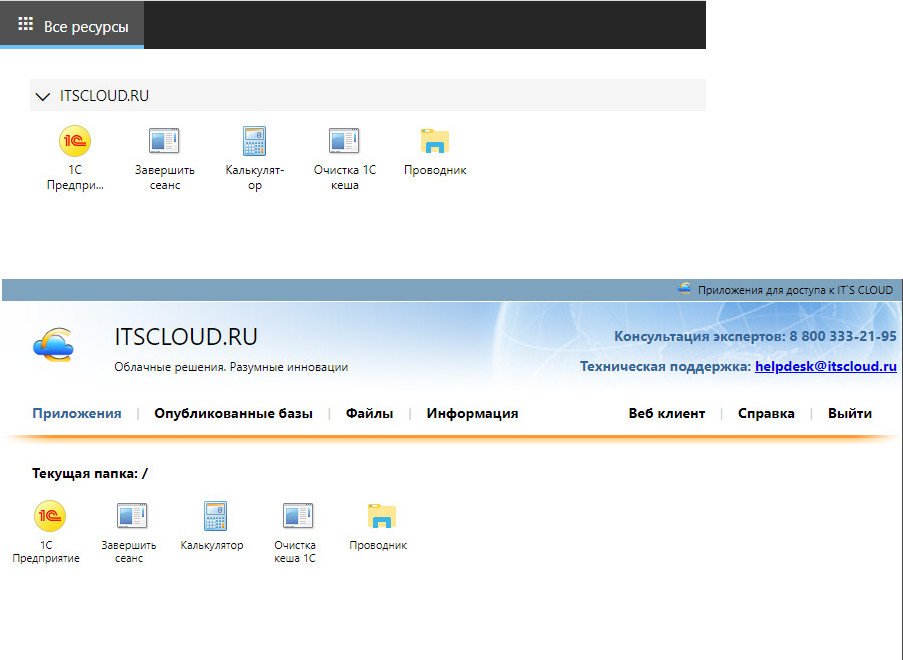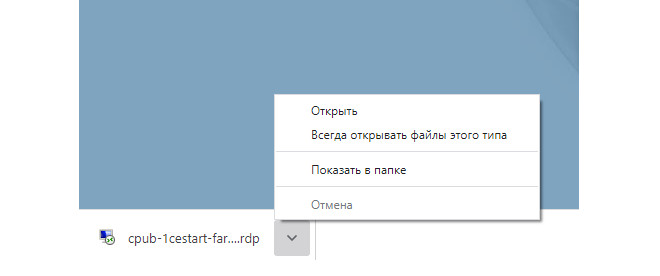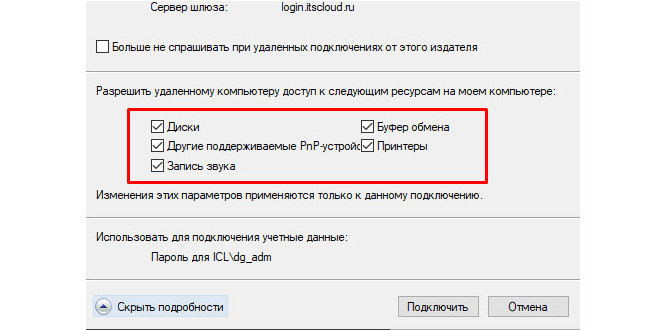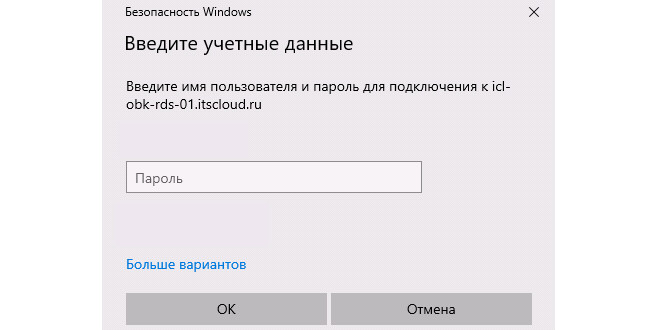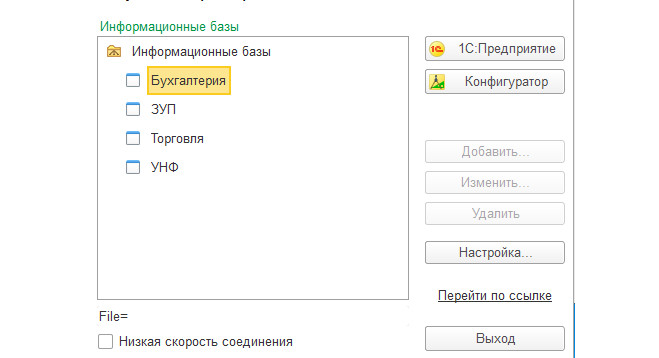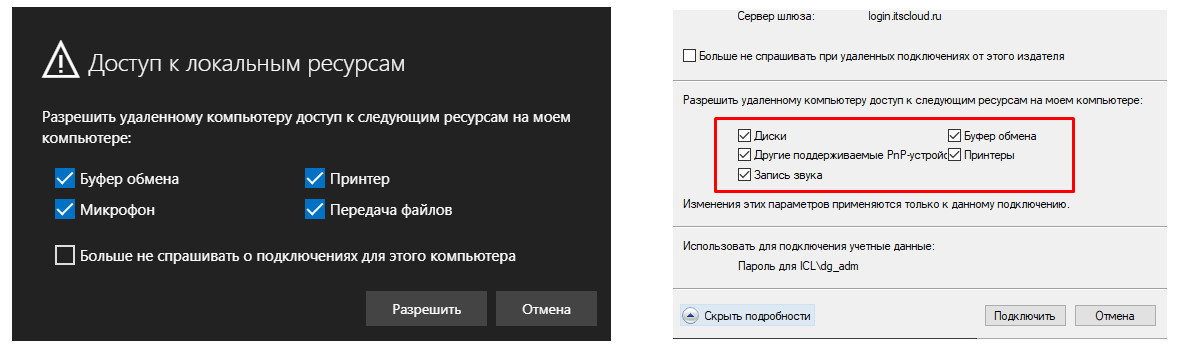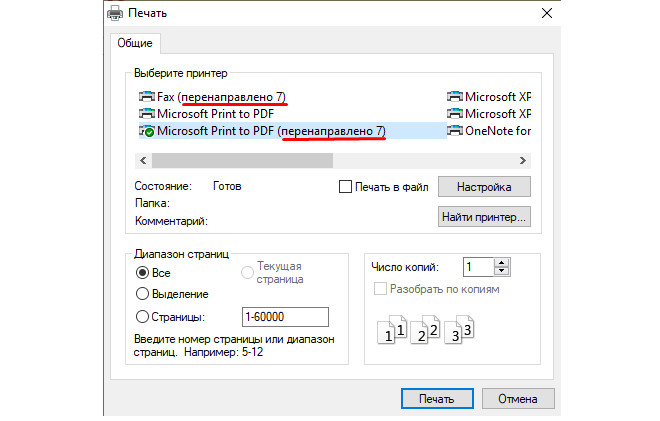Установка и настройка удалённых приложений RemoteApp в Windows Server 2016
RemoteApp — это часть роли служб терминального сервера Windows Server 2016 и эта служба даёт доступ к приложениям, работающих на терминальном сервере, таким образом, что как будто вы их запускаете у себя на локальном компьютере. Служба терминального сервера, которая берёт на себя все вычислительные ресурсы приложения, а пользователю отправляет только результат. Ещё и называют удалённым приложением RemoteApp.
Установка ролей и служб RemoteApp
Для установки RemoteApp запускаем Мастер добавления ролей и компонентов и выбираем Тип установки Установка служб удалённых рабочих столов как на скриншоте ниже
Далее выбираем Стандартное обёртывание xD. И после выбираем Развёртывание рабочих столов на основе сеансов.
На пункте Посредник подключения выбираем наш сервер из пула серверов и добавляем его в правое поле.
На следующем пункте, обратите внимание, необходимо отметить чекбксом Установить службу роли веб-доступа к удалённым рабочим столам на сервере посредника подключений к удалённому рабочему столу
Так же выбираем наш сервер из пула серверов и прожимаем Далее / Развернуть
Процесс развёртывания будет отображаться на экране, а по окончанию мы с вами выходим из мастера по нажатию кнопки Закрыть
Настройка коллекции и добавление удалённых приложений
Далее в Диспетчере серверов переходим в Службы удалённых рабочих столов и добавляем коллекцию, присваиваем имя и заполняем описание. Далее
Выбираем сервер из пула. Далее
На данном шаге нам необходимо Добавить Группы пользователей, которые будут иметь доступ к данному приложению remoteapp.
Теперь переходим к завершению настройки удалённого приложения remoteapp, нам нужно зайти в только что созданную нами коллекцию и через Задачи выбрать из выпадающего меню выбрать пункт Опубликовать удалённые приложения RemoteApp
Добавляем нужные нам приложения и финализируем Закрыть
Натсройка подключения к RemoteApp приложению
Тут всё ещё проще! Переходим по ссылке http://IP_ADDRES/RDWeb, где указываем имя или ip адрес вашего сервера, логинимся под вашей учётной записью.
Открывается меню Удалённые приложения RemoteApp и рабочие столы, где нам буду доступны только те приложения к которым у нас есть доступ (настраивали ранее). Нажимая на значок приложения начнётся процесс скачивания. После того как вы запустите его вам будет предложено авторизоваться, а уже после чего перед вами откроется уже само приложение 1С RemoteApp или Outlook 2016 RemoteApp.
Приложение RemoteApp будет помечено соответствующим значком
Вот и всё, друзья! Надеюсь я вам смог помочь) Всем спасибо!
Настройка RemoteApp
RemoteApp — это приложение для удалённого доступа к серверу, на котором запущены службы удалённых рабочих столов. Для того, чтобы опубликовать какое-либо приложение RemoteApp нужно открыть Диспетчер задач, перейти в Службы удалённых рабочих столов и там перейти по ссылке с именем коллекции сеансов. В окне коллекции сеансов нажимаем на ссылку Публикация удалённых приложений RemoteApp. В том случае, если уже имеются опубликованные приложения, необходимо нажать на кнопку Задачи и в открывшемся меню выбрать Опубликовать удалённые приложения RemoteApp. 


Проверка публикации программ RemoteApp
После успешной публикации удалённых приложений RemoteApp, проверим корректность их работы. Для этого осуществим веб-доступ к RDS с одной из рабочих станций домена. Напомню, что для того чтобы получить веб-доступ к службам удалённых рабочих столов необходимо перейти по специальной ссылке вида https://<имя сервера>/rdweb Как мы видим, приложения успешно опубликовались и можно попробовать получить к ним доступ.</имя>
Изменение параметров приложения RemoteApp
Каждое приложение RemoteApp имеет ряд ключевых опций, которые можно изменить в соответствии с требованиями. Для того, чтобы зайти в меню настроек приложения достаточно в окне коллекции сеансов (в данном случае в окне Коллекция сеансов RDS) на панели Удалённые приложения RemoteApp вызвать контекстное меню приложения, параметры которого необходимо изменить, и там выбрать единственный пункт Изменить свойства. На вкладке Общие окна свойств приложения доступны следующие настройки:
- Имя удалённого приложения RemoteApp. Позволяет задать произвольное имя для опубликованного приложения.
- Показывать удалённое приложение в службе веб-доступа к удалённым рабочим столам. Если выбрать пункт Нет, то приложение не будет отображаться списке приложений на странице веб-доступа и не будет доступно пользователям, хотя будет установлено на серверах узлов сеансов и будет иметь статус опубликованного.
- Папка удалённого приложения RemoteApp. Этот параметр позволяет упорядочивать приложения RemoteApp, раскладывая их по папкам.
Кроме настроек, в данном окне отображается информация о пути размещения приложения, его псевдониме и иконке.
Папку удалённого приложения RemoteApp можно либо задать вручную, написав в соответствующем поле желаемое имя папки, либо выбрав из существующего списка, если папки были созданы ранее.На вкладке Параметры можно задать параметры командной строки для приложения. Именно здесь можно разрешить использовать любые параметры командной строки или вообще запретить их использование. Помимо этого можно задать принудительное использование заранее заданных параметров.
Свойства вкладки Назначение пользователей позволяют настроить видимость приложения в системе веб-доступа для заданных пользователей или групп пользователей. Поскольку по умолчанию все пользователи коллекции сеансов имеют доступ ко всем опубликованным в ней приложениям, данная вкладка позволяет гибко настроить доступ пользователей к приложениям RemoteApp внутри самой коллекции.
На вкладке Сопоставление типов файлов можно задать типы файлов, которые автоматически будут открываться с помощью выбранного приложения RemoteApp.
Следует помнить об одном очень важном ограничении — данная опция не работает в случае веб-доступа к приложениям.
Отмена публикации приложений RemoteApp
В случае, когда удалённое приложение больше не используется, целесообразно отменить его публикацию. Рассмотрим выполнение этой операции на примере приложения Калькулятор.
Для того, чтобы вызвать мастер отмены публикации удалённых приложений RemoteApp нужно выбрать пункт Отменить публикацию удалённых приложений RemoteApp в меню Задачи на панели Удалённые приложения RemoteApp.
На первом шаге мастера выбираем из списка опубликованных приложений RemoteApp приложение, публикацию которого необходимо отменить. Можно выбрать все приложения и в таком случае после отмены их публикации станет возможен доступ к удалённому рабочему столу полностью.
В окне с подтверждением выбора предлагается проверить правильность выбранных приложений и нажать кнопку Отменить публикацию.
После успешного выполнения операции отмены публикации отобразится окно, сообщающее об этом.
На этом настройка RemoteApp окончена. В нашей базе знаний вы найдёте ещё множество статей посвящённых различным аспектам работы в Windows, а если вы ищете надежный виртуальный сервер под управлением Windows, обратите внимания на нашу услугу — Аренда виртуального сервера Windows.
1C через RemoteApp: как работать в облаке через удаленное приложение?
Если инфраструктура 1С расположена в облаке, к ней нужно будет подключиться. Один из основных способов – RemoteApp. В статье будут рассмотрены каждый несколько способов подключения и работа с 1С через RemoteApp в частности.
Какие способы дистанционной работы с 1С в облаке существуют?
1. Веб-браузер. С облачной 1С можно взаимодействовать, просто зайдя на веб-страницу сервиса и войдя под своими логином и паролем. Это можно сделать практически с любого устройства и скорости интернет-соединения. Как правило, используются браузеры Firefox, Edge или Google Chrome.
Работа через веб-браузер не требует установки дополнительного программного обеспечения. Однако данный вариант не позволяет пользоваться многими функциями, к примеру, конфигуратором или просмотром некоторых документов. Также нельзя будет работать с устаревшими версиями 1С или другими базами, кроме 1С.
2. RemoteDesktop, или удаленный рабочий стол. Система размещается и работает на удаленном компьютере. На своем компьютере пользователь видит программу с рабочим столом, на котором размещена программа 1С, и запускает ее.
Если используется RemoteDesktop, все вычислительные и аналитические процессы осуществляются на удаленном компьютере, так что ресурсы пользователя не перегружаются.
К RDP может подключиться компьютер не только под управлением Windows, но и с MacOS, Unix, iOS, Android. RDP позволяет запустить любой из программных продуктов и функций 1С, а также поддерживает работу в многопользовательском режиме. Пользователь RDP получает доступ ко всем данным и файлам, размещенным на удаленном рабочем столе.
RDP не требует дополнительных настроек и может работать с различными программами, к примеру, Microsoft Office, банковским ПО и др.
Вместе с тем, с удаленным рабочим столом работать не получится, если у пользователя низкая скорость интернет-соединения (до 256 кбит/сек). Кроме того, доступ через RDP повышает шансы заражения “облака” вирусами и шифровальщиками, поэтому провайдеры 1С в облаке неохотно предоставляют его (или максимально ограничивают права пользователя, в том числе запрещают доступ в Интернет). Основные потребители такого способа подключения — клиенты, арендующие выделенный 1С-сервер.
3. «Тонкий клиент». Версия для работы с сервером с ограниченным функционалом. Может работать с базами, поддерживающими работу в режиме управляемых форм. Среди достоинств – низкая требовательность к компьютеру пользователя и сетевой нагрузке, возможность доступа из любой точки с Интернетом.
Что представляет собой приложение Remote App?
RemoteApp – удаленное приложение, производный продукт от RDP. Как и в случае с RDP, при RemoteApp приложение 1С запускается на удаленном сервере, а пользователь подключается к нему со своего компьютера. Главное отличие RemoteApp от RDP – пользователь получает доступ к конкретному приложению (1С), а не всему рабочему столу сервера.
Последние версии RemoteApp функционируют на основе Terminal Services или RDS (Remote Desktop Services).
Пользователь управляет удаленным приложением так же, как и обычным, только размещено оно и функционирует на сервере.
RemoteApp позволяет получить доступ ко всем функциям программного обеспечения 1С без высоких требований к скорости и качеству интернет-соединения. Сотрудникам не придется проходить курс обучения для работы с удаленным приложением и переключаться между собственным и удаленным рабочими столами.
С помощью удаленного приложения можно получить доступ лишь к данным, хранящимся на сервере, и в нем будет выполняться вся работа.
RemoteApp — наиболее функциональный, безопасный и привычный способ работать с 1С в облаке.
Как установить RemoteApp и подключиться через него к 1С?
1. Зайдите на сайт itscloud.ru и перейдите на вкладку «Кабинет». На открывшейся странице введите логин и пароль.
2. После этого Вы перейдете в личный кабинет. Там будут доступны два варианта доступа к RemoteApp – веб-консоль и загрузка приложения на ПК пользователя. Выберите один из них.
3. Если была выбрана веб-консоль, она откроется с окна входа с формами логина и пароля. При выборе варианта загрузки приложения откроется окно входа в личный кабинет, в котором также нужно ввести логин и пароль.
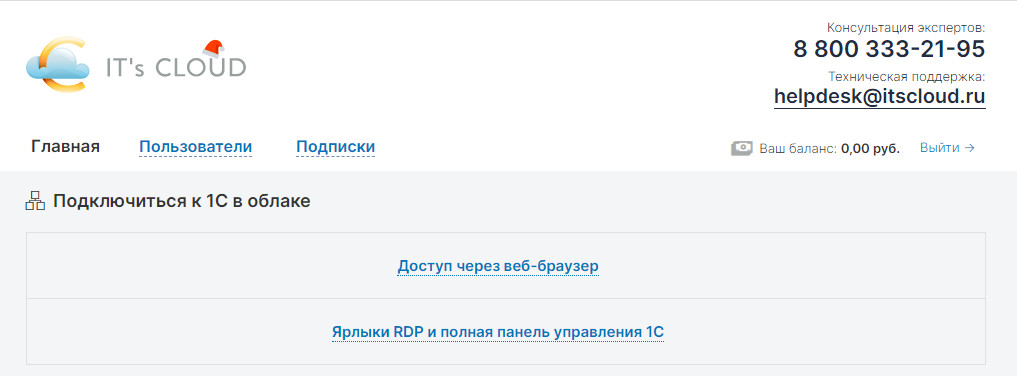
Загляните в email, который Вы указали при регистрации. На него были высланы логин и пароль. Скопируйте их из письма и укажите их в формах в окне входа.
4. После входа в личный кабинет или веб-консоль появятся иконки доступных приложений. Нажмите на пиктограмму нужного Вам приложения, чтобы загрузить RDP-файл для доступа к нему.
5. Загрузится RDP-файл, который нужно будет запустить.
Перед открытием система в соответствующем окне спросит Вас, надежен ли издатель удаленного приложения. Там же можно выбрать устройства, к которым у приложения разрешен доступ. Выберите все из них и нажмите «Подключить».
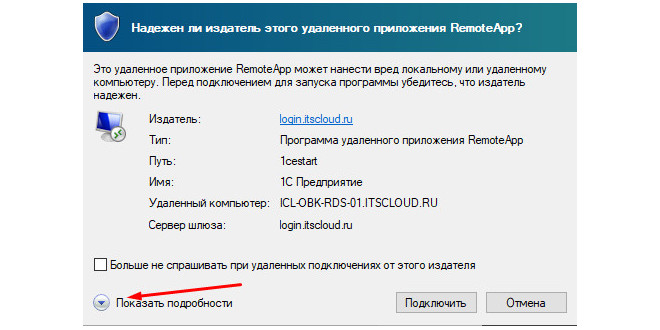
6. Откроется окно ввода логина и пароля. Для открывшегося приложения его можно посмотреть во вкладке «Пользователи» в личном кабинете.
7. Приложение начнет работу и загрузит необходимые базы. После этого можно начать работу.
Отправка на печать
Чтобы можно было отправить документ из приложения на печать, убедитесь, что Вы разрешили доступ к нему при запуске.
Также необходимо найти нужный принтер и выбрать его для печати.
Преимущества RemoteApp
У работы с 1С в облаке через приложение RemoteApp есть ряд неоспоримых преимуществ:
- Не нужно делать постоянные переходы между локальным и удаленным рабочими столами. Приложение в RDP-файле открывается на компьютере и вся работа делается с него, как будто бы установлено обычное приложение.
- Для работы с RemoteApp требуется меньшая скорость, по сравнению с удаленным рабочим столом.
- RemoteApp способно полноценно передать функционал продуктов 1С.
- Моментальный запуск удаленного приложения.
- Поскольку пользователю передается лишь картинка используемого приложения, скорость передачи изображения быстрее.
- Высокий уровень безопасности, по сравнению с удаленным рабочим столом.
Подберем уникальное решение для Вашего случая
Компания IT’s CLOUD более 15 лет занимается развертыванием сервиса 1С для компаний малого и крупного бизнеса, в том числе, в облаке – 10 лет. Осуществим перенос 1С в облако и предоставим доступ к нему в соответствии с потребностями клиента.
В зависимости от потребностей, пользователь может выбрать, каким образом взаимодействовать с системой: с помощью веб-версии, удаленных приложения или рабочего стола, «тонкого» или «толстого» клиентов.
Работу выполняют 20 квалифицированных специалистов. Серверы расположены в современном центре обработки данных, оснащены системой защиты от кражи данных и вирусных атак, а также круглосуточной системой охлаждения.
У нас действуют несколько тарифов и бесплатный тест-драйв — 7 дней!
Оставьте заявку на сайте itscolud.ru, чтобы мы смогли подобрать подходящий тариф, цену и условия.
Для получения бесплатного тестового периода
пройдите, пожалуйста, регистрацию:
При подготовке материала использовались источники:
https://itlocate.ru/blog/windows/ustanovka-i-nastrojka-udalyonnyix-prilozhenij-remoteapp-v-windows-server-2016.html
https://oblako.kz/help/windows/nastroika-remoteapp
1C через RemoteApp: как работать в облаке через удаленное приложение?