Резервное копирование: что это такое и как сделать на Android, iOs и Windows
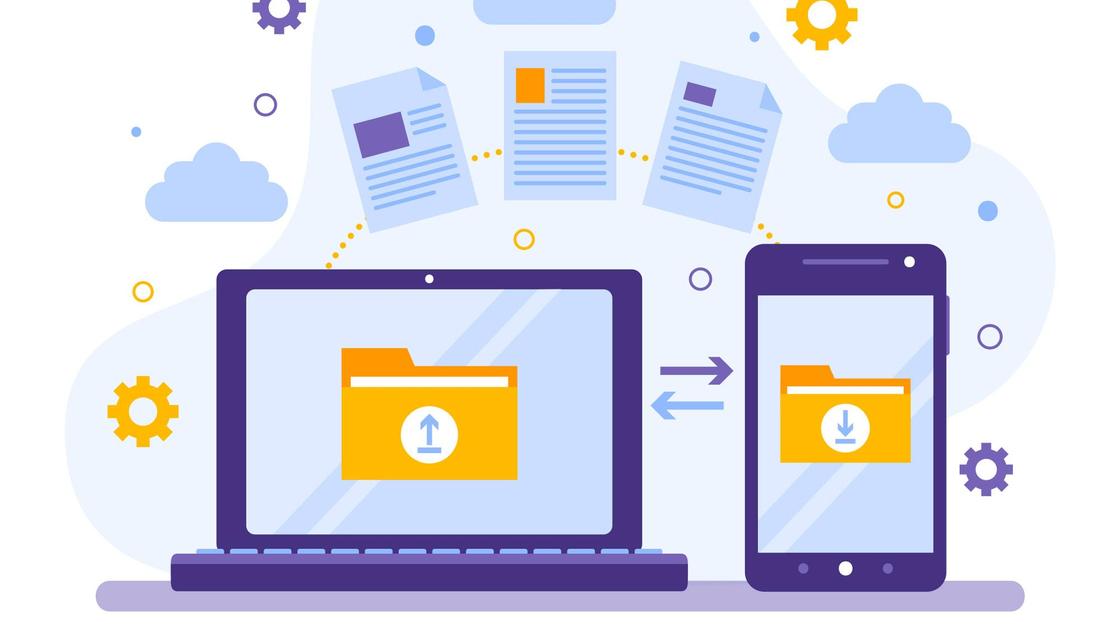
Резервное копирование, известное как бэкап, представляет собой процесс создания дубликата файлов на другом устройстве или в облачном хранилище с целью обеспечить их сохранность в случае потери или повреждения основного устройства. Зачем нужно резервное копирование? Основная идея заключается в том, что при возникновении проблем с информацией на основном компьютере, смартфоне или планшете резервная копия остается неповрежденной.
Резервное копирование поможет:

- сохранить данные при аппаратных сбоях, случайном удалении файла;
- уберечь от кражи зашифрованные при резервном копировании данные;
- не утратить информацию в случае отключения электроэнергии.
Резервное копирование бывает следующих видов:
- полное;
- дифференциальное;
- инкрементное;
- в режиме реального времени;
- клонирование;
- копирование в виде образа;
- горячее (база данных включена и открыта);
- холодное (база данных выключена и закрыта).
Намного проще создать копию, чем пытаться восстановить утраченные данные. Существуют различные способы резервного копирования данных. Можно создавать резервные копии на внешних жестких дисках, в облачном хранилище данных, на сетевых устройствах хранения или на ленточных накопителях. Кроме того, резервные копии могут быть созданы на CD, DVD, Blu-ray дисках и флэш-накопителях.
Как делать резервное копирование на Android?
На устройствах Android резервное копирование выполняют при помощи Google. Для копирования фото и видео можно настроить автоматическую загрузку на Google Фото, а файлы и папки загрузить вручную на Google Диск. Есть возможность настроить автоматическое резервное копирование телефона. Для этого выполните такие действия:
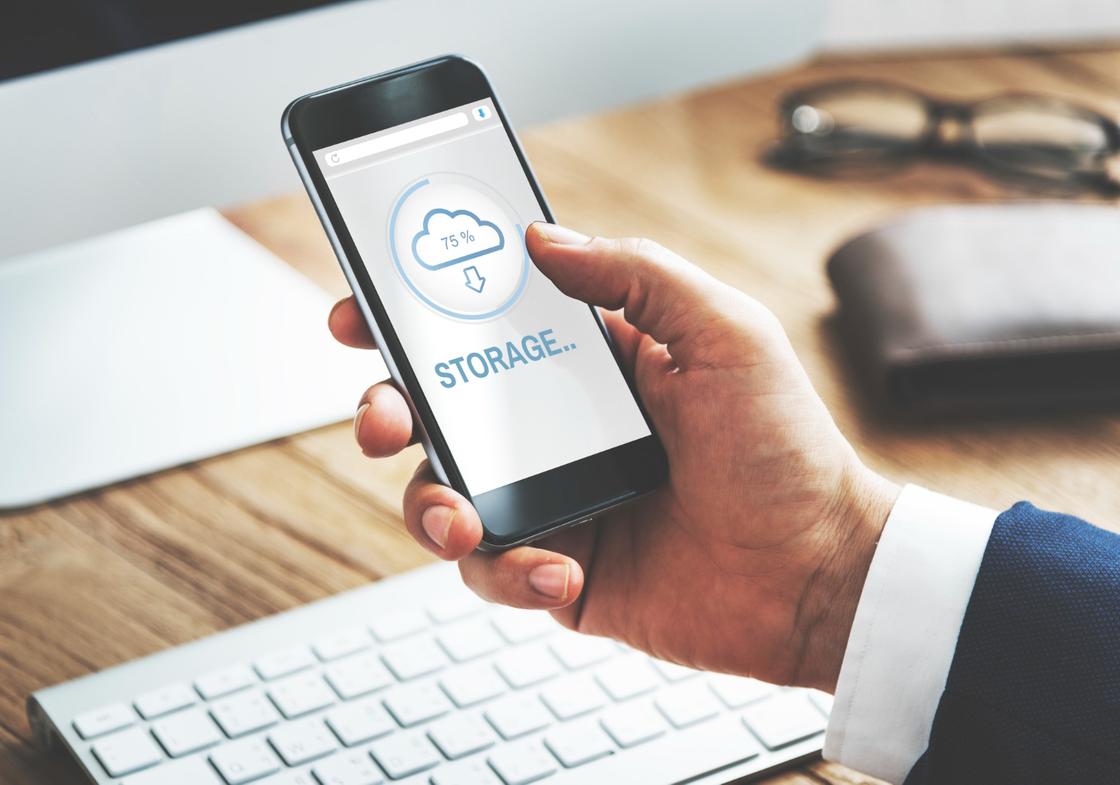
- Войдите в настройки мобильного устройства.
- Перейдите в раздел Google, а затем выберите «Резервное копирование».
- Нажмите «Начать копирование».
Если впервые выполняете эту процедуру, включите сервис Автозагрузка от Google One и следуйте инструкции на экране. Учтите, что резервные копии данных, за исключение фото и видео на Google Фото, удаляются, если:
- не пользовались устройством 57 дней;
- отключили функцию резервного копирования.
Для защиты резервных данных используйте блокировку экрана при помощи PIN-кода, графического ключа или пароля. Если настройки на телефоне выглядят иначе, найдите в них пункт, в котором можно управлять резервным копированием, либо обратитесь за помощью к производителю устройства.
Чтобы восстановить данные на новом телефоне, достаточно войти в профиль Google, на котором ранее делали резервное копирование. Вся информация загружается на телефон с этого профиля.
Как сделать резервную копию iPhone?
На сайте Apple сказано, что резервное копирование на iPhone можно сделать при помощи iCloud, Mac и Windows. Вот порядок создания резервной копии при помощи iCloud:
- Войдите в настройки устройства.
- Откройте раздел с именем устройства, а затем перейдите в iCloud.
- Выберите «Резервная копия в iCloud».
- Создайте резервную копию.
iCloud автоматически создает резервную копию данных с iPhone каждый день, когда iPhone подключен к источнику питания, заблокирован и подключен к Wi-Fi. На моделях, которые поддерживают 5G, можно создать резервную копию при помощи сотовой связи. Для этого найдите соответствующий параметр в разделе «Резервная копия в iCloud».
На MacOS для создания резервного копирования используется программа Finder. Воспользоваться ею можно только на MacOS версии 10.15 или новее. Действия следующие:
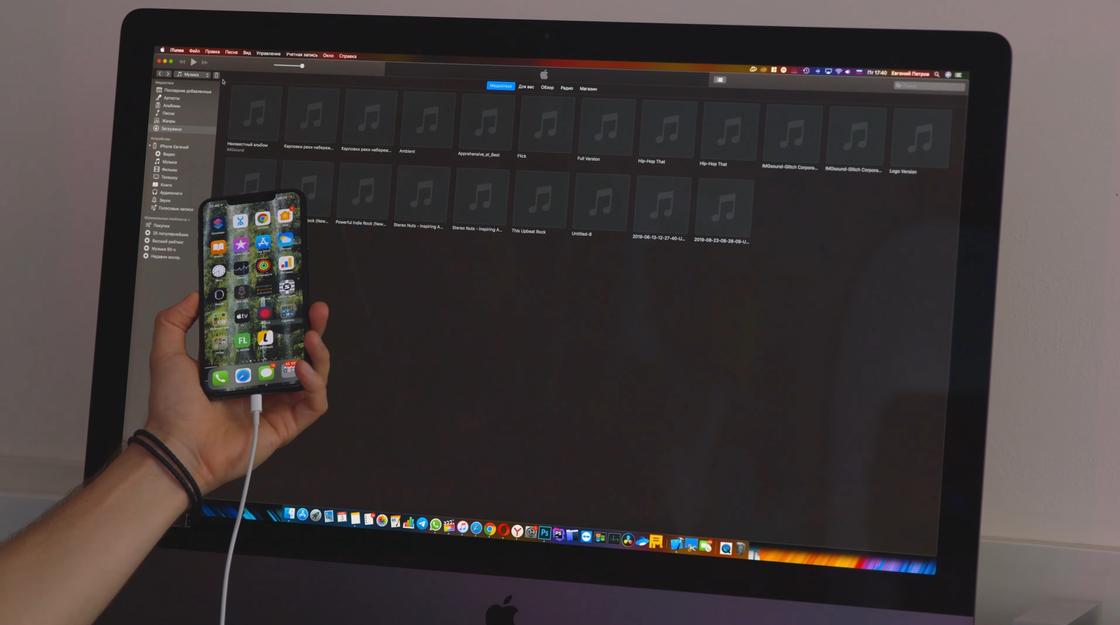
- Подключите iPhone к Mac по кабелю.
- Войдите в Finder и в боковом меню выберите подключенный телефон.
- Перейдите в раздел верхнего меню «Основные».
- Выберите параметр «Создать резервные копии всех данных с iPhone на этом Mac».
- Для защиты данных выберите «Зашифровать локальную копию».
- Нажмите «Создать резервную копию сейчас».
На Windows создать резервную копию получится при помощи iTunes. Скачайте и установите программу. Далее поступите так:
- Подключите телефон к ПК.
- Войдите в iTunes и выберите в нем подключенный iPhone.
- Нажмите «Обзор».
- Выберите «Создать копию сейчас».
Резервную копию можно зашифровать при помощи соответствующей функции и установки пароля. Для просмотра резервной копии на ПК перейдите в iTunes в меню «Правка», а затем в настройках выберите «Устройства». Резервные копии, которые защищены шифрованием, отмечены значком замка в списке резервных копий.
Как сделать резервное копирование на Windows 10?
Действия для создания резервной копии указаны на портале технической поддержки Microsoft. Чтобы сделать резервное копирование:
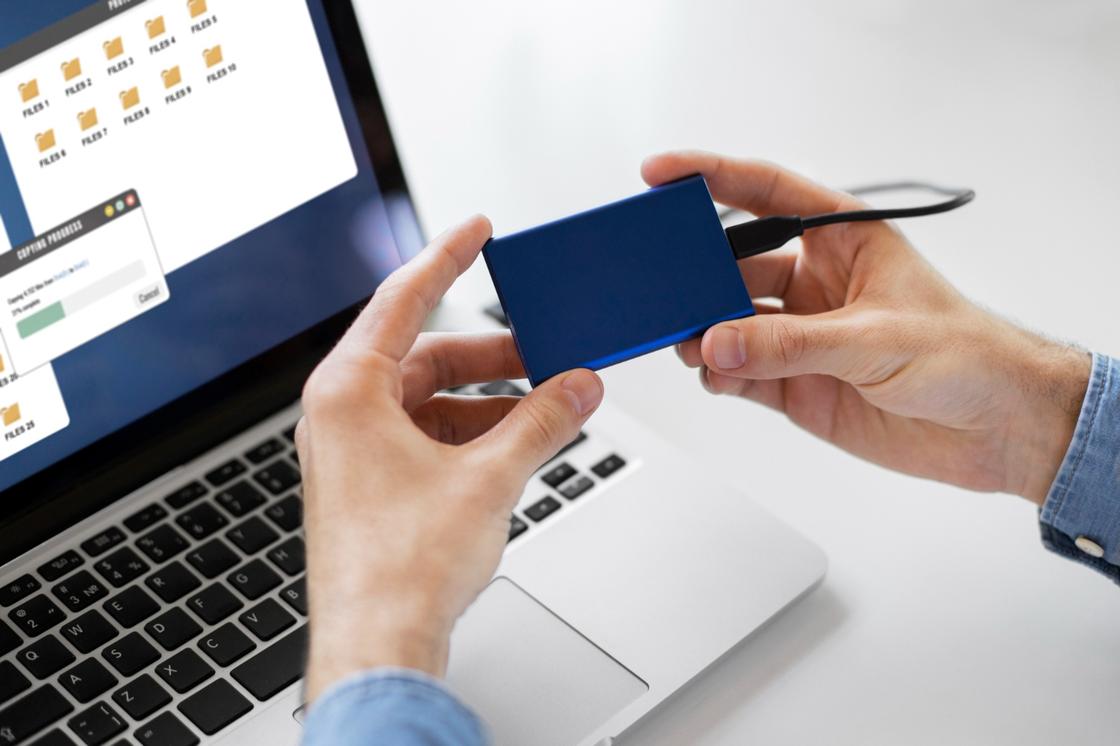
- Войдите в параметры через меню «Пуск».
- Выберите пункт «Обновление & безопасность», а затем «Резервное копирование».
- Добавьте диск и выберите внешний диск или сетевое расположение для резервной копии.
В Windows 10 можно посмотреть резервные копии, созданные в предыдущих версиях Windows. Для этого войдите в панель управления, а затем в систему и безопасность. В этом разделе найдите «Резервное копирование и восстановление (Windows 7)».
Резервное копирование приложений и параметров выполняется следующим образом:
- В параметрах системы войдите в учетные записи.
- Выберите «Синхронизация ваших параметров».
- Включите синхронизацию.
Можно выбирать параметры, которые хотите синхронизировать.
В Windows 10 есть возможность сохранять файлы и фотографии на облачном хранилище OneDrive. В бесплатной учетной версии доступно 5 ГБ места. С помощью OneDrive можете синхронизировать файлы между компьютером и облаком, чтобы обеспечить их резервное копирование и защиту, а также доступ к этим файлам из любого места на любом устройстве.
Создание резервной копии и синхронизация на Windows 11 выполняется так же, как и на Windows 10.
Важно регулярно создавать резервные копии данных. Рекомендуется копировать данные не реже одного раза в неделю. Чем чаще создаете резервные копии, тем больше шансов на успешное восстановление в случае сбоя.
Как сделать полный бэкап Андроида
На современных смартфонах хранится огромное количество необходимой и важной информации, а каждый пользователь настраивает телефон индивидуально под себя. И вот, переходя на новый девайс, владелец Андроид сталкивается с ситуацией, когда требуется вновь настройка операционной системы. Идеальный выход здесь – глубокое или частичное резервное копирование. Но не все знают, как сделать полный бэкап Андроида быстро и безопасно используя планшет или телефон, не потеряв важные данные.
Содержание показать
Как сделать бэкап отдельных приложений на Андроид

Не всегда требуется копировать всю систему, да и процесс это достаточно кропотливый. Если вам необходимо сохранить только конкретные программы – рекомендуем воспользоваться именно этим методом. И здесь идеальным вариантом является специально приложение Helium.
Разработчик: ClockworkMod
Цена: Бесплатно
Данный инструмент без проблем можно скачать в свободном доступе с Google Play. Работает он на двух «базах»: или предоставление root-прав и все махинации проводятся только на смартфоне, или подключение USB-кабеля и доступ к ПК, если вы не имеете режима «Суперпользователя».
Приложение позволяет сохранять копии на SD-карте и в облачных хранилищах, а именно Drobox, Google Drive и Box, что очень удобно.
Она умеет:
- Делать резервное копирование истории входящих и исходящих звонков;
- Бэкап приложений и их настроек;
- Резервное копирование СМС и контактов.
Приложение идеально работает на свежих версиях операционной системы, преимущественно на Андроид 7.0, 7.1 и 8.0. А теперь рассмотрим, какие же действия будем в нем выполнять:
- Скачиваем и устанавливаем приложение на телефон. Если рут-прав нет, повторяем эту процедуру на компьютере. Доступны версии и для Windows, и для Mac. Также для ПК необходимы драйвера. Найти их можно на официальном сайте производителя подключаемого смартфона.
- Теперь приступаем непосредственно к самой операции резервного копирования. Для этого открываем приложение на девайсе. По надобности подключаемся через провод к компьютеру. Нам предлагается несколько вариантов: полный бэкап телефона или только конкретных приложений. Обратите внимание, что скопировать можно как всю программу с данными, так и только данные.
- После всех выставленных галочек кликаем «Резервное копирование». Выбираем, куда сохранить. Если в Облако, то указываем адрес, если в компьютер – открываем сервис с IP-адресом и переносим его в строку поиска браузера. Там разрешаем копирование. Готово. Копии успешно созданы.
Как сделать правильную резервную копию всей системы Андроид

А вот здесь уже дела обстоят немного сложнее, так как нам нужна полная сохраненная копия Андроид. Разумеется, и места она занимать будет больше, и для ее создания предусмотрено несколько разнообразных способов. В целях профилактики рекомендуем раз в несколько недель проводить такой бэкап, а вот перед прошивкой или осуществлением других важных системных процессов – он просто необходим здесь и сейчас.
Бэкап через системную опцию (No Root)

Самый легкий и комфортный вариант, подходивший новичкам и просто пользователям, не желавшим тратить свое время. Открываем «Настройки», переходим в пункт «Система» – «Резервное копирование», в месторасположении выбираем Google Диск. Сделано. Сохраняться будет такая информация:
- Стандартные настройки (язык, время и дата);
- Точки доступа Wi-Fi и пароли, если они активированы;
- Настройки экрана (обои, темы, яркость);
- Приложения (в большинстве случаев просто перечень, но не внутренние настройки и достижения в играх);
- Контент, расположенный в Google Календаре;
- Материалы, хранившиеся в Gmail, индивидуальные настройки почты.
К сожалению, возможны сбои в процессе резервного копирования, из-за чего многие пользователя жалуются на недостаточное количество сохраненной информации. А на некоторых устройствах такая системная функция вообще отказывается работать, это может коснуться телефонов с операционной системой ниже Андроида 6.0.
Полезная рекомендация: периодически проверяйте, все ли нужные материалы благополучно проходят бэкап, чтобы, например, после перепрошивки не обнаружить совершенно пустые архивы.
Бэкап Андроида с помощью FlashTool (No Root)

Это уже более серьезная и тяжелая процедура, позволяющая провести резервное копирование всей прошивки. Этапов будет много, и пользователям, которые не уверены в своих силах и технических знаниях, мы данный вариант не рекомендуем! А вот если вы знаток Андроида «со стажем», то можете смело приступать.
Для начала подготавливаем все необходимые материалы, чтобы в процессе бэкапа не приходилось на них отвлекаться.
- Скачиваем непосредственно саму программу с официального сайта разработчика (flashtool.net);
- Находим оригинальную прошивку, сделанную именно для вашего смартфона;
- Если на компьютере отсутствуют драйвера МТК, загружаем их.
- Получаем доступ до ПК, так как без него бэкап здесь невозможен, проверяем работоспособность USB-кабеля и исправность разъемов.
- Далее извлекаем два файла из прошивки, а именно название номера с разрешением txt и weg_l.bin. Эти материалы перемещаем в отдельную, пустую папку.
- Также туда помещаем папку, где хранится софт.
- Запускаем раннее скачанную программу FlashTool от имени администратора, это обязательное условие.
- Открывается страница, на которой нужно указать путь к scatter.txt с помощью встроенного обычного проводника.
- Должен появиться новый экран, где расположены блоки памяти. С ними и необходимо провести бэкап. Для этого переходим во вкладку «Memory Test». Ставим галочки напротив первых пяти пунктов.
- Выключаем телефон, нажимаем на компьютере «Start».
- Теперь подключаем смартфон, используя USB.
- Информация начинает считываться и выводится на экран. Как только процесс закончен, устройство отсоединяем от персонального компьютера.
- Открываем «Блокнот» и переносим туда полученные данные. Обратите внимание, что пустые секторы копировать не нужно. Сохраняем и закрываем блокнот.
- Вновь возвращаемся на главную страницу FlashTool, убираем выставленную галочку напротив первого пункта.
- Открываем раздел «Readback» – «Добавить». Появляется новая строчка, на которую кликаем два раза.
- Указываем, куда именно сохранить бэкап и придумываем имя.
- Появляется небольшое меню, просящее указать настройки для каждого сектора. Да-да, отдельный блок памяти нуждается в отдельной настройке. Изменяем только колонку «Length», в которую добавляем данные блока из сохраненного блокнота.
- Кликаем «ОК» и нажимаем на верхнюю кнопку «Read Back».
- И последнее финальное действия: вновь подключаем телефон и наблюдаем за процессом копирования. В конце должна появиться зеленая иконка, сообщающая, что операция завершена. Сделано! Теперь повторяем аналогичные действия с оставшимися секторами.
После окончания резервного копирования файлы можно переместить в любое облачное хранилище, ведь если с компьютером или жестким диском случится какая-то крупная неприятность – сохраненная информация будет потеряна, не рискуйте!
Бэкап через Titanium Backup (Root)

Довольно легкий и комфортный вариант с использованием специальной программы Titanium Backup. Скачать ее без проблем можно в Google Play и установить стандартным способом.
При подготовке материала использовались источники:
https://www.nur.kz/technologies/instructions/2021136-rezervnoe-kopirovanie-chto-eto-takoe-i-kak-sdelat-na-android-ios-i-windows/
https://gurudroid.net/kak-sdelat-polnyj-bekap-androida.html