Родительский контроль в Windows 10: настройка и использование
Для защиты детей на компьютерах Windows 10 компания Microsoft предлагает использовать стандартную учетную запись, которая будет управляться с помощью функции «Семейная безопасность» (Microsoft Family Safety)
Дети являются самыми главными людьми в вашей жизни, но Интернет — это страшное место, которое требует постоянной бдительности. К счастью, в Windows 10 вы сможете настроить правила родительского контроля для вашего ребенка, что значительно упростит вашу задачу.
Для защиты детей Microsoft предлагает использовать стандартную учетную запись, которая будет управляться с помощью функции Семейная безопасность (Microsoft Family Safety). Это очень простой подход — вы можете легко создавать учетные записи для ваших детей, а затем очень просто защищать и контролировать их активность.
В данном руководстве мы покажем, как настроить учетные записи детей в Windows 10 и активировать защиту Microsoft Family Safety.
Настройка аккаунта ребенка
Чтобы добавить учетную запись ребенка перейдите в приложение Параметры > Учетные записи > Семья и другие люди и нажмите кнопку “ Добавить члена семьи ”.

На следующем экране выберите опцию “ Добавить учетную запись ребенка ”. Это отличная идея, когда каждый член семьи имеет свой собственный аккаунт.

Затем нужно заполнить всю необходимую информацию. Если у вашего ребенка нет адреса электронной почты, то вы можете создать аккаунт outlook.com.

Чтобы улучшить безопасность учетной записи ребенка нужно указать номер телефона. В этом случае, если вы не сможете получить доступ к аккаунту, забыли пароли или хакера предпринимают попытки взлома учетной записи, то на телефон придет сообщение с кодом доступа.

На следующем экране нужно отключить следующие опции. Они совсем не обязательны для аккаунта ребенка.

Теперь все готово — вы можете войти в созданный аккаунт, а также выполнить настройку с помощью инструментов Microsoft Family Safety.
Если вы ранее уже создали учетную запись для ребенка и просто хотите добавить ее в текущую систему Windows, вы должны подтвердить аккаунт перед тем как настраивать правила родительского контроля.
Пока вы это не сделаете, учетная запись ребенка будет не активна. Он сможет использовать компьютер, то установленные правила защиты не будут действовать, поэтому обязательно подтвердите аккаунт используя действительный адрес электронной почты.
После добавления учетной записи ребенка, вы можете перейти на сайт Family Safety. Выберите опцию Управление семейными настройками через Интернет, чтобы открыть браузер и перейти на соответствующую страницу.

В Windows 10 Creators Update управлять настройками родительского контроля также можно, используя Центр безопасности Защитника Windows. В разделе Параметры для семьи перейдите по ссылке Просмотр параметров для семьи .

Возможности Родительского контроля
После того, как вы добавили учетную запись своего ребенка, вы можете управлять настройками безопасности семьи на веб-сайте Family Safety.

После того, как вы добавили учетную запись своего ребенка, вы можете управлять настройками безопасности семьи на веб-сайте Family Safety. Функция сбора недавней активности (Недавние действия) будет выполнять мониторинг активности ребенка и отправлять отчеты родителю. Эту функцию можно отключить.

Первый раздел, который вам будет интересен называется Просмотр веб-страниц. Вы можете заблокировать неприемлемые сайты или разрешить доступ к сайтам только из белого списка.

На данном экране вы можете разрешать и блокировать сайты. Если вы выбрали опцию “ Доступ к сайтам из белого списка ”, то нужно добавить ресурсы в список “ Всегда разрешать ”.

Следующая категория Приложения и игры — ограничение использования приложений в зависимости от возрастной группы (от 3 до 20 лет). Обратите внимание, что при изменении возраста ребенка будет меняться и допустимый рейтинг.

Вы можете также разрешать и блокировать отдельные игры и приложения, как и в случае с веб-сайтами.
Наконец, категория Таймер работы за компьютером. Вы можете выбрать время использования компьютера: установить дневной лимит или указать допустимое время начала и завершения использования ПК. В первом случае, даже если ребенок может использовать компьютер в течение всего дня, общее количество часов, проведенных за ним, будет ограничено.

Microsoft значительно упростила процедуру применения параметров контроля к учетным записям детей. Наличие данных возможностей обеспечивает душевное спокойствие для родителей, а дети могут спокойно использовать компьютер без чрезмерного контроля со стороны взрослых.
Основы родительского контроля на Windows 11: инструкции и полезные советы

В журналистике с 2011 года. Закончила МГГУ по специальности «тележурналистика». Сотрудничала с региональными и федеральными изданиями, в том числе с онлайн-редакцией Пятого канала. В свободное время любит готовить, заниматься рукоделием и читать. Хозяйка трёх питомцев: кота Дзена, кошки Кармы и пса Акира. Время от времени они становятся героями материалов автора.

Современные дети на ты с техникой с самых малых лет. Они используют все возможности мобильных и стационарных устройств для своих нужд.
Нередко техника становится главным атрибутом для отдыха. Дети играют в разные игры, смотрят сериалы и киноленты, посещают разные развлекательные сайты.
Разумеется, ответственным родителям хотелось бы быть уверенными в том, что их ребёнок не получит на просторах Всемирной паутины доступ к, мягко скажем, не самой полезной информации. В борьбе за чистоту контента мамам и папам помогают программы, блокирующие для ребёнка доступ к нежелательным материалам. Их можно скачать отдельно, а можно использовать комплект предустановленных настроек. Например, существует родительский контроль на Windows 11. Именно о нём мы сегодня поговорим более детально.
Что такое родительский контроль на Windows 11?

Системы parental control в целом работают по одному принципу. Они ограничивают доступ к контенту, с которым ребёнку лучше не сталкиваться. Этого можно добиться фильтрацией конкретных материалов, а можно не мелочиться и заблокировать небезопасный сайт целиком. Такой метод вполне может быть эффективным, если мы говорим, например, о тематических ресурсах. Скажем, порталах с эротическим контентом или сайтах, содержащих расистский контент и призывы к насилию.
А вот софт-ограничение позволит вашему ребёнку заходить на любой сайт, но не видеть той его части, которая «пестрит» всем неподобающим. Это, например, очень удобно при контроле контента в социальных сетях. Таким образом, ребёнок сможет иметь свой аккаунт, общаться с друзьями и подписываться на сообщества по своим интересам. А вы будете уверены, что его не добавят случайно в группу для поиска интимных знакомств и не вовлекут в криминальные схемы через переписку и сторонние ссылки.
К сожалению, от таких ситуаций не спасает даже самый пристойный облик в соцсетях. Мы уже писали об эксперименте с вымышленной девочкой Дашей — результаты у него были весьма и весьма тревожные.
Чтобы внедрить в жизнь вашей семьи один из видов ограничений, не обязательно скачивать и долго устанавливать сторонние программы. На том же Windows 11 есть собственный родконтроль, которого вполне хватит для базовых родительских нужд.
Как ограничить ребёнку доступ к моему компьютеру?
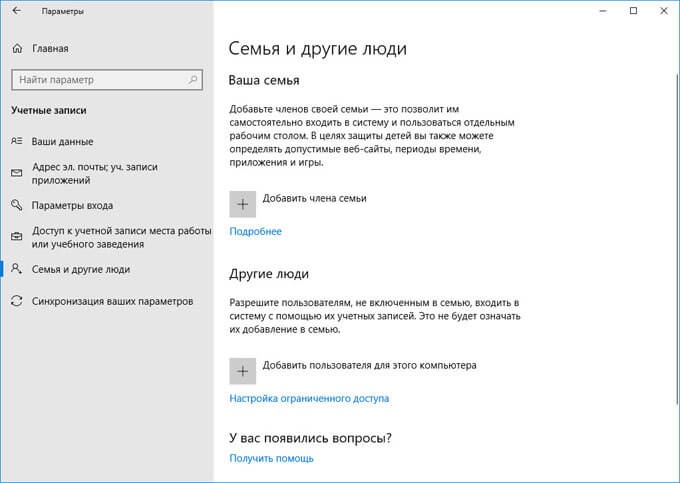
Довольно часто в российских семьях у каждого есть одно или несколько личных мобильных устройств, а вот стационарный компьютер один на всех. И конечно, не хотелось бы, чтобы детские фильтры продолжали работать тогда, когда им пользуется взрослый. Это вполне реально — достаточно создать для младшего члена семьи отдельного пользователя со специальными настройками. Вот как это сделать:
- Зайдите в раздел «Настройки».
- Выберите строку «Учётные записи», а потом — «Семья и другие члены». После этого нажимайте «Добавить члена семьи».
- Выберите опцию «Создать для своего ребёнка».
- Теперь нужно изменить параметры «перентал контрол». Для этого снова зайдите в настройки и выберите «Семья и другие члены».
- Затем нажимайте на «Управление семейными настройками онлайн».
Дальше вы сможете заблокировать ненужные сайты полностью или настроить фильтры под индивидуальные требования. Для каждого из доступных пользователю действий ниже мы приведём подробную инструкцию.
Блокировка сайтов родительским контролем Windows 11

Итак, вы точно знаете, какие сайты вашему ребёнку не стоит открывать вообще, и хотите полностью их заблокировать. Сделать это можно следующим способом:
- Одновременно зажмите на клавиатуре клавиши Windows и I. Это откроет доступ к настройкам.
- Теперь выбирайте пункты «Учётные записи» и «Семья и другие члены».
- Кликните на полоске с аккаунтом ребёнка и нажмите на «Управление семейными настройками онлайн».
- Ещё раз выберите блок с детским аккаунтом.
- Найдите слева «Фильтры содержимого».
- Листайте, пока не увидите строку «Настройки фильтра». Теперь активируйте плашку напротив опции «Фильтровать неподходящие веб-сайты и результаты поиска».
- Найдите строку «Использовать только разрешенные веб-сайты» и активируйте функцию.
Как оставить доступ только к разрешённым сайтам на Windows 11?

Чтобы приступить к решению этой задачи, вам необходимо выполнить все пункты из предыдущей инструкции. Потому что если смотреть глобально, создание «белого листа» интернет-ресурсов — это дополнительные шаги в вопросе блокировки сайтов. В некотором смысле вы заменяете вариант «заблокировать вот эти и эти ресурсы» на вариант «отправить в блок все, кроме вот этих 10 страниц».
Вот, что нужно сделать, чтобы вашему ребёнку были доступны только одобренные родителями сайты:
- Нажав «Использовать только разрешённые сайты», воспользуйтесь разделами о запрещённых и разрешённых порталах.
- Скопируйте адрес нужного ресурса и введите его в окошко «Добавить веб-сайт».
- Нажмите на значок плюсика, чтобы включить сайт в список. Это работает и с одобренными, и с блокируемыми списками.
Защита нужна не только на ПК, но и на других гаджетах! Дети сидят в телефона по 5 часов в день — игры, соцсети и различные приложения могут представлять опасность. Установите приложение Kids360, чтобы надёжно защитить своего ребёнка, следить за его активностями и обеспечить баланс в использовании гаджетов.
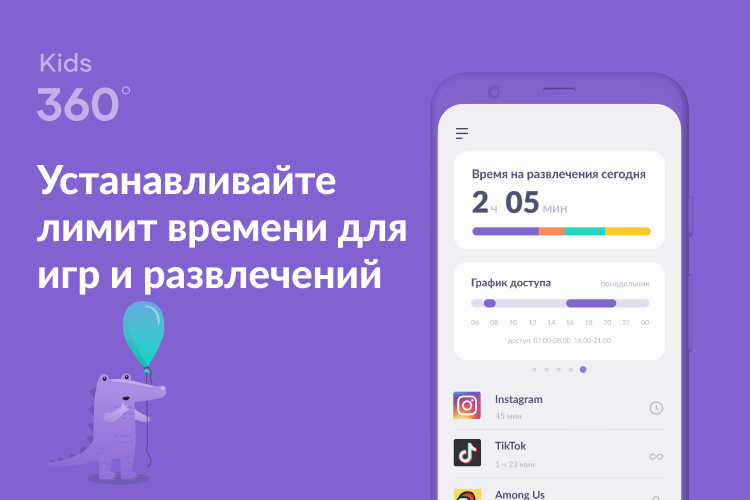
Контроль экранного времени на Windows 11
Ещё один камень преткновения в отношениях детей и родителей — это объём времени, которое младшие проводят за компьютерными развлечениями. Нередко игры и фильмы так увлекают юное поколение, что они готовы буквально «дневать и ночевать» перед монитором. Разумеется, это может всерьёз беспокоить родителей, которые следят за здоровьем и всесторонним развитием своих детей.
К счастью, и здесь могут помочь базовые функции от Microsoft. В операционной системе можно установить ежедневный лимит на игры. Инструкция, как это работает:
- Снова зайдите в «Управление семейными настройками».
- Кликните по профилю вашего ребёнка, а затем нажмите на «Экранное время».
- Активируйте переключатель для опции «Использовать одно расписание для всех устройств». Тогда лимит будет учитывать и время, которое юный любитель гейминга проводит за XBOX.
- Нажимайте «Включить ограничения» и выбирайте нужный временной отрезок.
- При желании настройте разные лимиты для разных дней. Допустим, в будни на компьютерные хобби оставьте час, а в выходные — два.
Какой бы формат родительского контроля и лимит экранного времени вы ни выбрали для своего ребёнка — не забудьте обсудить это с ним. Мягко и без негативных сценариев объясните, что чувствуете вы сами, как это поможет вам справиться с тревогой за него и для чего именно вы хотите ввести ограничения.
Если ваши условия юного пользователя не устроили, ведите переговоры, обсуждайте разные варианты, ищите консенсус. В конце концов, лишние полчаса за игрой не сильно повлияют на детскую успеваемость в школе, зато ребёнок будет понимать, что родители воспринимают его всерьёз и считаются с его мнением!
Источник фото обложки: Melnikov Dmitriy/Shutterstock.com
Оцените, пожалуйста, статью
Нам это очень важно!
Средняя оценка: 5 / 5. Голосов: 3
Оценок пока нет. Оцените первым!
Как установить родительский контроль на компьютере

Переживаете, что ребенок проводит много времени в интернете? Боитесь, что чадо увидит что-нибудь не по возрасту или вредное? На помощь придет родительский контроль. Рассказываем, что это такое и как работает.
- Родительский контроль: что это такое
- Как работает
- Как поставить родительский контроль на Windows
- Как настроить на MacOS
- Как ограничить доступ в интернет ребенку на разных устройствах
Интернет — часть жизни и важный источник информации. Поэтому важно научить детей грамотно им пользоваться. С помощью родительского контроля можно блокировать сайты и приложения, которые пока не стоит показывать малышам и подросткам.
Так ребенок постепенно и безопасно под вашим руководством познает глубины всемирной паутины.
Родительский контроль: что это такое
Это специальные программы, которые выполняют две важные задачи:
- позволяют детям просматривать безвредный контент;
- ограничивают время, которое они проводят в сети или игрушках.
Благодаря этим сервисам вы смело можете давать планшет детсадовцам, они не увидят контент с бранью или сценами насилия. Подростков удастся уберечь от контента 18+. Также дети не смогут установить на устройства приложения, которые не соответствуют определенным параметрам, и не уйдут с головой в игры. Программа ограничит время с телефоном и другими гаджетами.
Как работает родительский контроль
Есть несколько форматов контроля. Отталкивайтесь от того, что удобнее, или совмещайте все способы.
- Приложение . Устанавливается на телефон, планшет или ноутбук. Можно настроить ограничения, которые будут работать вне зависимости от того, в какой момент и в каком месте ребенок пользуется интернетом.
- Роутер . Можно настроить домашний роутер так, чтобы у ребенка не было доступа к неподходящему контенту. Неважно, с какого гаджета он зайдет в интернет — со своего телефона или вашего компьютера, — настройки сохранятся.
- Детские режимы в соцсетях или на видеохостингах. Позволяют определять выдачу контента.
- Встроенные параметры на устройстве. Так, например, можно настроить поиск в браузере.
Все они помогают оградить ребенка от небезопасной информации.
Некоторые родители настраивают все устройства так, чтобы тщательно отслеживать действия детей. Другие предпочитают дозировать контроль, договариваться с ними и объяснять, что можно смотреть, что — нет. Такие родители просто ограничивают экранное время. Или покупают детсадовцам и школьникам начальных классов кнопочные телефоны.
Каждый родитель мечтает обеспечить ребенка только лучшим. Возьмите кредит, чтобы приобрести к 1 сентября компьютер и другую необходимую технику или оплатить сервисы для учебы и безопасности.
В Совкомбанке можно оформить кредит наличными на любые цели до 5 млн рублей со ставкой от 6,9%. Выберите удобную программу и рассчитайте ежемесячный платеж на кредитном калькуляторе. Деньги нужны срочно? Достаточно паспорта и любого второго документа. Нужна крупная сумма? Вы можете взять кредит под залог автомобиля или недвижимости. Заполните заявку на сайте и получите быстрое одобрение. Есть доставка!
Виды контроля
Контролировать детей нужно в реальном и виртуальном мирах. Как это делать:
- можно установить время и период, когда дети могут быть у экранов;
- можно ограничить контент по возрасту, то есть дошкольникам выдача предложит только мультики или познавательные передачи, а подростков оградит от сцен насилия или порнографии;
- можно запретить покупать и скачивать непроверенные приложения, чтобы ребенок не встретился с мошенниками;
- можно настроить входящие звонки, чтобы ребенку могли дозвониться только родные или друзья;
- можно отслеживать, в каких приложениях и сколько ребенок сидит;
- можно следить за поездками детей по городу, чтобы всегда знать, где они.
Установите или выберите соответствующие параметры на всех устройствах, которые доступны ребенку. Так вы будете точно понимать, что видит ребенок в интернете, и корректировать контент, если нужно.
Как установить родительский контроль на компьютер
Вам не понадобятся особые навыки, чтобы установить родительский контроль. Однако для каждой операционной системы есть свои особенности.
Как поставить родительский контроль на Windows
Для наиболее популярной «Виндоус» 10 настройка займет не более 15 минут.
- Создайте учетную запись в Microsoft, если не сделали этого раньше. Обычно система периодически сама предлагает завести ее. Для этого нажмите на кнопку «Пуск», затем выберите «Параметры». Откройте «Учетные записи», в появившемся меню нажмите на строку «Семья», затем на кнопку «Добавить пользователя». Система сама предложит создать учетную запись для ребенка. После этого вы можете добавить детскую учетку и дать доступ к устройству.
- Теперь переходите к настройке родительского контроля. Нажмите на учетную запись ребенка и зайдите в раздел с одноименным названием — «Родительский контроль».
- После активации сразу выберите пункты, которые нуждаются в отслеживании: сайты, приложения, видеохостинги, игры, время. После всех действий ребенок сможет получить доступ только к определенным сервисам, соцсетям.
В других версиях могут отличаться некоторые названия ссылок и кнопок, но схема действий останется прежней.
Буллинг в школе: что делать, если ребенок стал жертвой
Как настроить на MacOS
Здесь сложностей тоже не должно возникнуть. Вам нужно задать параметры для семейного доступа. Помимо общих подписок и покупок, которыми сможете делиться с детьми, можно настроить и родительский контроль.
Гаджет предлагает ограничить экранное время, доступ к контенту, а также иные функции для одной или нескольких детских учетных записей. Однако есть ограничение: в семейную группу можно добавить до пяти пользователей.
- Создайте учетную запись ребенка. Укажите имя и фамилию, дату рождения. Для этого откройте «Системные настройки» и войдите в раздел «Семья». Если учетные записи уже есть, можете сразу добавить их в семейную группу и выбрать соответствующий доступ.
- Включите функцию родительского контроля. Для каждой детской учетки выберите подходящие ограничения: по времени, по посещению сайтов и просмотру видео.
Как ограничить доступ в интернет ребенку на разных устройствах
Помимо компьютеров и ноутбуков, родительский контроль можно настроить и на других устройствах. Например, на телефонах и планшетах.
Главное для настройки других гаджетов — задать аналогичные параметры, которые оградят ребенка от не подходящего возрасту контента: видео, сайтов, игр, приложений.
Также вы можете установить специальные программы-трекеры, которые позволяют следить за местонахождением.. Их предлагают, например, интернет-провайдеры или разработчики антивирусов.
Примеры программ и приложений:
- Family Link от Google;
- KasperskySafe Kids от «Лаборатории Касперского»;
- программа от Dr.Web;
- мобильное приложение «Где мои дети».
Как ребенок может обойти родительский контроль
Ребенок может попытаться обойти ограничения программы. Дошкольник вряд справится с подобной задачей, однако некоторые подростки способны разобраться и взломать систему. Как можно обойти родительский контроль:
- Подобрать пароль. Подросток может угадать шифр или обойти, если есть доступ к родительскому аккаунту.
- Найти способ в интернете. Методы, как прорваться через запреты, можно найти в сети или узнать у одноклассников, которым уже удалось это сделать.
- Удалить приложение контроля. Если ребенок знает, как добраться до настроек устройства, то сможет его удалить.
- Подключиться к vpn. Некоторые блокировки можно убрать, если подключиться к нужной частной сети.
Если ребенок идет на подобные ухищрения, это повод обсудить ситуацию и попытаться договориться.
На белорусской 50-рублевой банкноте 1992 года был изображен медведь-барибал, который в Беларуси не встречается.
При подготовке материала использовались источники:
https://www.comss.ru/page.php?id=4099
https://gdemoideti.ru/blog/ru/roditelskij-kontrol-windows-11
https://sovcombank.ru/blog/semya/kak-ustanovit-roditelskii-kontrol-na-kompyutere