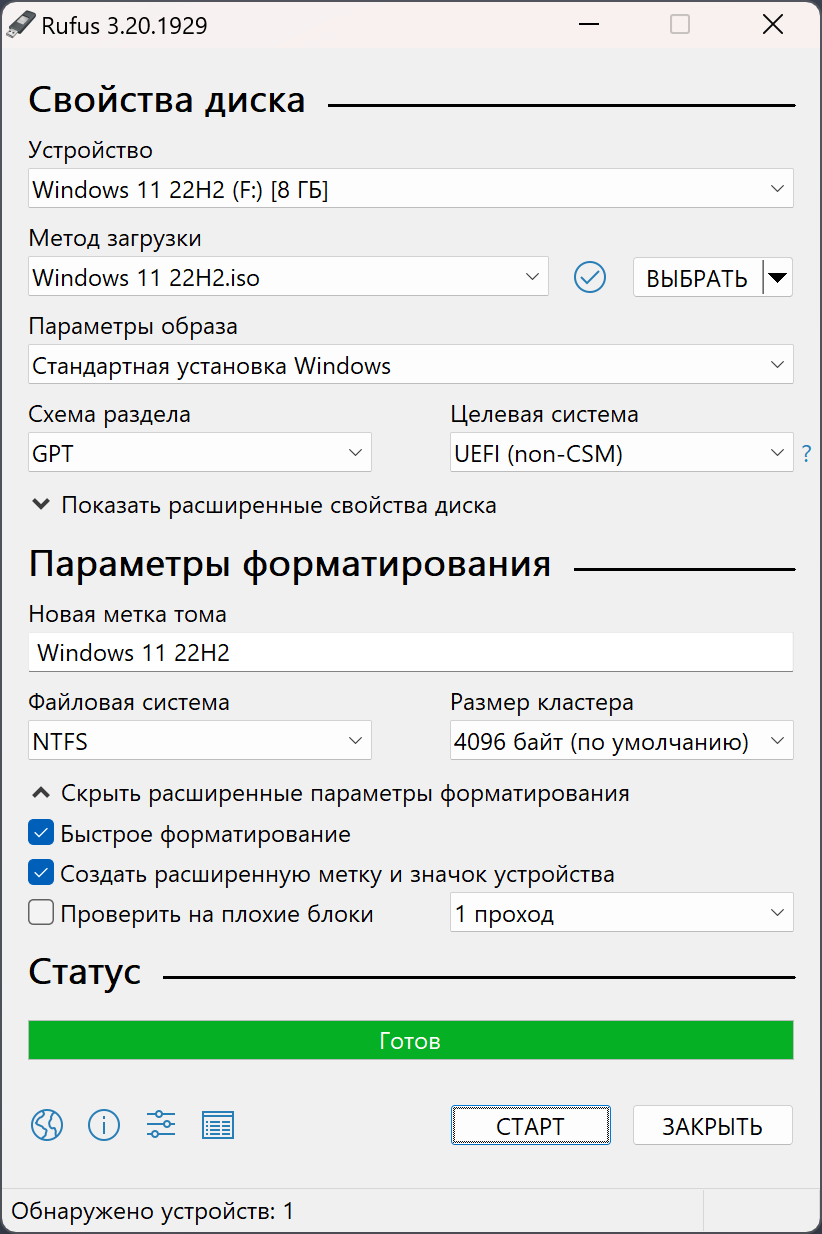Создание установочного носителя для Windows
Можно использовать установочный носитель (USB-накопитель или DVD-диск), чтобы установить новую копию Windows, выполнить чистую установку или переустановить Windows.
Чтобы создать установочный носитель, перейдите на веб-сайт скачивания ПО, где вы найдете пошаговые инструкции. На этом веб-сайте вы можете выбрать версию Windows и создать собственный установочный носитель с помощью USB-устройства флэш-памяти или DVD-диска. Чтобы перейти непосредственно к одной из версий, выберите одну из следующих ссылок:
- Windows 7
- Windows 8.1
- Windows 10 (Затем выберите Скачать средство сейчас.)
- Windows 11 (затем выберите Скачать средство сейчас.)
Важно: Создайте резервную копию файлов перед установкой и переустановкой Windows на компьютере. Узнайте, как это сделать.
Чтобы создать установочный носитель, необходимо следующее:
- Компьютер с надежным подключением к Интернету. Время скачивания зависит от скорости подключения к Интернету.
- USB-устройство флэш-памяти, внешний жесткий диск или DVD-диск. Пустое USB-устройство флэш-памяти или внешний жесткий диск объемом не менее 8 ГБ либо пустой DVD-диск (и устройство для записи на DVD-диски). Рекомендуем использовать чистый носитель, поскольку все его содержимое будет удалено. Если при записи DVD-диска из ISO-файла отображается сообщение о том, что файл образа диска слишком большой, необходимо использовать DVD-носитель с двумя слоями (DL).
- Ключ продукта. 25-значный ключ продукта (не требуется для цифровых лицензий). Если вам требуется помощь, см. раздел Как найти ключ продукта Windows.
После создания установочного носителя вы можете сбросить или переустановить Windows. Дополнительные сведения см. в статье Параметры восстановления в Windows.
![[rufus icon]](data:image/png;base64,iVBORw0KGgoAAAANSUhEUgAAAIAAAACACAYAAADDPmHLAAAACXBIWXMAAA7EAAAOxAGVKw4bAAABNklEQVR4Ae3QMQEAAADCoPVPbQwfiEBhwIABAwYMGDBgwIABAwYMGDBgwIABAwYMGDBgwIABAwYMGDBgwIABAwYMGDBgwIABAwYMGDBgwIABAwYMGDBgwIABAwYMGDBgwIABAwYMGDBgwIABAwYMGDBgwIABAwYMGDBgwIABAwYMGDBgwIABAwYMGDBgwIABAwYMGDBgwIABAwYMGDBgwIABAwYMGDBgwIABAwYMGDBgwIABAwYMGDBgwIABAwYMGDBgwIABAwYMGDBgwIABAwYMGDBgwIABAwYMGDBgwIABAwYMGDBgwIABAwYMGDBgwIABAwYMGDBgwIABAwYMGDBgwIABAwYMGDBgwIABAwYMGDBgwIABAwYMGDBgwIABAwYMGDBgwIABAwYMGDBgwIABAwb+AwMAjwABWBXfzAAAAABJRU5ErkJggg==) Rufus
Rufus
Rufus — это утилита, которая помогает форматировать и создавать загрузочные Flash/Pen/Key диски, карты памяти и т.д.
Rufus будет особенно полезен в случаях, когда:
- необходимо создать загрузочный USB-диск из загрузочного ISO-образа (Windows, Linux, UEFI и др.)
- необходимо работать на системах, которые не имеют установленной ОС
- необходимо прошить BIOS или другую прошивку из-под DOS
- необходимо запустить низкоуровневую утилиту
Несмотря на небольшой размер, Rufus умеет делать все, что вам нужно!
Неполный список ISO-образов, с которыми Rufus умеет работать, представлен внизу страницы. (1)
Скачать
Последние релизы:
| Ссылка | Тип | Платформа | Размер | Дата |
|---|---|---|---|---|
| rufus-4.2.exe | Стандарт | Windows x64 | 1.4 МБ | 2023.07.26 |
| rufus-4.2p.exe | Переносная версия | Windows x64 | 1.4 МБ | 2023.07.26 |
| rufus-4.2_x86.exe | Стандарт | Windows x86 | 1.4 МБ | 2023.07.26 |
| rufus-4.2_arm64.exe | Стандарт | Windows ARM64 | 4.6 МБ | 2023.07.26 |
Системные требования:
Windows 8 или более поздней версии. После загрузки приложение готово к использованию.
Поддерживаемые языки:
| Bahasa Indonesia | , | Bahasa Malaysia | , | Български | , | Čeština | , | Dansk | , | Deutsch | , | Ελληνικά | , |
| English | , | Español | , | Français | , | Hrvatski | , | Italiano | , | Latviešu | , | Lietuvių | , | Magyar | , | Nederlands | , | Norsk | , |
| Polski | , | Português | , | Português do Brasil | , | Русский | , | Română | , | Slovensky | , | Slovenščina | , | Srpski | , |
| Suomi | , | Svenska | , | Tiếng Việt | , | Türkçe | , | Українська | , | 简体中文 | , | 正體中文 | , | 日本語 | , | 한국어 | , | ไทย | , |
| עברית | , | العربية | , | پارسی | . |
Я хочу выразить мою благодарность переводчикам, которые перевели Rufus, а также эту веб-страницу на различные языки. Если вы обнаружите, что можете пользоваться Rufus на вашем родном языке, вы должны благодарить их!
Использование
Скачайте исполняемый файл и запустите его – установка не требуется.
Исполняемый файл имеет цифровую подпись, содержащую:
- «Akeo Consulting» (v1.3.0 или более поздней версии)
- «Pete Batard — Open Source Developer» (v1.2.0 или более ранней версии)
Несколько слов о поддержке DOS:
Если вы создаете DOS загрузочный диск и используете не-US клавиатуру, Rufus выберет раскладку клавиатуры в соответствии с региональными настройками вашей системы.
Несколько слов о поддержке ISO:
Все версии Rufus, начиная с 1.1.0, позволяют создать загрузочный USB-диск из ISO-образа (.iso).
Создать ISO-образ из физического диска или из набора файлов очень легко с помощью программ для записи дисков CD, таких как свободно распространяемые InfraRecorder или CDBurnerXP.
Часто задаваемые вопросы (FAQ)
FAQ по Rufus доступен ЗДЕСЬ.
Для того чтобы оставить отзыв, сообщить об ошибке или предложить идею, пожалуйста, используйте GitHub отслеживание проблем. Также вы можете отправить e-mail.
Лицензия
Открытое лицензионное соглашение GNU (GPL) версии 3 или позднее.
Вы можете свободно распространять, изменять или даже продавать программное обеспечение при соблюдении лицензии GPLv3.
Rufus создан со 100% открытым кодом в среде MinGW32.
Изменения
- Версия 4.2 (2023.07.26)
- Add detection and warning for UEFI revoked bootloaders (including ones revoked through SkuSiPolicy.p7b )
- Add ZIP64 support, to extract .zip images that are larger than 4 GB
- Add saving and restoring current drive to/from compressed VHDX image
- Add saving and restoring current drive to/from compressed FFU (Full Flash Update) image [EXPERIMENTAL]
- Fix a crash when trying to open Windows ISOs, with the MinGW compiled x86 32-bit version
- Fix an issue where ISOs that contain a boot image with an ‘EFI’ label are not detected as bootable
- Increase the ISO → ESP limit for Debian 12 netinst images
- Ensure that the main partition size is aligned to the cluster size
Исходный код
- Rufus 4.2 (6.1 МБ)
- Кроме того, вы можете клонировать git репозиторий с помощью:
$ git clone https://github.com/pbatard/rufus
Если вы разработчик, вы можете сильно помочь в развитии Rufus, прислав свои патчи с изменениями.
Пожертвования
Поскольку постоянно задаются вопросы о пожертвованиях, поясняю, что на странице нет кнопки пожертвовать.
Причина отсутствия возможности пожертвовать заключается в том, что, по моему мнению, пожертвования не помогают в разработке программного обеспечения, а только вызывают чувство вины у пользователей, которые не пожертвовали.
Если вы все же настаиваете, то всегда можете сделать пожертвование в Free Software Foundation, так как именно благодаря FSF является возможным создание Rufus.
В любом случае, я хочу вам сказать спасибо за вашу постоянную поддержку и энтузиазм, связанные с этой небольшой программой: для меня это очень важно!
Пожалуйста, продолжайте пользоваться Rufus безвозмездно, без каких-либо пожертвований – вы ничего не должны!
(1) Неполный список ISO-образов, с которыми Rufus умеет работать
Copyright © 2011-2023 Pete Batard Перевод на русский Кирилл Иванов
Значок приложения PC Unleashed
Хостинг на GitHubДелаем загрузочную флешку средствами Microsoft Windows.
Иногда возникает ситуация, когда необходимо переустановить систему на нетбуке либо системнике без привода. В таком случае обычно используют внешний привод, но гораздо проще сделать загрузочную флешку, благо это занимает всего пару минут.
Примечание: Данный способ работает на операционных системах от Windows Vista до Windows 8 включительно. Для Windows XP требуется дополнительная подготовка флешки, порядок подготовки описан тут. Способ годится для создания загрузочных флешек любых установочных или live дистрибутивов. Метод описан для Windows 7, для прочих систем метод аналогичен с точностью до вызова программы diskpart.
Загрузочную флешку можно легко создасть средствами Windows систем с помощью встроенной программы diskpart. Описание программы и мануал по ней можно найти тут.
Для вызова программы заходим в меню Пуск и в строке поиска вводим diskpart, в результатах поиска появится нужная программа, запускаем её.
Примечание: Запуск обязательно производится от имени Администратора.
Интерфейс программы представляет собой обычную командную строку
Инструкция по созданию загрузочной флешки
Для начала мы должны выбрать флешку, с которой и будет производиться установка. Для этого подключаем её к компьютеру и в программе вводим команду list disk. Программа выведет список всех подключенных на данный момент носителей. Нужный носитель выбирается командой select disk N, где N — номер диска (берётся из самой левой колонки).
Далее вводится команда clean, которая полностью удаляет все разделы на флешке (потому, если на ней есть важные данные, скопируйте их куда нибудь). Следующим шагом мы создаём основной раздел на флешке. Это необходимо для того, чтобы мы могли с неё загрузиться. Раздел создаётся командой create partition primary. Для оперирования разделом вводится команда select partition 1.
Следующим шагом мы помечаем наш раздел как активный. Эта метка обозначает тот раздел, с которого начнётся загрузка. Метка ставится простой командой active. Теперь раздел необходимо отформатировать и задать ему букву. Для форматирования вводим команду format fs=ntfs quick или format fs=fat32 quick. Буква диска назначается простой командой assign.
Подготовка флешки закончена. Теперь из программы можно выйти с помощью команды exit. Теперь осталось только скопировать файлы с установочного диска (или его образа) на флешку и можно загружаться.
Примечание: По собственным наблюдениям установка с флешки короче по времени примерно на 30%.
При подготовке материала использовались источники:
https://support.microsoft.com/ru-ru/windows/%D1%81%D0%BE%D0%B7%D0%B4%D0%B0%D0%BD%D0%B8%D0%B5-%D1%83%D1%81%D1%82%D0%B0%D0%BD%D0%BE%D0%B2%D0%BE%D1%87%D0%BD%D0%BE%D0%B3%D0%BE-%D0%BD%D0%BE%D1%81%D0%B8%D1%82%D0%B5%D0%BB%D1%8F-%D0%B4%D0%BB%D1%8F-windows-99a58364-8c02-206f-aa6f-40c3b507420d
https://rufus.ie/ru/
https://club.dns-shop.ru/digest/2857-delaem-zagruzochnuu-fleshku-sredstvami-microsoft-windows/
![[rufus icon]](https://rufus.ie/pics/rufus-128.png) Rufus
Rufus