Как пользоваться WinRAR архиватором
WinRAR является одним из самых популярных архиваторов – программ, позволяющих уменьшать объем дискового пространства, которое занимают файлы, и упаковывать данные в контейнер определенного формата (как правило, RAR или ZIP). В интуитивном русифицированном интерфейсе с легкостью разберется даже начинающий пользователь ПК. Винрар сжимает любые данные, процедура компрессии занимает минимум времени. Рассмотрим более подробно функционал программы и другие особенности.
Интерфейс и функционал WinRAR
Основные возможности программы представлены в виде кнопок, размещенных на панели управления. Также функционал и настройки доступны в меню, находящемся выше. На панели управления размещены следующие кнопки: Добавить, Извлечь, Проверить, Показать, Удалить, Найти, Мастер, Информация и Исправить.
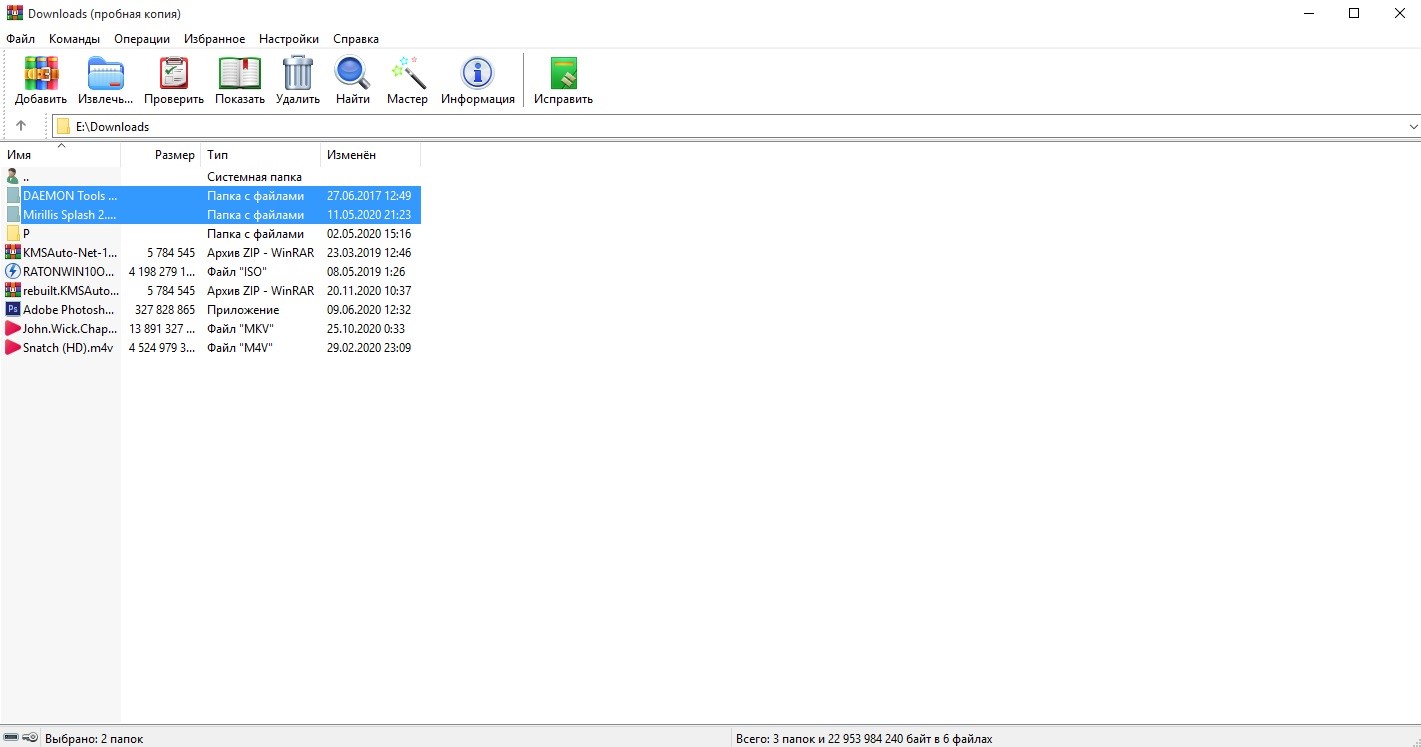
Первая позволяет открыть окно параметров создаваемого архива. Извлечь активирует распаковку в текущую или указанную папку (на усмотрение пользователя). Проверить – тест, которые рекомендуется выполнять после завершения архивации. Показать и Найти используются для поиска файлов, а кнопка удалить позволяет убрать из контейнера ненужную информацию. Возможности архиватора WinRAR позволяют выполнять различные команды и операции с данными:
• создавать самораспаковывающиеся архивы;
• разбивать заархивированные файлы на несколько томов и др.
В последних версиях программы интерфейс полностью русифицирован. Удобная система навигации не вызовет затруднений даже у новичков, которые впервые пользуются этой программой.
Создание обычного и самораспаковывающегося архива
Запустите программу – начните работать в WinRAR! Войдите в меню Файл, выберите команду Открыть и найдите файлы на жестком диске или съемном носителей. Отметьте соответствующие ярлыки, укажите путь сохранения и другие параметры в запустившемся меню.
На вкладке Общие выберите метод сжатия
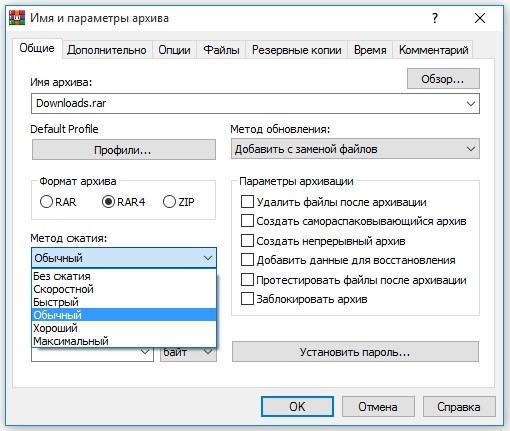
Архив большого объема можно разбить на несколько томов одного размера (за исключением последнего – размер зависит от объема оставшихся файлов).
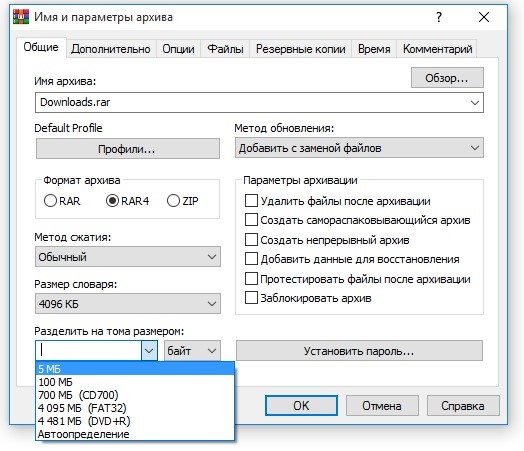
Далее укажите имя файла и путь сохранения данных. Осталось только нажать кнопку ОК и дождаться завершения операции. Обычно архивация занимает не более пары минут.
Возможно, вы хотите создать самораспаковывающийся SFX-архив? В окне параметров откройте вкладку Общие и отметьте галочкой соответствующее поле.
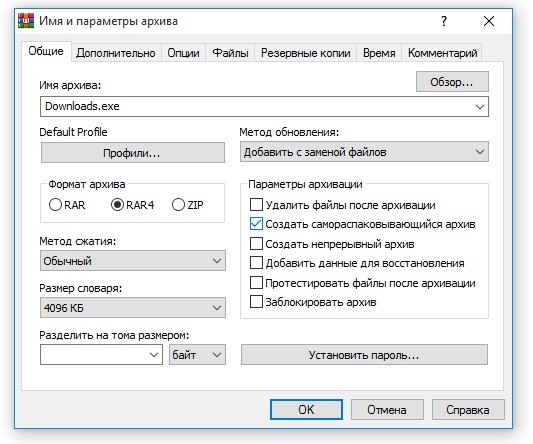
При необходимости перейдите на вкладку Дополнительно и выберите параметры SFX, но, как правило, этого не требуется. Остальные параметры задаются так же, как и в случае со стандартным архивом, который в дальнейшем необходимо открывать в WinRAR.
Как избежать повреждения данных
Позаботьтесь о наличии информации для восстановления – отметьте специальное поле в параметрах архива на вкладке Общие. Далее перейдите на вкладку Дополнительно и укажите объем данных (по умолчанию выбрано 3%). Чем сильнее сжатие, тем выше вероятность повреждения заархивированных файлов.
После завершения операции рекомендуется протестировать контейнер с данными. Нажмите специальную кнопку на панели управления или укажите выполнение соответствующего действия в окне параметров при создании архива. Тестирование заархивированных файлов занимает не более минуты.
Если архив не открывается
Иногда доступ к некоторым файлам ограничен из-за ошибок, возникающих в процессе компрессии. Попробуйте восстановить данные – кликните по ярлыку архива или отдельного файла и нажмите кнопку Исправить, которая находится на панели управления. Дождитесь завершения операции.
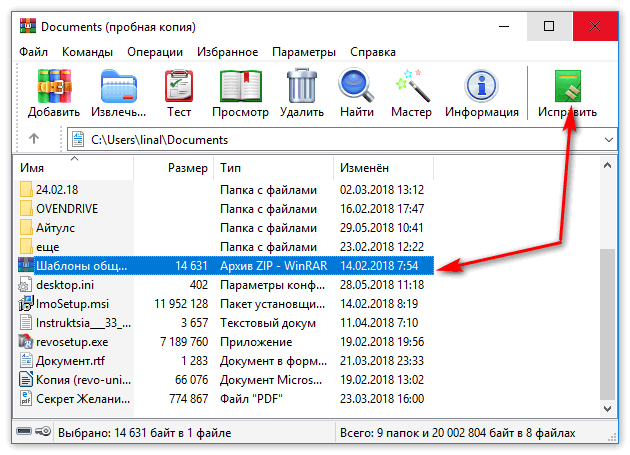
В процессе исправления ошибок обращайте внимание на диагностическое окно – в этой области отображается вся необходимая информация, касающаяся запущенной процедуры. Если полное восстановление невозможно, попробуйте извлечь часть заархивированной информации.
Мастер создания архивов
У вас нет желания разбираться в особенностях программы? Воспользуйтесь Мастером! Нажмите соответствующую кнопку на панели управления и заполните все необходимые поля для ввода данных.
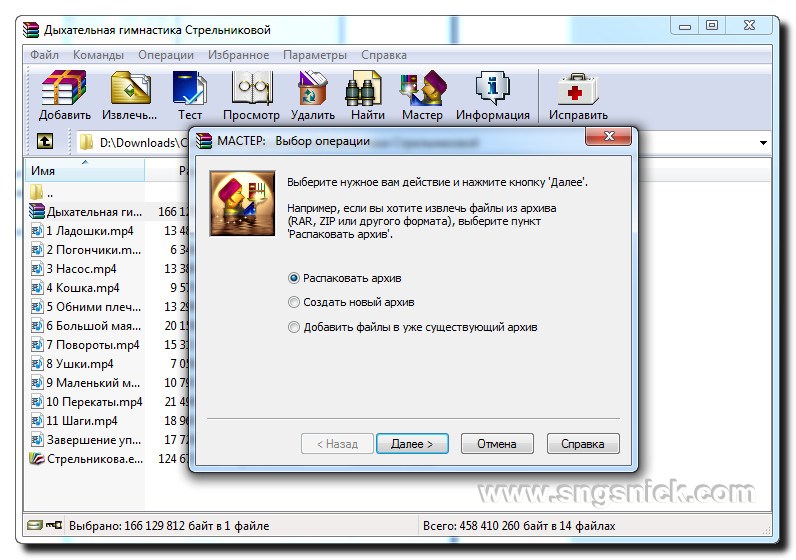
В Мастере используются оптимальные настройки архивирования, исключающие повреждение данных. Опции, установленные по умолчанию, обеспечивают достаточно высокую степень сжатия. Специальных знаний и опыта работы с архиватором для использования мастера не требуется.
Почему пользователи выбирают WinRAR
Тысячи специалистов и частных лиц предпочитают работать в Винрар. Это самый популярный архиватор, имеющий ряд преимуществ:
• интуитивный интерфейс, который легко воспринимается с первого взгляда;
• поддержка большого количества форматов;
• минимальные требования к аппаратным ресурсам системы;
• возможность создавать самораспаковывающиеся архивы;
• защита заархивированных данных паролем;
• проверка антивирусом (программа устанавливается пользователем дополнительно).
Вы тоже можете работать с архиватором WinRAR, независимо от имеющегося опыта. Все необходимые инструкции представлены в нашем материале, кроме того, программа предельно проста – это универсальный продукт, ориентированный на широкую аудиторию.
Как в WinRAR создать SFX архив
Что делать, если у пользователя нет возможности установить WinRAR? Создайте самораспаковывающийся архив-SFX – благодаря исполняемому коду, файлы будут извлечены автоматически! Такие контейнеры с данными имеют расширение EXE, специальных программ для распаковки файлов не требуется. Процесс создания самораспаковывающихся архивов предельно прост – все необходимые тонкости и нюансы будут рассмотрены ниже.
Создание самораспаковывающегося архива
Запустите архиватор и выберите составляющие архива через меню Файл. Выделите необходимые ярлыки и нажмите кнопку Добавить. Вы также можете сделать это с помощью проводника Windows, выделив файлы и запустив процесс создания архива через контекстное меню.

Запустится окно с параметрами архивации. Отметьте поле Создать самораспаковывающийся архив.
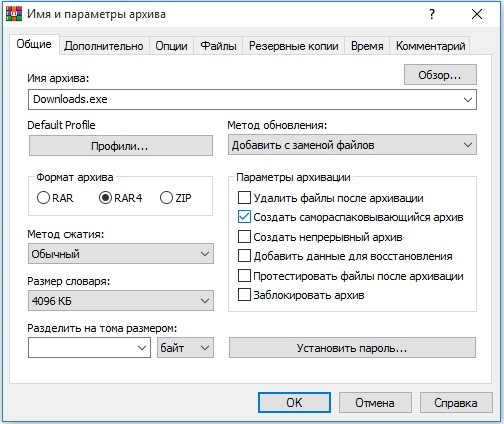
Далее необходимо перейти во вкладку Дополнительно и нажмите кнопку параметры SFX. Как видите, сделать самораспаковывающийся архив так же просто, как и обычный.
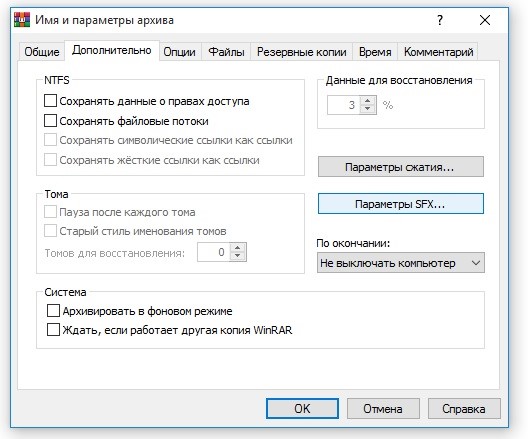
Проведение операции возможно в фоновом режиме, если ресурсы компьютера. Папка сохранения, имя файла и метод сжатия задаются во вкладке Общие. Создание архива занимает минимум времени.
Параметры архивации
Перейдите на вкладку дополнительно и нажмите кнопку параметры SFX.
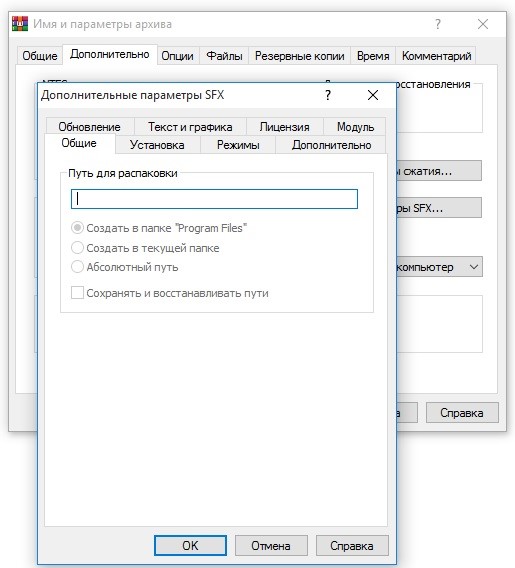
Пользователям предоставляется возможность задать:
• действия при обновлении и перезаписи архива;
• действия после распаковки;
• текст и графику для SFX-окна;
• сведения о лицензии;
• модули, используемые программой, и другие данные.
По умолчанию используются оптимальные параметры архивации. В большинстве случаев пользователям достаточно выбрать метод сжатия, задать название файла и папку для сохранения. Остальные параметры можно указать так же, как при создании стандартного архива. Формат контейнера также выбирает пользователь – RAR или ZIP.
Как повысить надежность архива
Заранее позаботьтесь о наличии информации для восстановления данных. Добавляя файлы в архив, отметьте поле Добавить данные для восстановления, затем перейдите на вкладку Дополнительно и укажите их объем в процентном соотношении. По умолчанию объем данных составляет 3%.
Как создать самораспаковывающийся архив в 7zip, WinRAR или WinZip
Самораспаковывающийся архив (или SFX-архив) – отличный способ передачи файлов через интернет или физические накопители. С помощью такого архива можно запаковать файлы используя сжатие и при этом не заботится о том, если у получателя архиватор для распаковки, так как подобный архив можно распаковать без использования каких-либо дополнительных программ. В данной статье мы расскажем о том, как создать самораспаковывающийся архив с помощью 7zip, WinRAR или WinZip.
Самораспаковывающийся архив в 7zip
7zip – является одним из самых популярных бесплатных архиваторов. Поэтому сначала рассмотрим процесс создания самораспаковывающегося архива на его примере.
Чтобы создать самораспаковывающийся архив в программе 7zip нужно кликнуть правой кнопкой мышки по файлам, которые нужно заархивировать, и в появившемся контекстном меню выбрать « 7zip – Добавить к архиву ».
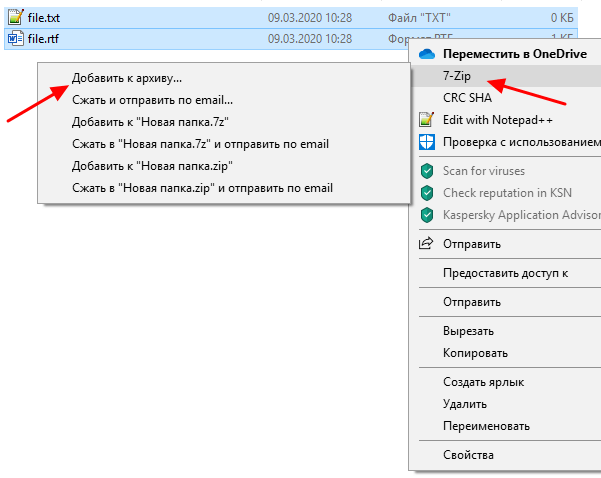
В результате появится стандартное окно 7zip. Здесь нужно указать название файла, выбрать формат « 7z » и включить опцию « Создать SFX-архив ». Обратите внимание, для того чтобы опция « Создать SFX-архив » стала активной нужно сначала выбрать формат «7z », для других форматов SFX не поддерживается. После изменения данных настроек можно запускать архивацию, для этого просто нажимаем на кнопку « ОК ».
Также при желании можно изменить другие параметры архивирования. Например, вы можете указать уровень сжатия, метод сжатия, включить шифрование или разбить на тома. Но, это не обязательно, достаточно выбрать формат « 7z » и включить « Создать SFX-архив ».
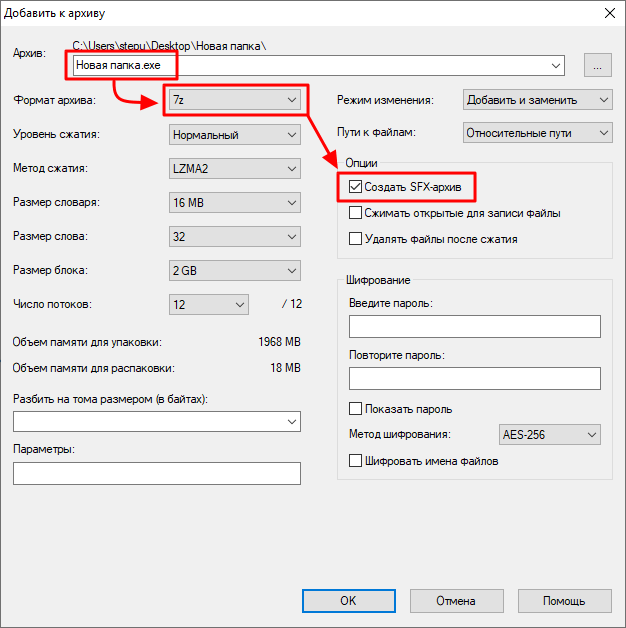
После этого в папке с исходными файлами появится EXE-файл. При его запуске откроется небольшое окно, как на скриншоте внизу.
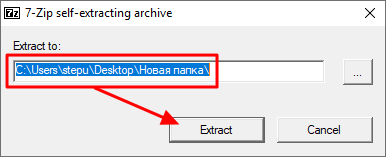
Для распаковки достаточно указать папку и нажать на кнопку « Extrac t», после чего файлы будут распакованы.
Обратите внимание , самораспаковывающиеся архивы (SFX) могут распознаваться некоторыми антивирусами как вирусы, даже если внутри нет никаких вредоносных файлов. Например, программа Защитник Windows 10 может автоматически удалять такие файлы даже не предупреждая пользователя. Если вы столкнулись с такой проблемой, то Защитник Windows 10 можно отключить.
Самораспаковывающийся архив в WinRAR
Также рассмотрим популярный платный архиватор WinRAR. Для того чтобы создать самораспаковывающийся архив с помощью WinRAR нужно кликнуть правой кнопкой по файлам и в открывшемся контекстном меню выбрать вариант « Добавить в архив ».
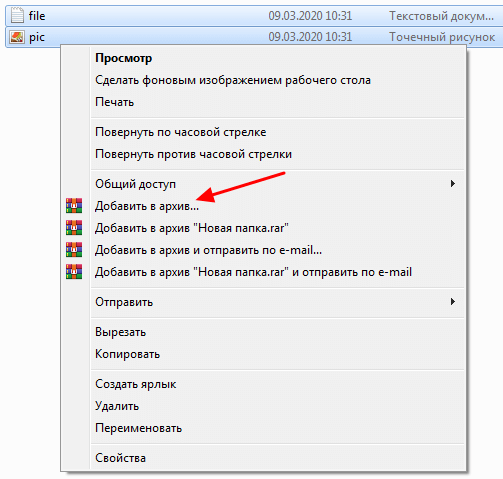
В результате появится стандартное окно WinRAR. Здесь нужно указать название самораспаковывающегося архива, включить опцию « Создать самораспаковывающийся архив » и запустить архивацию нажатием на кнопку « ОК ».
При желании вы можете изменить и другие настройки архивирования. Например, можно выбрать формат (RAR, RAR4 или ZIP), изменить степень сжатия или включить разделение на тома. Но, для создания самораспаковывающегося архива это не обязательно. Вы можете оставить все эти опции по умолчанию и просто нажать на кнопку « ОК ».
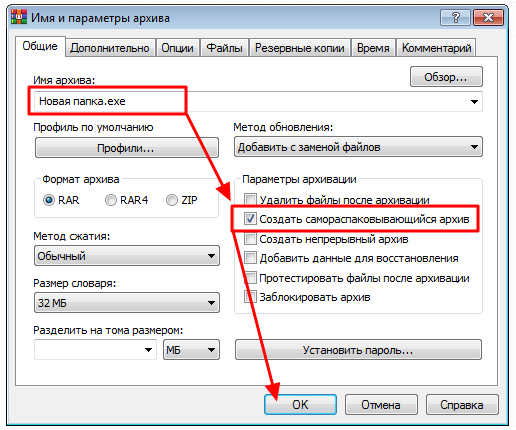
После создания самораспаковывающегося архива, в папке с исходными файлами, появится EXE-файл с указанным вами названием. Это и есть самораспаковывающийся архив. При его запуске появится окно распаковки, как на скриншоте внизу.
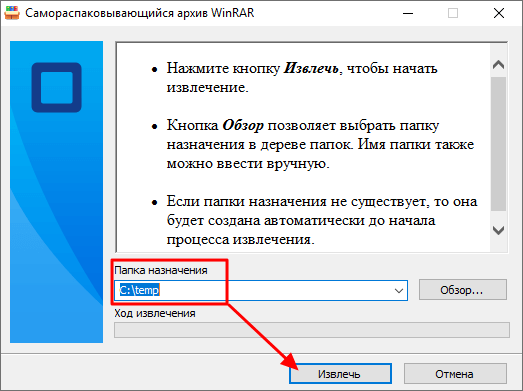
Чтобы распаковать такой архив достаточно указать папку и нажать на кнопку « Извлечь » после чего файлы будут распакованы автоматически.
Самораспаковывающийся архив в WinZIP
Архиватор WinZip не так популярен, как WinRAR, но его также иногда используют. Поэтому рассмотрим создание самораспаковывающихся архивов и через WinZip.
Чтобы создать самораспаковывающийся архив с помощью WinZip нужно открыть основное окно данной программы. Для этого запустите WinZip с помощью ярлыка на рабочем столе или откройте меню « Пуск », введите в поиск « WinZip » и откройте программу оттуда.
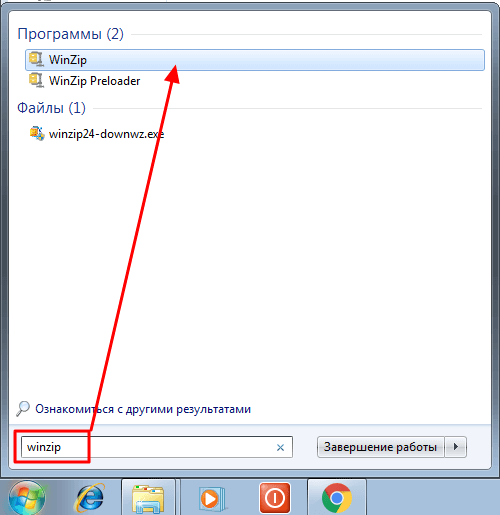
После запуска программы WinZip, в нее нужно добавить файлы, которые в дальнейшем должны быть заархивированы в SFX-архив. Для этого нажмите на кнопку « С ПК или облачного сервиса » и выберите файлы, которые нужно добавить в архив. Также вы можете просто перетащить нужные файлы в основное окно WinZip из любой папки.
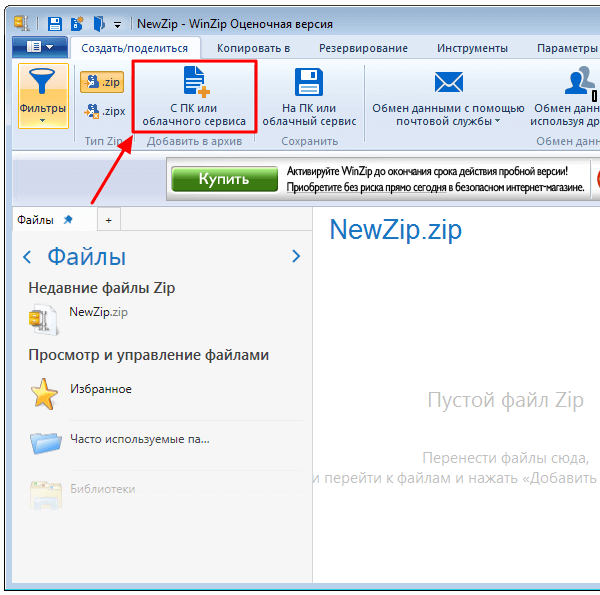
После добавления файлов нужно перейти на вкладку « Инструменты » и нажать на кнопку « Самораспаковывающийся EXE ».
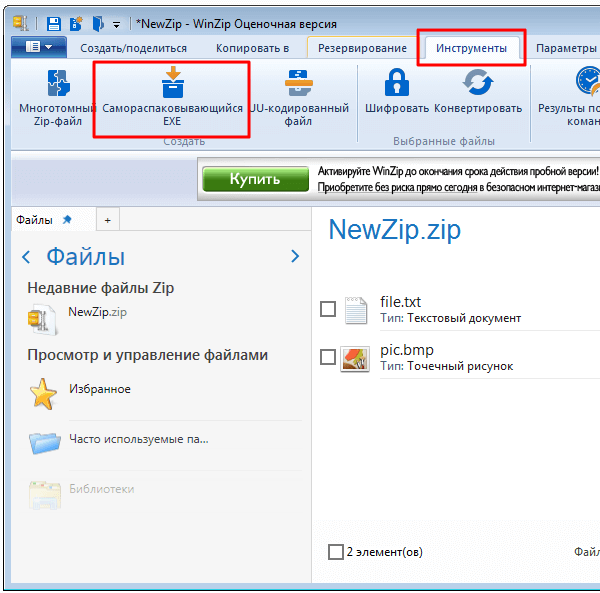
И выбрать вариант « Сохранить и запустить ».
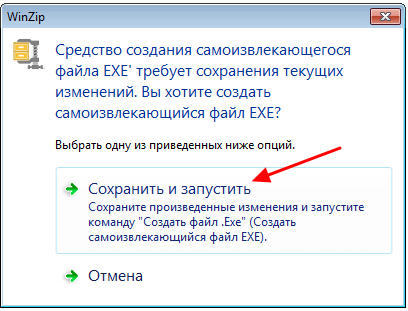
Дальше программа предлагает сохранить архив как ZIP-файл. Соглашаемся и указываем папку для сохранения.
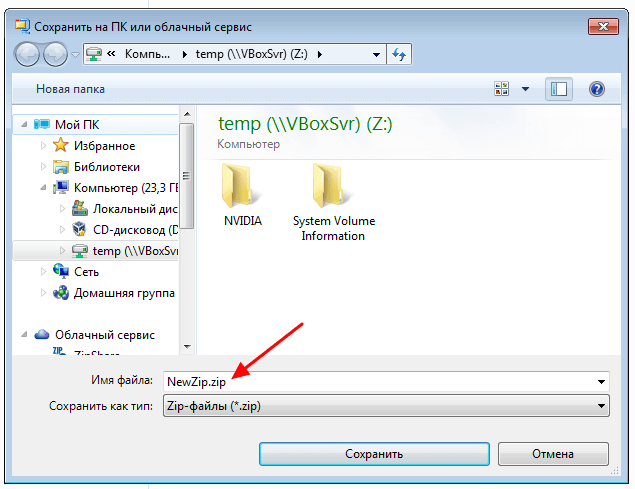
После сохранения ZIP-файла появится окно для создания самораспаковывающегося EXE-файла. Здесь просто нажимаем на кнопку « ОК ».
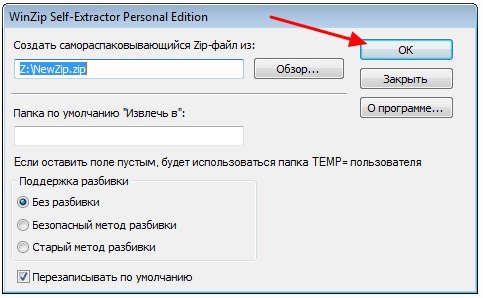
После этого в указанной вами папке, рядом с ZIP-файлом, появится также и файл в формате EXE. Если запустить данный EXE-файл, то появится небольшое окно для распаковки, как на скриншоте внизу.

Для того чтобы распаковать такой архив достаточно указать папку и нажать на кнопку « Распаковать ».
- Как распаковать ZIP файл на компьютере
- Как распаковать архив RAR
- Как открыть файл 7z на компьютере с Windows 11 и Windows 10
- Как максимально сжать файлы в ZIP, RAR или 7z (7-zip) архив
- Как открыть файл RAR
Создатель сайта comp-security.net, автор более 2000 статей о ремонте компьютеров, работе с программами, настройке операционных систем.
Остались вопросы?
Задайте вопрос в комментариях под статьей или на странице «Задать вопрос» и вы обязательно получите ответ.
При подготовке материала использовались источники:
https://winrarlab.ru/kak-pol-zovat-sya-winrar/
https://winrarlab.ru/kak-sozdat-sfx-arhiv-v-winrar/
https://comp-security.net/%D1%81%D0%B0%D0%BC%D0%BE%D1%80%D0%B0%D1%81%D0%BF%D0%B0%D0%BA%D0%BE%D0%B2%D1%8B%D0%B2%D0%B0%D1%8E%D1%89%D0%B8%D0%B9%D1%81%D1%8F-%D0%B0%D1%80%D1%85%D0%B8%D0%B2-%D0%B2-7zip-winrar-winzip/