Как восстановить настройки BIOS на примере платы MSI – все возможные способы
BIOS вашего ПК содержит множество различных настроек, каждая из которых предназначена для того, чтобы помочь вам максимально использовать возможности системы и точно настроить её производительность по своему вкусу.
Однако, если что-то пойдёт не так, вы обязательно должны знать, как восстановить указанные настройки до значений по умолчанию.
Это то, что мы рассмотрим ниже: способы сброса BIOS, а также несколько очень конкретных деталей, которые вы должны иметь в виду, прежде чем приступать к этому процессу.
В частности, мы сосредоточимся на материнских платах MSI , но эти советы и методы носят универсальный характер и, следовательно, по-прежнему актуальны, даже если у вас есть материнская плата другого производителя.
Как сбросить настройки BIOS
Использование кнопки очистки CMOS
Большинство материнских плат высокого класса имеют специальную кнопку, которая упрощает сброс настроек BIOS.
Эта кнопка расположена либо вдоль нижнего края материнской платы, рядом с батареей CMOS, либо около задних портов ввода-вывода (рядом с разъёмами USB), как показано на рисунке ниже.

Просто нажмите кнопку, чтобы сбросить настройки BIOS до заводских значений.
Примечание. Многие материнские платы MSI имеют две кнопки на задней панели ввода-вывода: кнопку восстановления BIOS и кнопку очистки CMOS. Убедитесь, что вы случайно не нажали кнопку BIOS flashback.
Сброс настроек из самого BIOS
Если ваша система успешно выполняет POST, вы можете просто войти в BIOS и вернуть все настройки к их значениям по умолчанию.
Для этого выполните следующие действия:
- Войдите в BIOS, нажав DEL или F2 , в зависимости от производителя материнской платы.
- Параметры BIOS должны отображаться в режимах UEFI или Legacy. Будьте спокойны, потому что процесс одинаков для обоих.
- Перейдите в раздел «Сохранить и выйти» с помощью клавиш со стрелками или мыши.
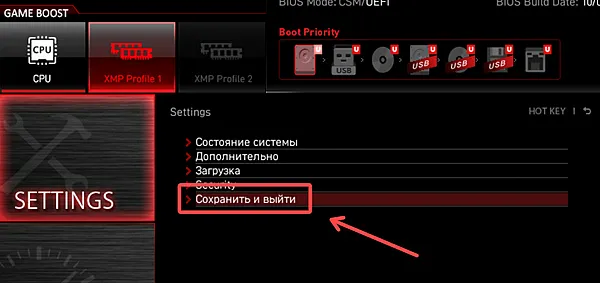
- Затем выберите параметр «Восстановить по умолчанию».
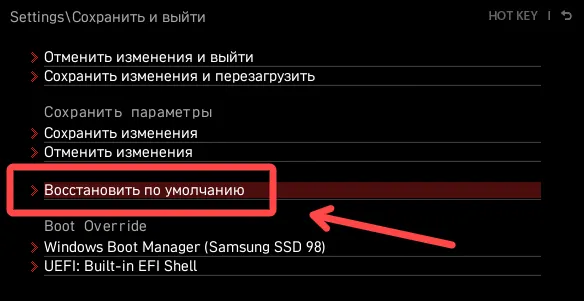
- Нажмите «Да», когда появится диалоговое окно.
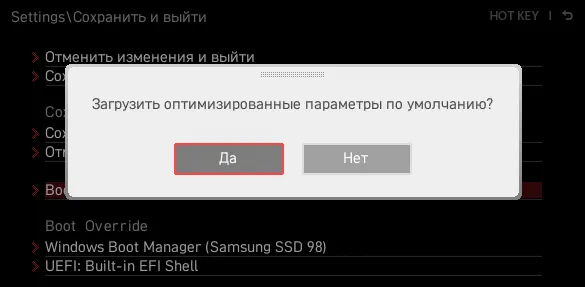
Если на вашей материнской плате нет кнопки Clear CMOS или вы не можете войти в BIOS по какой-либо причине, вам придётся открыть систему и выполнить очень простую (хотя и несколько пугающую) процедуру.
Прежде чем идти дальше, убедитесь, что ваша система отключена от сети, а блок питания выключен.
Переустановка батареи CMOS
Один из самых простых способов сбросить настройки BIOS (несмотря на то, что он требует немного «ручного труда») – просто переустановить батарею CMOS. Чаще всего она расположен у нижнего края материнской платы – обычно под слотами PCIe.
Нажмите на замок (красная стрелка на изображении ниже), чтобы освободить батарею CMOS, подождите около 30 секунд, а затем вставьте её снова, пока не услышите слабый щелчок, указывающий, что батарея снова зафиксировалась на месте.

Поскольку BIOS постоянно требуется питание для сохранения пользовательских настроек, после извлечения батареи он больше не сможет этого делать. Таким образом, BIOS будет сброшен до значений по умолчанию после того, как батарея вернётся на место и вы включите компьютер.
Очистка CMOS с помощью перемычки
Как закоротить 3-контактную перемычку
Перемычка CMOS на вашей материнской плате обычно расположена внизу, рядом с батареей CMOS.
Она должна выглядеть как трёхконтактный разъём с меткой JBAT1 , JP1 , CLEAR_CMOS или CLR_CMOS .
По умолчанию перемычка должна быть на контактах 1-2. Чтобы выполнить процедуру сброса настроек, просто переместите перемычку на контакты 2-3, подождите несколько секунд, а затем верните её в исходное состояние.
Как закоротить 2-контактную перемычку
Материнская плата с двухконтактной перемычкой не имеет колпачков; всё, что вам нужно, это электропроводная отвертка.

Просто коснитесь пером металлической отвертки обоих контактов на секунду или две. Это приведёт к замыканию контактов перемычки и очистке вашей CMOS, тем самым вернув настройки BIOS к значениям по умолчанию.
Как замкнуть перемычку RTCRST
Если вы используете более старую материнскую плату, она может иметь перемычку сброса часов реального времени (RTCRST). Эту перемычку также можно использовать для сброса BIOS.
Для этого найдите разъём PSWD и контакты RTCRST на материнской плате. Часто они располагаются ниже всех слотов PCIe или вокруг разъёмов питания.
Затем снимите перемычку PSWD и наденьте её на контакты RTCRST на 5-10 секунд. Затем верните перемычку PSWD на прежнее место и нажмите кнопку питания. Это вернёт ваш BIOS в исходное состояние.
Как замкнуть перемычки на материнской плате MSI nForce2
Старые материнские платы MSI с чипсетом nForce2 (выпущенные в начале 2000-х) имеют перемычку Front Side Bus (FSB) в дополнение к обычной; если вы разогнали частоты FSB, замыкание штатной перемычки не сбросит ваш BIOS.
Поэтому вам нужно будет замкнуть накоротко и перемычку «безопасного режима», и стандартную перемычку CMOS, чтобы полностью сбросить BIOS.
Как упоминалось выше, вы можете использовать отвертку (для двухконтактной перемычки) или переключать колпачки (для трёхконтактной перемычки), чтобы восстановить настройки BIOS и частоты FSB до значений по умолчанию.
Что такое BIOS и почему он так важен
Базовая система ввода-вывода (или сокращенно BIOS) – это первая часть программного обеспечения, которое загружается при включении компьютера. Он отвечает за бесперебойную работу всех частей вашего ПК, выясняя, совместимы ли они и не нуждаются ли в определенных настройках.
Вы также можете использовать его для изменения определенных настроек, связанных с вашим оборудованием, таких как тактовая частота процессора, напряжение, скорость вентиляторов корпуса и множество других вещей.
Когда имеет смысл сброс настроек BIOS
Сброс настроек BIOS – отличное решение «все-в-одном», когда компьютер не проходит POST.
Допустим, вы недавно разогнали частоту процессора и/или оперативной памяти, и система даёт сбой или становится нестабильной. В этом случае всегда полезно вернуть BIOS к заводским настройкам.
Затем, как только вы загрузитесь в ОС, вы сможете увеличивать напряжение/частоту на небольшие значения, выполняя стресс-тесты, чтобы оценить общую стабильность вашей системы.
Перед сбросом BIOS материнской платы
Сброс BIOS также сбросит его пароль. Более того, если ваша работа требует от вас использования гипервизора или любой другой виртуальной машины, вам придётся снова включить параметр виртуализации ЦП после сброса BIOS.
И последнее, но не менее важное: прежде чем открывать компьютер, чтобы возиться с батареей CMOS или перемычкой, вы должны отключить систему от сетевой розетки, выключить источник питания, а затем нажать и удерживать кнопку питания не менее 30 секунд.
Это разрядит всю оставшуюся мощность конденсаторов блока питания.
Часто задаваемые вопросы
BIOS Flashback и сброс BIOS: в чем разница?
В отличие от сброса BIOS, BIOS Flashback (или «кнопка Flash BIOS», как ее называет MSI) используется для установки, обновления или «прошивки» файла BIOS. Эта функция используется для обновления прошивки BIOS, если ваша материнская плата не поддерживает новый процессор.
Преимущество использования BIOS Flashback по сравнению с M-Flash заключается в том, что он не требует подключения процессора или даже видеокарты к материнской плате, когда вы обновляете BIOS.
Хотя этот метод, как правило, более безопасен, поскольку позволяет переустановить прошивку (отсюда и название «флешбек»), вам все равно следует проявлять осторожность, поскольку неправильная перепрошивка BIOS может привести к поломке вашей материнской платы – то наихудший сценарий.
Можно ли понизить версию прошивки BIOS?
Да! Большинство материнских плат MSI позволят вам вернуться к предыдущей версии прошивки BIOS, если вы столкнётесь с какой-либо проблемой стабильности.
Просто создайте загрузочный диск, отформатировав его в FAT32, и поместите соответствующий файл BIOS на USB-накопитель.
Затем вы можете использовать M-Flash или выполнить обычную флэшбэк-прошивку для завершения процедуры (т.е. прошить более старую версию BIOS).
Как сбросить настройки BIOS
В BIOS пользователю доступно большое количество разнообразных настроек, которые касаются работы компьютера. Поэтому при неаккуратном их использовании компьютер может начать работать не стабильно или вообще не запускаться. В этом случае нужно сбросить BIOS на заводские настройки. В данном материале мы расскажем о том, как сбросить настройки BIOS до заводских и тем самым исправить нестабильную работу компьютера.
Сброс настроек BIOS через BIOS Setup
Самый простой и безопасный способ сбросить настройки BIOS до заводских это воспользоваться специальной опцией в самих настройках BIOS, то есть в BIOS Setup. В любой версии BIOS всегда есть опция позволяющая вернуть заводские настройки, ее нужно просто активировать, подтвердить сброс и выйти с настроек с сохранением изменений. После перезагрузки компьютера он начнет работу уже на заводских настройках.
Используя этот способ, вы не рискуете повредить компьютер, поэтому его нужно использовать во всех случаях, когда это возможно. Остальные варианты сброса связаны с некоторым риском и при неправильном их выполнении можно что-то повредить. Поэтому они только для аварийных случаев, когда компьютер не включается.
Поэтому, если ваш компьютер загружается и у вас есть возможность войти в БИОС, то вы должны сбрасывать настройки через интерфейс BIOS Setup. Для этого войдите в BIOS и найдите пункт меню, который сбрасывает настройки BIOS к стандартным. Обычно такой пункт находится в разделе « Exit » (Выход) и называется « Load Setup Defaults » (Загрузить стандартные настройки).
Например, в случае PhoenixBIOS нужно открыть раздел « Exit » и выбрать « Load Setup Defaults »
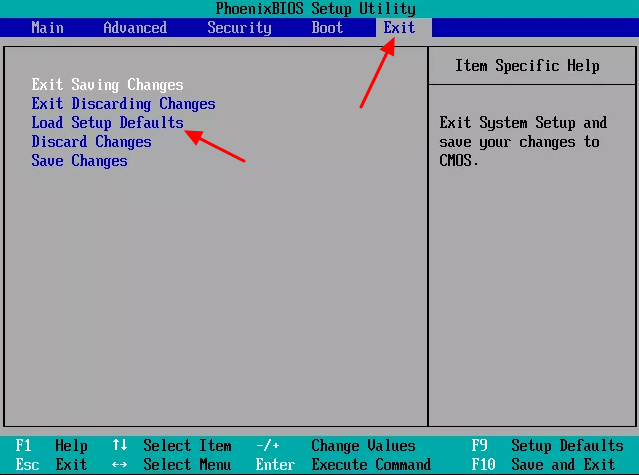
Дальше нужно нажать на кнопку « Yes », чтобы подтвердить загрузку стандартных настроек.
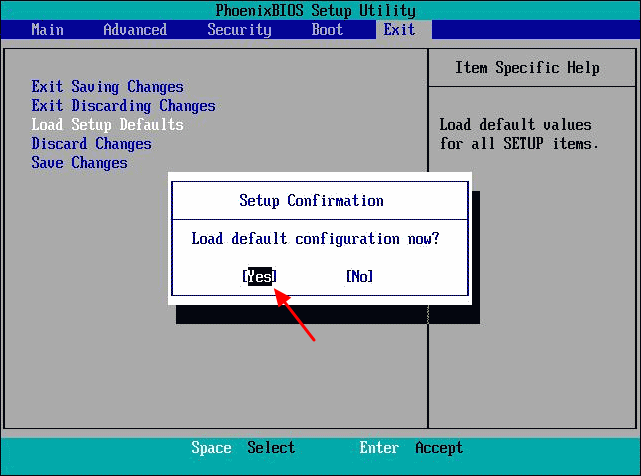
И потом выйти с BIOS с сохранением настроек выбрав пункт « Exit Saving Changes » и нажав на кнопку « Yes ».
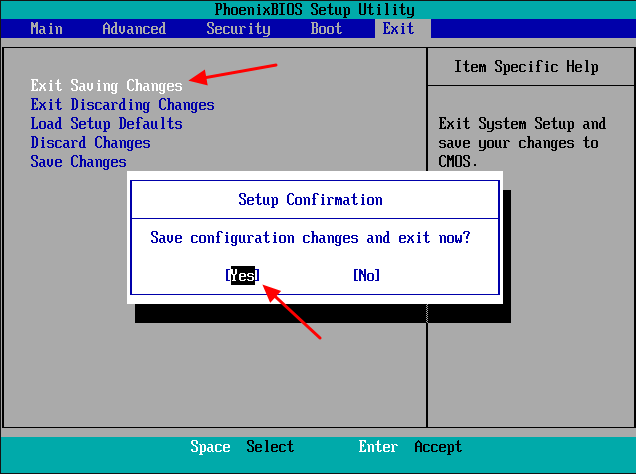
В некоторых версиях BIOS есть две опции для восстановления стандартных настроек. Например, на скриншоте внизу можно выбрать « Load Fail-Safe Defaults » и « Load Optimized Defaults ». Обе эти опции работают одинаково, они загружают стандартные настройки. Только первый вариант загружает более безопасный профиль, с которым компьютер должен работать в любом случае, а второй вариант загружает профиль с оптимальными настройками.
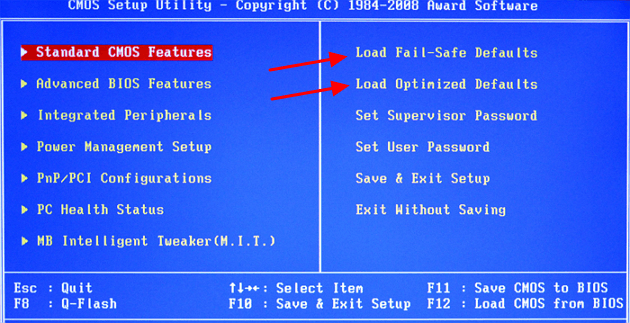
На современных материнских платах с UEFI BIOS также всегда есть опция позволяющая вернуть стандартные настройки. Но, из-за яркого и нестандартного интерфейса найти ее может быть сложнее. Например, на скриншоте внизу показан UEFI от компании ASUS. Здесь для возврата к стандартным настройкам нужно нажать на кнопку « Default » в нижней части экрана либо нажать F5 . После чего нужно выйти, воспользовавшись опцией « Save & Exit » (Сохранить и выйти) или нажать F10 .
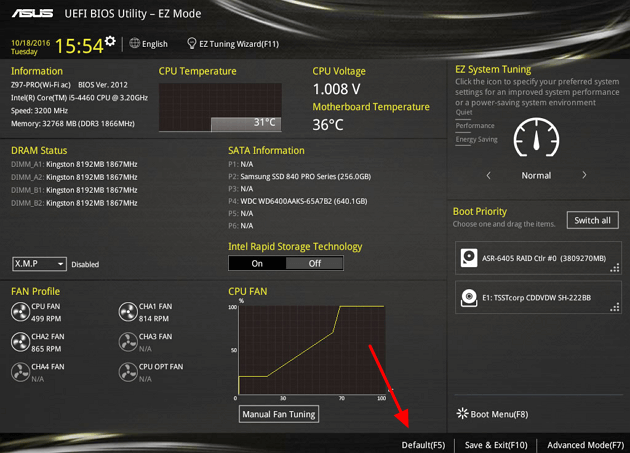
Также на данной плате от Asus можно сначала зайти в продвинутые настройки кликнув на « Advanced Mode » или нажав F7 . После этого нужно будет перейти в раздел «Exit» (Выход), активировать опцию « Load Optimized Defaults » и выйти с помощью опции « Save Changes & Reset ».
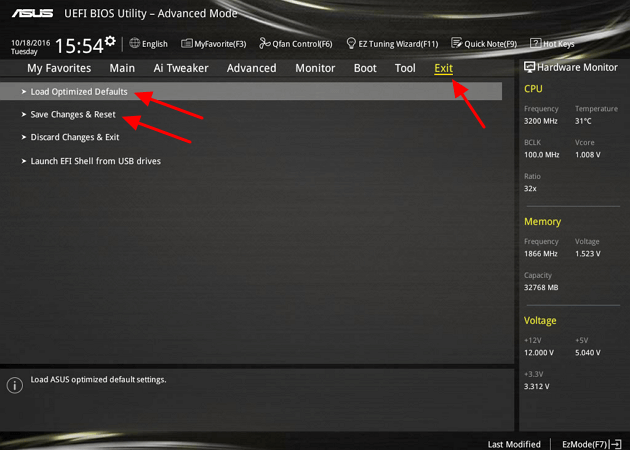
Существует множество различных версий BIOS и UEFI, поэтому у вас интерфейс будет отличаться. Но, в целом процедура сброса настроек всегда очень схожа и не должна вызвать у вас проблем.
Сброс настроек BIOS с помощью перемычки
Если компьютер не загружается или у вас нет доступа к BIOS, то выполнить сброс настроек можно с помощью специальной перемычки на материнской плате. Такая перемычка есть на любой плате, но она может располагаться в разных местах и может быть по-разному подписана. Например, она может называться CLRTC, CLR_CMOS, JCMOS, RESET CMOS, CCMOS, CONFIG, BIOS CONFIG и т.д. Поэтому, если у вас нет достаточного опыта, то лучше предварительно ознакомиться с инструкцией от материнской платы. Такая инструкция должна идти в комплекте с платой, а также ее можно бесплатно скачать на странице платы с официального сайта производителя.

Для того чтобы сбросить настройки BIOS с помощью перемычки необходимо выключить компьютер и полностью его обесточить. После этого снимите боковую крышку системного блока и найдите перемычку на материнской плате. Для сброса перемычку нужно переставить в другое положение на несколько секунд и потом вернуть обратно. Если контактов для сброса только 2 и перемычка отсутствует, то эти контакты нужно просто замкнуть на несколько секунд.
Кроме этого на некоторых дорогих материнских платах может быть установлена специальная кнопка для сброса BIOS. Данная кнопка может располагаться непосредственно на плате либо может быть вынесена на заднюю сторону компьютера, на панель с портами.

При наличии такого кнопки для сброса настроек будет достаточно просто выключить компьютер и нажать на нее на несколько секунд.
Сброс настроек BIOS с помощью батарейки
Если вы не уверены в том, что нашли нужную перемычку, то вы можете просто отключить батарейку на материнской плате. Отключив ее всего на несколько секунд, вы сбросите настройки и вернете BIOS к заводским параметрам. Этот вариант достаточно простой и работает в любом случае.
Для того чтобы отключить батарейку, как и в предыдущем способе, нужно сначала выключить компьютер и полностью его обесточить. После этого снимаем боковую крышку и находим батарейку на материнской плате. Это небольшая батарейка типа CR2032 , как правило, она находится ближе к нижней ее части.

Дальше нужно извлечь батарейку с помощью отвертки, подождать несколько секунд и установить обратно. Это нужно делать максимально аккуратно для того, чтобы не повредить материнскую плату. Если отвертка соскочит с батарейки, то вы можете сбить мелкие компоненты на плате, что неизбежно обернется необходимостью ремонта.
- Как загрузиться с флешки
- Как зайти в БИОС на ноутбуке
- Как войти в БИОС
- Как в БИОСе поставить загрузку с флешки
- BOOTMGR is missing press Ctrl Alt Del в Windows 7
Создатель сайта comp-security.net, автор более 2000 статей о ремонте компьютеров, работе с программами, настройке операционных систем.
Остались вопросы?
Задайте вопрос в комментариях под статьей или на странице «Задать вопрос» и вы обязательно получите ответ.
15 комментариев — Добавьте свой
Валерий 23.02.2014
Три дня мучился с компьютером, ни чего не мог сделать. Завис, при включении запускается автоматический сканер, потом требует установить приоритет. Захожу в биос, настроить его не получается. Заданный приоритет не сохраняется после нажатия кнопки оптимизированный выход. И всё по кругу. Или выкидывает надпись что подключённый диск не работает, хотя на самом деле диск рабочий. А тут прочёл ваш совет и сделал так и всё ОК. Спасибо вам.
admin 23.02.2014
Рад помочь! Заходите на наш сайт еще, у нас много полезных статей.
Роман 11.03.2014
Доброго времени суток Вам. При заходе в БИОС требует пароль. Суть дела в том, что это не компьютер а ноутбук. Прошу подсказать как быть. Заранее спасибо.
admin 11.03.2014
Мда… неприятная ситуация. Скорее всего придется вскрывать ноутбук и искать батарейку или перемычку. Рекомендую не заниматься самодеятельностью и отнести ноутбук в сервис. Там должны помочь.
Виктор 20.02.2016
Неправильно обновил биос, слышу как работает кулер и дисковод, экран чёрный. ноутбук Lenovo G50, пожалуйста помогите.
Как сбросить БИОС
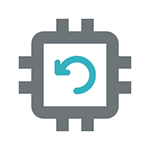
Настройки базового оборудования и времени вашего компьютера хранятся в БИОС и, если по какой-то причине у вас возникли проблемы после установки новых устройств, вы забыли пароль или просто что-то не так настроили, вам может потребоваться сбросить БИОС к настройкам по умолчанию.
В этой инструкции я покажу примеры того, как можно сбросить БИОС на компьютере или ноутбуке в тех случаях, когда вы можете попасть в настройки и в той ситуации, когда это сделать не получается (например, установлен пароль). Также будут приведены примеры для сброса настроек UEFI.
Сброс БИОС в меню настроек
Первый и самый простой способ — зайти в БИОС и сбросить настройки из меню: в любом варианте интерфейса такой пункт имеется в наличии. Покажу несколько вариантов расположения данного пункта, чтобы было ясно, где искать.
В старых вариантах БИОС, на главной странице настроек могут присутствовать пункты:
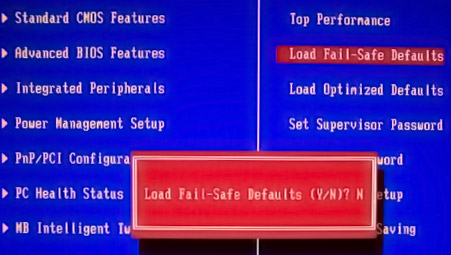
- Load Optimized Defaults — сброс настроек на оптимизированные
- Load Fail-Safe Defaults — сброс на настройки по умолчанию, оптимизированные для снижения вероятности сбоев.
На большинстве ноутбуков, сбросить настройки БИОС можно на вкладке «Exit», выбрав пункт «Load Setup Defaults».
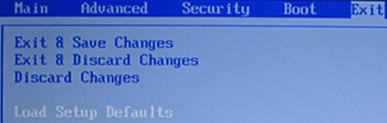
На UEFI все примерно также: в моем случае пункт Load Defaults (настройки по умолчанию) находится в пункте Save and Exit (сохранить и выйти).
Таким образом, вне зависимости от того, какой вариант интерфейса БИОС или UEFI на вашем компьютере, следует найти пункт, служащий для установки параметров по умолчанию, называется он везде одинаково.
Сброс настроек БИОС с помощью перемычки на материнской плате

Большинство материнских плат оснащаются перемычкой (иначе — джампером), которая позволяет сбросить память CMOS (а именно там хранятся все настройки БИОС). Представление о том, что такое перемычка вы можете получить из картинки выше — при замыкании контактов определенным образом, меняются те или иные параметры работы материнской платы, в нашем случае это будет сброс настроек БИОС.
Итак, для сброса вам потребуется выполнить следующие шаги:
- Выключить компьютер и питание (переключателем на блоке питания).
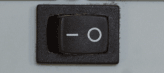
- Открыть корпус компьютера и найти перемычку, отвечающую за сброс CMOS, обычно она располагается около батарейки и имеет подпись наподобие CMOS RESET, BIOS RESET (или сокращения от этих слов). За сброс могут отвечать три или два контакта.

- Если в наличии три контакта, то переместите перемычку во второе положение, если всего два, то позаимствуйте джампер из другого места материнской платы (не забудьте, откуда) и установите на эти контакты.
- Нажмите и удерживайте кнопку включения компьютера в течение 10 секунд (он не включится, так как блок питания у нас выключен).
- Верните перемычки в исходное состояние, соберите компьютер и включите блок питания.
На этом сброс настроек БИОС завершен, вы можете установить их заново или использовать настройки по умолчанию.
Переустановка батарейки
Память, в которой хранятся настройки БИОС, а также часы материнской платы не являются энергонезависимыми: на плате имеется батарейка. Снятие этой батарейки приводит к тому, что память CMOS (включая пароль на БИОС) и часы сбрасываются (правда иногда требуется подождать несколько минут, прежде чем это произойдет).
Примечание: иногда встречаются материнские платы, на которых батарейка не съемная, будьте осторожны и не применяйте лишних усилий.
Соответственно, для того, чтобы сбросить БИОС компьютера или ноутбука вам потребуется вскрыть его, увидеть батарейку, вынуть её, чуть подождать и поставить обратно. Как правило, для извлечения достаточно надавить на защелку, а для того, чтобы поставить обратно — просто слегка надавить, пока батарейка сама не защелкнется.
А вдруг и это будет интересно:
- Лучшие бесплатные программы для Windows
- Как посмотреть список пользователей Windows
- Левая кнопка мыши работает как правая — как исправить?
- Как сделать, чтобы уведомления не включали экран на Android
- Черные полосы по бокам экрана на ПК или ноутбуке — как убрать?
- Как отключить службу в Windows 11
- Windows 11
- Windows 10
- Android
- Загрузочная флешка
- Лечение вирусов
- Восстановление данных
- Установка с флешки
- Настройка роутера
- Всё про Windows
- В контакте
- Одноклассники
-
Фаддей Одинцов 02.08.2021 в 22:10
При подготовке материала использовались источники:
https://webznam.ru/blog/vosstanovit_nastrojki_bios/2022-12-14-2224
https://comp-security.net/%D0%BA%D0%B0%D0%BA-%D1%81%D0%B1%D1%80%D0%BE%D1%81%D0%B8%D1%82%D1%8C-%D0%BD%D0%B0%D1%81%D1%82%D1%80%D0%BE%D0%B9%D0%BA%D0%B8-bios/
https://remontka.pro/reset-bios/