How to REMOVE «SCHED.EXE» VIRUS
You can get it on your computer while downloading it bundled with some free software.
Sadly, most free downloads do not disclose that other programs will be installed, so you are more likely to get SCHED.EXE on your PC without your own knowledge.
After being downloaded, SCHED.EXE hijacks your browser and changes search settings.
SCHED.EXE also causes an appearance of popup ads and browser redirecting.
SCHED.EXE is very annoying and hard to get rid of.
Technical Information:
- Full path on a computer= %APPDATA%\SCHEDTASKSETUP\SCHED.EXE
You have 2 ways to remove SCHED.EXE:
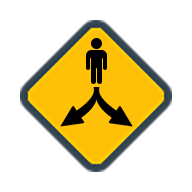
1. Remove Automatically.
2. Remove Manually.
Why I recommend you to use an automatic way?
- You know only one virus name: «SCHED.EXE», but usually you have infected by a bunch of viruses.
The UnHackMe program detects this threat and all others. - UnHackMe is quite fast! You need only 5 minutes to check your PC.
- UnHackMe uses the special features to remove hard in removal viruses. If you remove a virus manually, it can prevent deleting using a self-protecting module. If you even delete the virus, it may recreate himself by a stealthy module.
- UnHackMe is small and compatible with any antivirus.
- UnHackMe is fully free for 30-days!
Here’s how to remove SCHED.EXE virus automatically:
So it was much easier to fix such problem automatically, wasn’t it?
That is why I strongly advise you to use UnHackMe for remove SCHED.EXE redirect or other unwanted software.
How to remove SCHED.EXE manually:
STEP 1: Check all shortcuts of your browsers on your desktop, taskbar and in the Start menu. Right click on your shortcut and change it’s properties.
You can see SCHED.EXE or another web site at the end of shortcut target (command line). Remove it and save changes.
In addition, check this command line for fake browser’s trick.
For example, if a shortcut points to Google Chrome, it must have the path:
C:\Program Files (x86)\Google\Chrome\Application\chrome.exe.
Fake browser may be: …\Appdata\Roaming\HPReyos\ReyosStarter3.exe.
Also the file name may be: “chromium.exe” instead of chrome.exe.
STEP 2: Investigate the list of installed programs and uninstall all unknown recently installed programs.
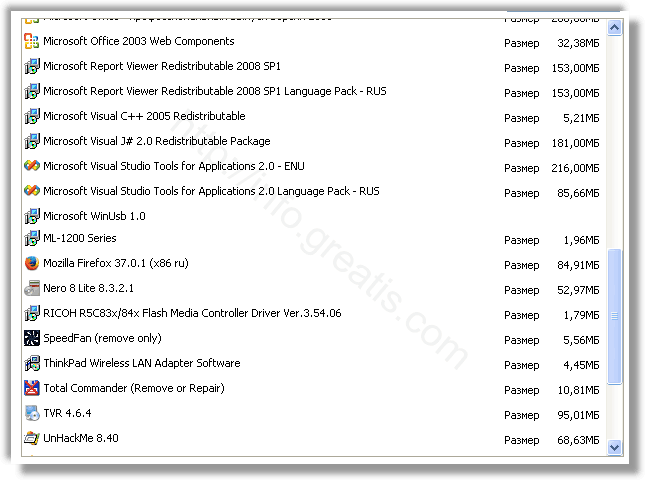
STEP 3: Open Task Manager and close all processes, related to SCHED.EXE in their description. Discover the directories where such processes start. Search for random or strange file names.
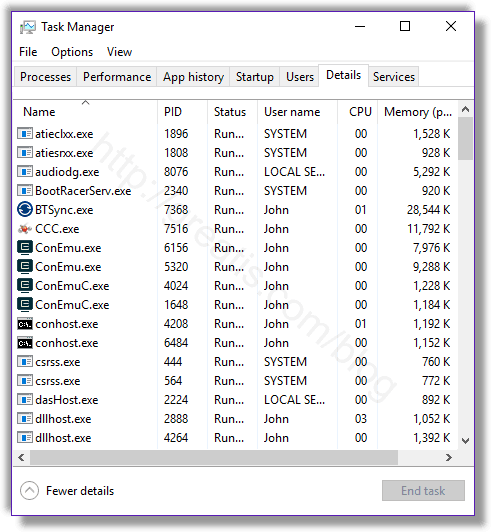
Remove SCHED.EXE virus from running processes
STEP 4: Inspect the Windows services. Press Win+R, type in: services.msc and press OK.
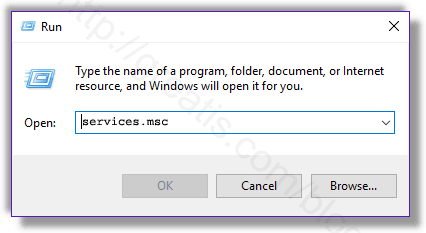
Remove SCHED.EXE virus from Windows services
Disable the services with random names or contains SCHED.EXE in it’s name or description.
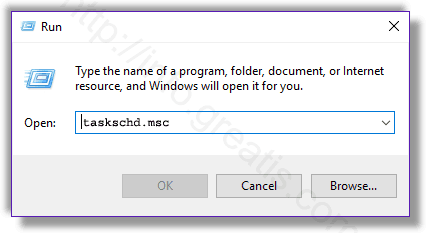
STEP 5: After that press Win+R, type in: taskschd.msc and press OK to open Windows Task Scheduler.
Delete any task related to SCHED.EXE. Disable unknown tasks with random names.
STEP 6: Clear the Windows registry from SCHED.EXE virus.
Press Win+R, type in: regedit.exe and press OK.
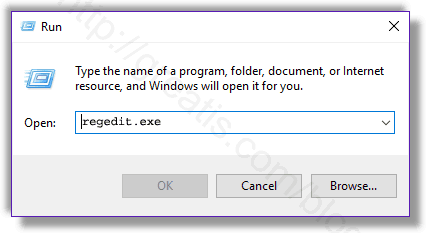
Remove SCHED.EXE virus from Windows registry
Find and delete all keys/values contains SCHED.EXE.
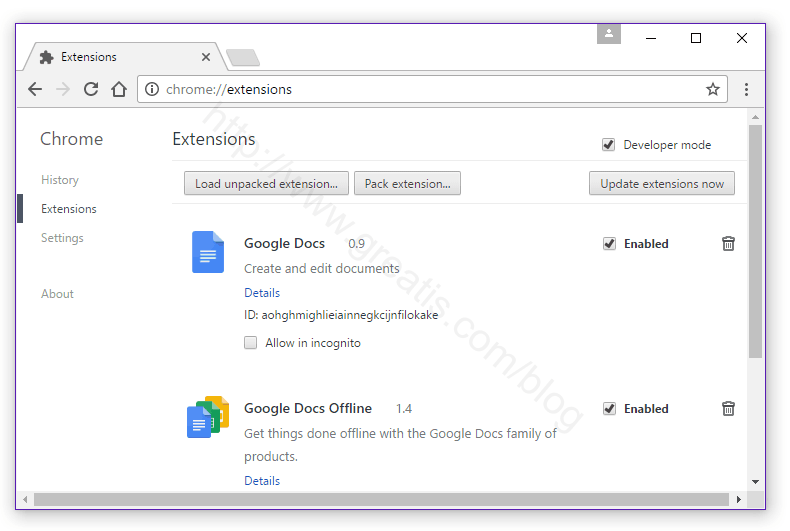
STEP 7: Remove SCHED.EXE from Google Chrome .
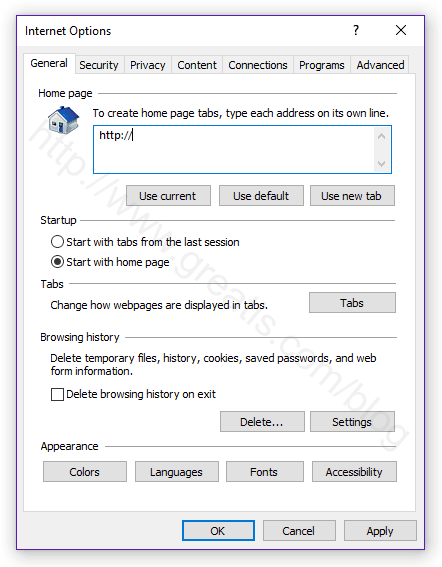
Set Internet Explorer Homepage
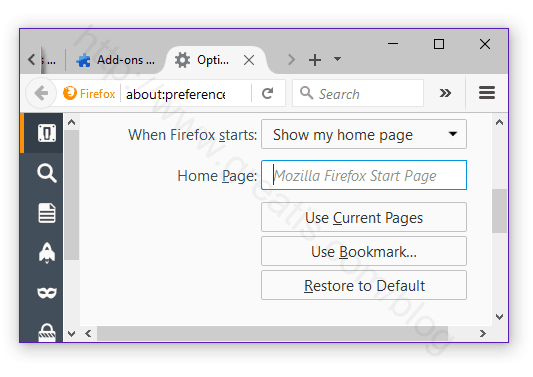
Change Firefox Home Page
STEP 10: And at the end, clear your basket, temporal files, browser’s cache.
But if you miss any of these steps and only one part of virus remains – it will come back again immediately or after reboot.
Task Scheduler — что это за программа и нужна ли она?

Планировщик задач Windows, где находятся запланированные задания — системные и сторонних программ.
В планировщике могут быть и опасные задания, которые маскируются под известные программы. Простыми словами — вирусы.
Как открыть планировщик задач? Например просто напишите планировщик задач в поиске на панели задач (внизу) и в результатах найдете нужное.
Но мне кажется, что лучше всего запускать Task Scheduler (планировщик задач) при помощи команды. Это просто универсально, работает на Windows 7, Windows 10 и наверно даже в Windows XP.
Итак, зажмите Win + R, появится окошко Выполнить, вставьте команду:

Нажали ОК — запустится планировщик задач:

Слева как видите есть разделы, их там много, но обычно интерес представляет раздел Библиотека планировщика заданий (Task Scheduler Library):

В этом разделе идут задания разного софта, иногда есть подозрительные, как я уже писал они могут быть от вирусов. Например у меня здесь задания такие:
- AnVir Task Manager — от утилиты по анализу автозагрузки, в ней кстати и планировщик можно посмотреть.
- CCleaner Update — от известной чистилки CClenaer, судя по наличию слова Update задание нужно для проверки обновлений.
- MailRuUpdater — от софта Маил ру, тоже наверно нужно для обновления.
- OneDrive Standalone Update Task — связано с облаком от Microsoft, и тоже имеет отношение к обновлению.
- Opera scheduled Autoupdate — браузер Опера, тоже связано с обновлением.
Это только пример. Их может быть много, намного больше. Если Windows только установлена, то их будет минимальное количество.
Что такое задание? Это некая запись, в которой прописаны условия запуска программы или ее компонента — что и когда. Запланировано может быть например каждый день, раз в неделю, раз в месяц, или вообще одноразово, при входе пользователя в систему и так далее. Задания обычно вручную не добавляются, программы сами их добавляют, часто при их установке.
Давайте возьмем одно задание и разберем его для примера, пусть это будет Anvirlauncher. Чтобы вызвать свойства — нажмите по нему два раза мышкой, после чего появится окно с информацией:

На вкладке Триггеры указано когда именно запускается задание:

Важная информация находится и на вкладке Действия — что именно запускается, какой процесс и из какой папки:

Таким образом вы сможете кстати понять что за программа запускает, часто папка запуска процесса содержит название ПО.
На остальных вкладках уже информация не особо интересна.
Кстати вот например взять задание OneDrive Standalone Update Task, у него на вкладке Триггеры указано что запускается только один раз:

Чтобы удалить задание, отключить, выполнить или посмотреть его свойства — достаточно просто нажать по нему правой кнопкой и выбрать нужный пункт:

На этом все, надеюсь информация была полезной, вы узнали что такое Task Scheduler, что это планировщик заданий, в котором находятся системные задания от Windows, а также от стороннего софта.
Удачи, до новых встреч друзья!
При подготовке материала использовались источники: