Что такое скриншот на телефоне и как его сделать
Скриншот — способ сохранения для последующего использования или передачи сведений с экрана телефона. Функция была добавлена в ОС Android 4.0, а с помощью специальных программ ею можно пользоваться и на более ранних версиях. Применение скринов облегчает связь, а делать их можно несколькими способами.
Что такое скриншот на телефоне Андроид
Простыми словами, screenshot — это фотография экрана, сделанная для передачи и хранения информации. Пользоваться скриншотом на телефоне удобно для фиксирования данных, которые могут иметь вид:
- текста;
- изображения;
- совокупности двух предыдущих вариантов, проецируемых на экране устройства.
Чаще всего скриншоты используются для передачи нужных сведений, которые видит пользователь, другому человеку при помощи социальных сетей, СМС или электронной почты.
Как сделать снимок экрана
Чтобы сделать скриншот на телефоне, необязательно фотографировать экран с помощью камеры. Достаточно воспользоваться одним из следующих способов.
Сочетанием клавиш
На мобильных телефонах Андроид снимок экрана можно производить, нажав несколько клавиш. Это сочетание может отличаться на разных версиях ОС, но чаще всего используется комбинация кнопок уменьшения звука и выключения .

Им редко пользуются, так как кнопку скриншота можно вынести в выдвигаемую сверху « шторку ».
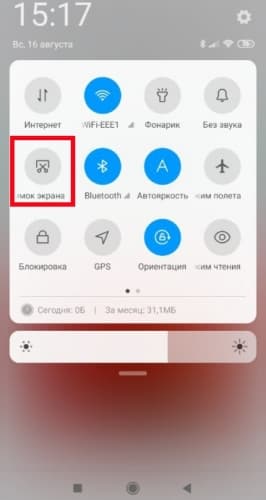
С помощью трех пальцев
На большинстве операционных систем имеется функция «умные жесты ». Среди них есть и те, которые делают скриншот. Алгоритм может отличаться на разных устройствах, но наиболее часто используется проведение по экрану тремя пальцами сверху вниз.
Функцию необходимо активировать в настройках телефона, там же можно выбрать жест для неё:
- Найти параметр можно в настройках в разделе « Система » в « Расширенных настройках » под пунктом « Кнопки и жесты ».
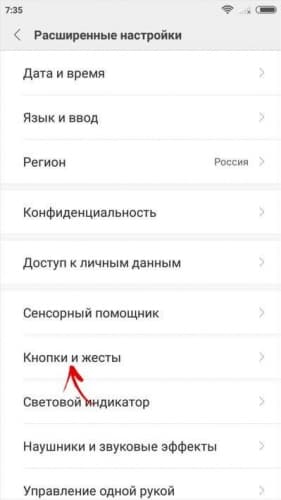
- После чего нужно нажать на слайдер .
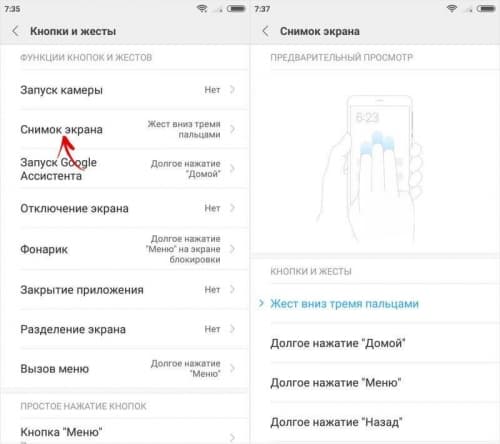
Как сделать скрин при помощи приложений
Можно использовать программы, с помощью которых осуществляется рассматриваемая операция. Чаще всего они также позволяют пользователю записывать видео с экрана устройства.
OK Screenshot
OK Screenshot — простая утилита, позволяющая делать снимок экрана несколькими способами, например, нажатием на всплывающую в выбранном месте кнопку или сочетанием клавиш. Также можно выбрать путь сохранения готовых фотографий.
Важно! Данное приложение требует root-прав.
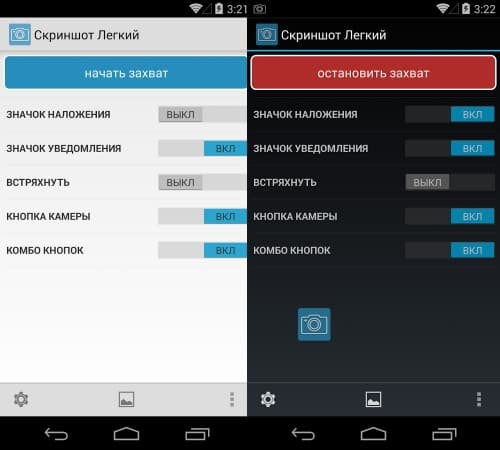
Super Screenshot
Программа Super Screenshot предоставляет пользователю возможность создания фотографий экрана с активацией жестами или комбинацией клавиш. Снимок после создания можно отредактировать.
- Размытие.
- Изменение размера.
- Наложение текста выбранного цвета.
- Создание пометок.
- Выделение определённой области стрелками.
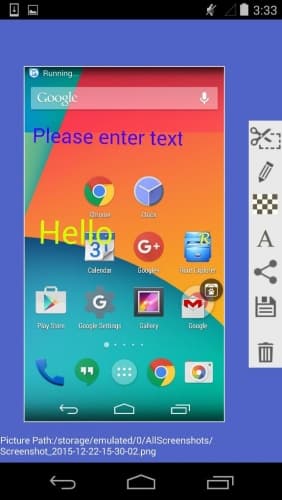
Чтобы поделиться готовым скриншотом, не нужно выходить из приложения, так как после сохранения будет предложена отправка файла любым доступным на устройстве способом.
Super Screenshot может работать в фоновом режиме. Для активации функции необходимо в настройках включать блок «запустить захват». Для удобства использования инструменты редактора будут выводиться во время создания изображения. На смартфонах, не поддерживающих данную функцию, операция проводится в ручном режиме.
Screen Master
Screen Master выделяется на фоне конкурентов благодаря возможности записывать видео в разных форматах с экрана смартфона.
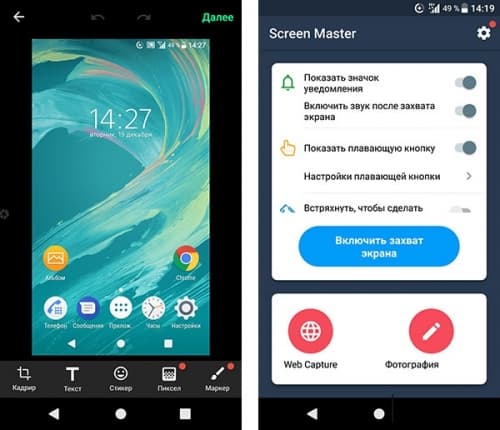
Как и в предыдущей программе, возможно использование функций в фоновом режиме при включении экрана захвата. После этой операции на дисплее смартфона появится маленький значок, который можно перетащить в любое удобное место. При нажатии на него появится панель с инструментами и кнопкой, отвечающей за запись видео или создания скриншота.
Файлы, созданные или отредактированные программой, сохраняются в её папке во внутренней памяти устройства. Возможна установка качества и формата снимков, соединение нескольких изображений. Доступна функция автозапуска вместе со смартфоном, а также захват целой web-страницы.
Touchshot
Touchshot не отстаёт от своих конкурентов по количеству опций. Возможна видеозапись с экрана устройства, редактирование видеоролика, создание и изменение снимков экрана.
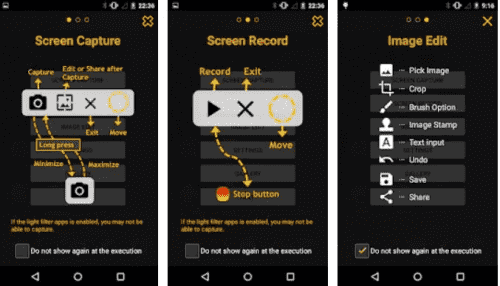
Фотографии можно изменять во встроенном редакторе, а видеофайлы в приложении имеют множество настроек, которые выбираются перед запуском записи. В их число входят:
- Скорость видео.
- Частота кадров.
- Качество съёмки.
- Настройки звука.
Для создания скрина достаточно потрясти смартфон. Исключение составляют старые сенсорные телефоны, в которых нет гироскопического датчика.
Для удобства пользователя при первом запуске начинается короткое обучение, которое поможет разобраться в интерфейсе программы. Подсказки всплывают при использовании отдельной функции.
Где хранятся скриншоты
Место хранения сохранённых снимков экрана на смартфоне может отличаться в разных моделях и операционных системах. Чаще всего во внутренней памяти устройства создаётся специальная папка с названием Screenshot . Она может находиться в более крупной, называющейся Pictures . В галерее фотографии дисплея вынесены в отдельный альбом, в свойстве которого указан путь к фотографиям.
Свойства Lightshot
Lightshot поможет вам быстро поделиться с друзьями фотографией, любым изображением или даже частью веб- страницы. Вам необходимо запустить Lightshot, обвести мышкой нужную область и нажать кнопку «Загрузить на prntscr.com». Lightshot загрузит картинку на сервер и выдаст короткую ссылку, которую можно отправить в Twitter, Facebook, ВКонтакте или другую социальную сеть.
История скриншотов
Вы всегда можете контролировать свои скриншоты. Создайте Lightshot-аккаунт, и вы сможете просматривать все свои скриншоты в удобной галерее на сайте prntscr.com. В этой галерее вы сможете добавлять подписи к своим скриншотам и удалять те скриншоты, которые больше вам не нужны. За подробной информацией о процессе регистрации перейдите на страницу о галерее.
Копировать в буфер обмена
Любую область экрана можно скопировать в буфер обмена и использовать ее как обычное изображение для добавления в Word, Photoshop или любое другое приложение. Для этого нужно выбрать область экрана и нажать кнопку «Копировать» или же использовать комбинацию Ctrl+C. Также можно выбрать область, удерживая кнопку Ctrl, и изображение сразу же появится в буфере обмена.
Редактировать скриншот
Скриншоты очень удобно редактировать в мощном редакторе Pixlr Editor. В нём есть все необходимые инструменты для того, чтобы подчеркнуть или выделить часть скриншота, добавить текст, а также множество других полезных функций. Вы найдете всю информацию о редакторе на отдельном сайте.
Сохранять скриншоты на диск
Сохранить скриншот на диск можно c помощью комбинации «Ctrl+S» или нажав на кнопку «Сохранить». Lightshot поддерживает форматы jpg, bmp и png, однако мы рекомендуем всегда использовать png: изображения в этом формате сохраняются без потерь и получаются легче, чем файлы .bmp.
Горячие клавиши Lightshot
Практически все задачи Lightshot осуществимы как при помощи кнопок на тулбаре, так и через горячие клавиши. Ознакомиться с горячими клавишами Lightshot можно на отдельной странице или в тултипах для кнопок.
Как можно удалить Lightshot?
Удаление производится стандартными способами вашей операционной системы. Подробную информацию вы найдете на странице удаления странице удаления Lightshot.
Программа Скриншотер. Что это такое и как пользоваться скриншотером


Программа Скриншотер помогает пользователям ПК создавать картинки. Сегодня разберем, как скачать и установить данную программу, как ею пользоваться.
Что это за программа Скриншотер, что такое скриншот, возможности программы
Доброго времени суток, читатели! Программа Скриншотер – это небольшая утилита, которая создает скрины на компьютере. Данная программа бесплатная, работает во всех OC Windows. Чтобы ей пользоваться, достаточно скачать ее и установить на компьютер в качестве ПО. Затем запускаете программу, создаете скриншот.
Скриншотом называют снимок экрана (изображение), который был сделан специальной программой. На созданном изображении показывается то, что пользователь видел во время работы с браузером или на рабочем столе компьютера.
Возможностей у программы много, чтобы создавать скриншоты и не только:
- Пользователи создают снимки экрана. Его можно делать как горячими клавишами, так и самой программой. Это рассмотрим позже.
- Есть инструмент для отправки файлов.
- Можно активировать функцию рисования.
- Вы сможете сделать запись видео. Записанный видеоролик с экрана компьютера отобразится в Gif формате, то есть видео откроется для просмотра в браузере и на компьютере.
- История. Созданные снимки сохраняются на облачном хранилище Скриншотера https://skr.sh/my. Чтобы работать с ним, необходимо войти на сервис через социальные сети.
Используем перечисленные возможности Скриншотера, чтобы сделать скрин на компьютере.
Программа Скриншотер. Скачиваем и устанавливаем ее на компьютер или другое устройство
Программа Скриншотер находится на официальном сайте https://skr.sh/my. Его нужно открыт в браузере и далее нажимаете кнопку «Скачать».
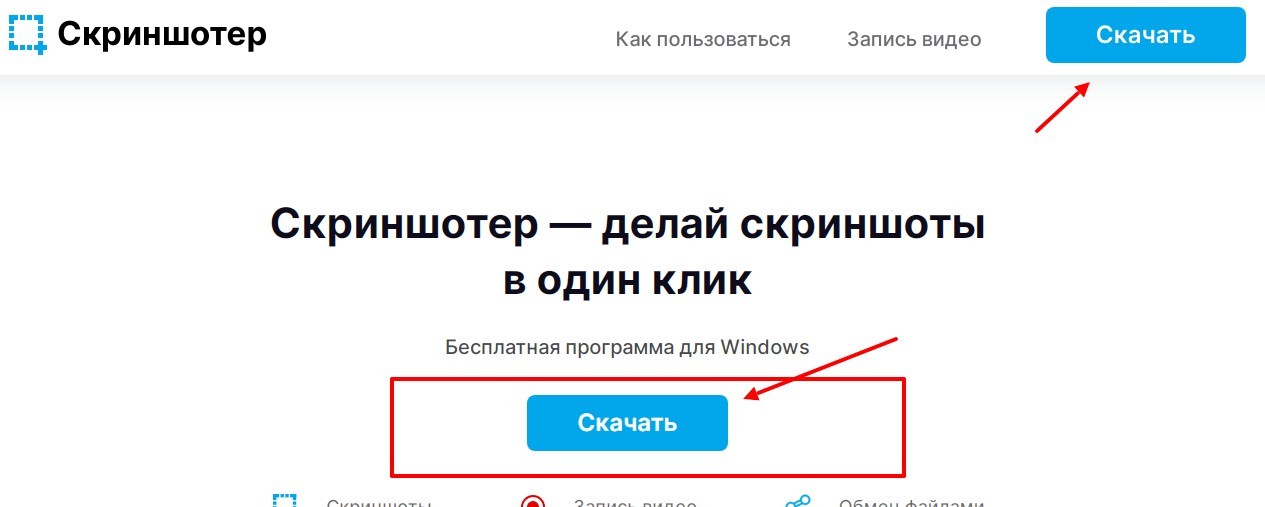
После нажатия кнопки, начнется загрузка программы. Она установится быстро, после чего кликните два раза по установочному файлу мышкой. Откроется окно в котором нажмите «Да», затем сам установщик.

Убирайте галочки перед Яндексом и нажимаете «Установить». После пяти минут установки программа появится на рабочем столе компьютера. Кликните по ней несколько раз, чтобы запустить.
Программа Скриншотер, как ей пользоваться
Итак, сделаем снимок экрана компьютере программой Скриншотер. Для этого нажмите по программе правой кнопкой мыши в трее на панели задач.
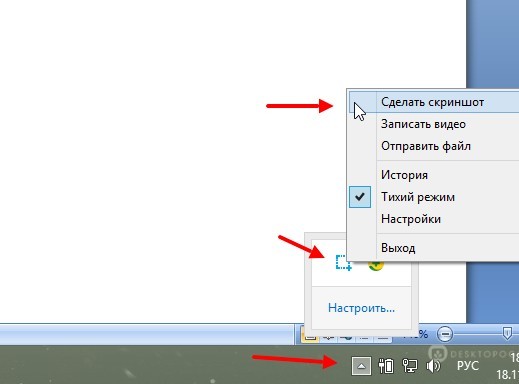
Далее кликните по функции левой кнопкой мыши «Сделать скриншот». После чего сможете выделить область экрана. Это делается просто – проводите компьютерной мышью в разные стороны. Когда область экрана будет выделена, нажмите на кнопку «Сохранить на диск» в виде дискеты или используйте горячие клавиши на клавиатуре – «CTRL+S» для сохранения снимка. Вы можете сохранить скриншот на рабочий стол, либо на любой из локальных дисков. Кроме того, для создания снимков можете использовать горячую клавишу ПринтСкрин (PrtSc) или удерживайте сразу две клавиши компьютерной мыши.
Что еще умеет программа Скриншотер
Рассмотрим дополнительные инструменты данной программы. Чтобы, например, создать видеоролик этой утилиты, нужно снова на нее нажать правой кнопкой мыши и выбрать из меню «Запись видео».
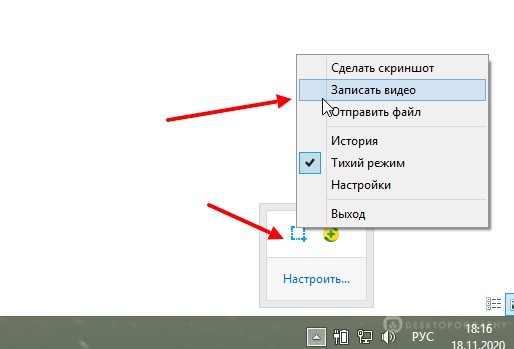
Далее выделяете область экрана, которое нужно записать. После чего нажимаете внизу на галочку, чтобы пошла запись. Этой программой видеоролики создаются не совсем качественные. Их можно применять для презентаций или других анимаций. Поэтому, используйте более профессиональные программы для работы с видео.
Если вам нужно передать файлы, нажмите соответствующую кнопку в программе «Отправить файл». Введите имя файла и нажмите кнопку «Открыть». После чего сможете передать файл на компьютере в любое место.
Более того, пользователям доступна возможность делиться файлами с другими людьми. Для этого сделайте скриншот и просто вставьте ссылку скриншота, например, в документ, чтобы потом отправить пользователям.
Для активации рисования воспользуйтесь инструментами карандаша, рамки, текста, заливки, линий. Они находятся на панели инструментов в процессе выделения области экрана.
Какие еще программы используют для создания скриншотов
Здесь сделаем краткий обзор на программы, которые делают снимок экрана так же, как и Скриншотер:
- LightShot;
- FastStone Capture 7.2;
- Snagit 11;
- программа Jing;
- Яндекс Диск;
- Гугл Диск
- и другие программы.
Эти утилиты работает все бесплатно, пользоваться ими просто.
Заключение
Сегодня была рассмотрена на практике программа Скриншотер и другие утилиты. Мы рассмотрели: как скачать и установить эту программу, как ею пользоваться. С помощью скриншотера вы сможете создавать оригинальные картинки, появится возможность загружать много изображений в социальные сети или на блог.
Спасибо за внимание!
С уважением, Александр Сонин.
- Как сделать скриншот в браузере Мозилла и в других браузерах
- Как скачать фото из Инстаграма на компьютер и телефон – 4 способа
- Как сделать оригинальную картинку
- Программы для удаления файлов с компьютера
- Как сделать картинку из видео– 4 простых способа
- Как удалить не удаляемый файл в Windows 10 и других OC
- Что такое Teamviewer, как подключиться к удалённому компьютеру
- Orbitum скачать бесплатно — это браузер социальных сетей и не только
При подготовке материала использовались источники:
https://programmy-dlya-android.ru/instrukcii/996-kak-sdelat-skrinshot-na-telefone.html
https://app.prntscr.com/ru/learnmore.html
Программа Скриншотер. Что это такое и как пользоваться скриншотером