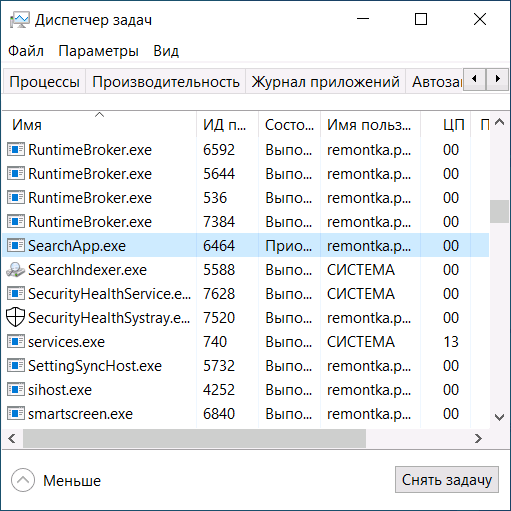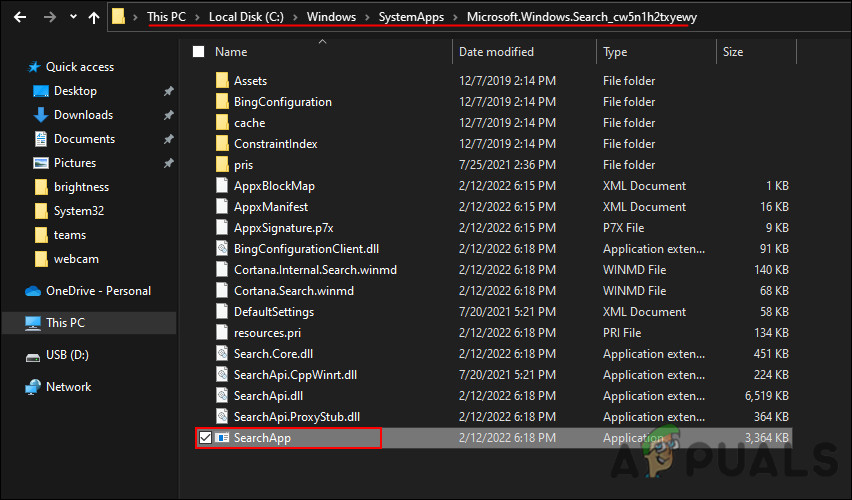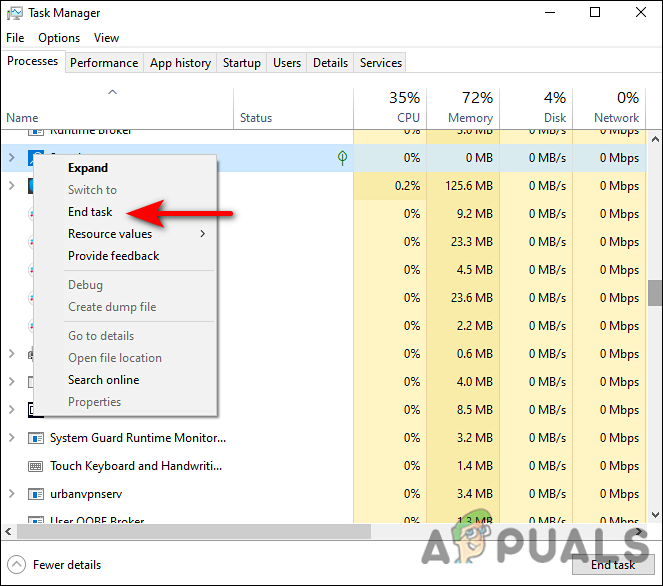Что за процесс SearchApp.exe и можно ли его отключить или удалить
Среди прочих процессов в диспетчере задач Windows 10 (иногда — и в Windows 11) вы можете увидеть SearchApp.exe. В большинстве случаев процесс не нагружает систему, однако бывают исключения: как высокая нагрузка, так и сбои этого процесса.
В этой статье подробно о назначении процесса SearchApp.exe, как убедиться, что это не вирус или вредоносное ПО, что делать, если он вызывает сбои или грузит процессор и о том, как его отключить при необходимости.
Назначение процесса SearchApp.exe, как определить, что это оригинальный процесс Windows
Как должно быть ясно из названия, процесс SearchApp.exe — один из процессов, использующийся для функционирования поиска в Windows. Не только на панели задач, но и, к примеру, в поле поиска проводника.
Определить, что этот процесс не является вирусом сравнительно легко:
- Оригинальный файл запущенного процесса SearchApp.exe должен располагаться в папке
%windir%\SystemApps\Microsoft.Windows.Search_cw5n1h2txyewy
Посмотреть расположение можно, нажав по процессу правой кнопкой мыши в проводнике и выбрав пункт «Открыть расположение файла». 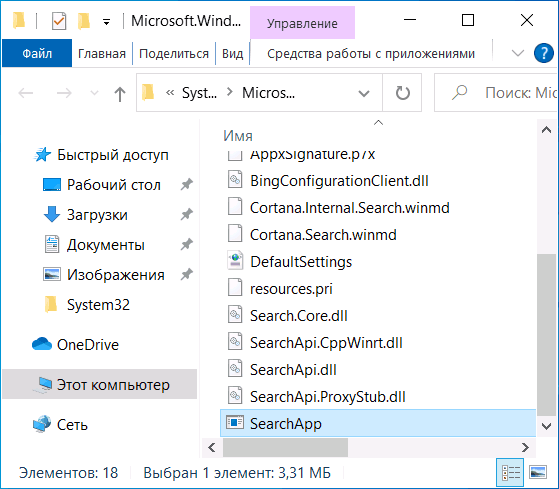
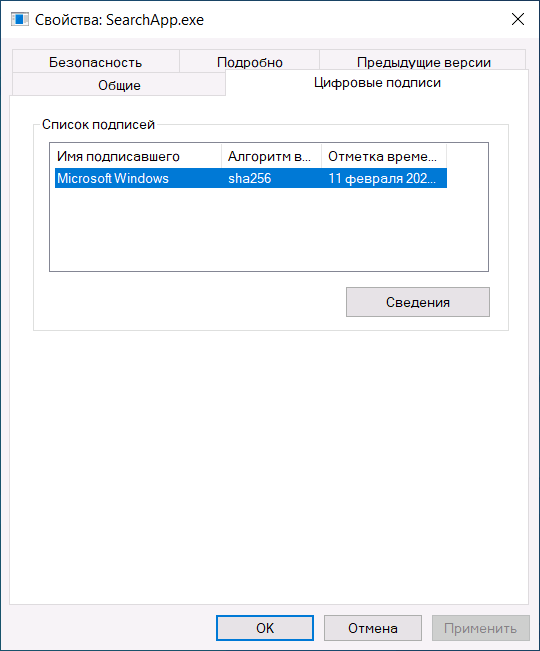
Что делать, если SearchApp.exe грузит процессор или вызывает сбои
При обычной работе SearchApp.exe не должен вызывать значимой нагрузки на систему и большую часть времени находится в статусе «Приостановлено». Если это не так, рекомендую попробовать следующие простые шаги:
- Выбрать процесс в диспетчере задач и нажать кнопку «Снять задачу».
- После этого он будет перезапущен и можно будет посмотреть, сохранилась ли нагрузка.
- Если проблема временно исчезает, но затем появляется вновь, проверьте, существует ли закономерность: SearchApp.exe грузит систему после завершения работы и включения компьютера или ноутбука, но работает исправно после перезагрузки (завершение работы с последующим включением и перезагрузка работают сильно по-разному в последних версиях Windows). Если такая закономерность присутствует, попробуйте отключить быстрый запуск и посмотреть, сохранится ли проблема в дальнейшем.
Как отключить (удалить) SearchApp.exe
Если вы решили сделать так, чтобы процесс SearchApp.exe не запускался, сделать это можно, переименовав исполняемый файл — в этом случае запуститься он больше не сможет, но вы, в свою очередь, не сможете использовать функции поиска Windows. Я не рекомендую этого делать, но если решились, шаги будут следующими:
- Запустите командную строку от имени администратора.
- По порядку введите следующие команды, нажимая Enter после каждой
takeown /f %windir%\SystemApps\Microsoft.Windows.Search_cw5n1h2txyewy /r /d y icacls %windir%\SystemApps\Microsoft.Windows.Search_cw5n1h2txyewy /grant Администраторы:F /t ren %windir%\SystemApps\Microsoft.Windows.Search_cw5n1h2txyewy\searchapp.exe seachapp.old.exe
В результате процесс не сможет быть перезапущен, а поиск перестанет работать. Чтобы восстановить работу поиска в дальнейшем, нужно будет переименовать файл searchapp.old.exe в searchapp.exe.
А вдруг и это будет интересно:
- Лучшие бесплатные программы для Windows
- Ошибка при запуске приложения 0xc0000005 — как исправить?
- Случайные аппаратные адреса в Windows 11 и Windows 10 — что это, как включить или отключить
- Как включить Портал устройств в Windows 11 или Windows 10 и что это такое
- Нет пункта «Подключить» в контекстном меню и не монтируются ISO в Windows — как исправить?
- Неизвестный параметр Cleanup-Image при использовании DISM
- Windows 11
- Windows 10
- Android
- Загрузочная флешка
- Лечение вирусов
- Восстановление данных
- Установка с флешки
- Настройка роутера
- Всё про Windows
- В контакте
- Одноклассники
-
Alex 21.10.2022 в 11:00
- Oleg 25.10.2022 в 15:21
- Dmitry 14.02.2023 в 09:41
- Dmitry 24.05.2023 в 11:01
Здравствуйте. Если делали командами, то чтобы обратно вернуть поменять последнюю команду на:
ren %windir%\SystemApps\Microsoft.Windows.Search_cw5n1h2txyewy\seachapp.old.exe seachapp.exe
- Dmitry 22.06.2023 в 20:01
- Исаак 26.06.2023 в 16:26
- Dmitry 10.07.2023 в 09:50
- Dmitry 15.08.2023 в 08:42
- Живые обои на рабочий стол Windows 11 и Windows 10
- Лучшие бесплатные программы на каждый день
- Как скачать Windows 10 64-бит и 32-бит оригинальный ISO
- Как смотреть ТВ онлайн бесплатно
- Бесплатные программы для восстановления данных
- Лучшие бесплатные антивирусы
- Средства удаления вредоносных программ (которых не видит ваш антивирус)
- Встроенные системные утилиты Windows 10, 8 и 7, о которых многие не знают
- Бесплатные программы удаленного управления компьютером
- Запуск Windows 10 с флешки без установки
- Лучший антивирус для Windows 10
- Бесплатные программы для ремонта флешек
- Что делать, если сильно греется и выключается ноутбук
- Программы для очистки компьютера от ненужных файлов
- Лучший браузер для Windows
- Бесплатный офис для Windows
- Запуск Android игр и программ в Windows (Эмуляторы Android)
- Что делать, если компьютер не видит флешку
- Управление Android с компьютера
- Ошибка при запуске приложения 0xc0000005 — как исправить?
- Как изменить клавиши смены языка в Mac OS
- Случайные аппаратные адреса в Windows 11 и Windows 10 — что это, как включить или отключить
- Как включить Портал устройств в Windows 11 или Windows 10 и что это такое
- Нет пункта «Подключить» в контекстном меню и не монтируются ISO в Windows — как исправить?
- Неизвестный параметр Cleanup-Image при использовании DISM
- Как узнать DPI мыши
- Отправка конфиденциальных писем в Gmail
- Поиск файлов по дате создания и изменения в Windows
- Что за процесс Video.UI.exe в Windows 11 и Windows 10
- Компьютер запущен некорректно при загрузке Windows 11 — как исправить?
- Ошибка 0xc0000221 при запуске Windows — как исправить?
- Компьютер или ноутбук загружается со второго раза — как исправить?
- Как форматировать диск или флешку в ExFAT
- NanaZip — версия 7-Zip для современных Windows
- Windows
- Android
- iPhone, iPad и Mac
- Программы
- Загрузочная флешка
- Лечение вирусов
- Восстановление данных
- Ноутбуки
- Wi-Fi и настройка роутера
- Интернет и браузеры
- Для начинающих
- Безопасность
- Ремонт компьютеров
- Windows
- Android
- iPhone, iPad и Mac
- Программы
- Загрузочная флешка
- Лечение вирусов
- Восстановление данных
- Ноутбуки
- Wi-Fi и настройка роутера
- Интернет и браузеры
- Для начинающих
- Безопасность
- Ремонт компьютеров
Что такое SearchApp.exe и как его отключить?
Существует несколько процессов Windows, которые работают в фоновом режиме нашей операционной системы, помогая процессам работать гладко, чтобы мы могли выполнять наши задачи. Одним из таких процессов является searchapp.exe, который связан с функцией поиска Windows и Cortana.
Так что же это за процесс и безопасен ли он для запуска в вашей операционной системе Windows?? Let’s find out!
Что такое SearchApp.exe?
SearchApp.exe, как следует из названия, является исполняемым файлом, связанным с функциями поиска Windows. SearchApp.exe использовался для поиска в Cortana и Windows 10 в предыдущих сборках Windows 10. Но позже (в Windows 10 версии 2004 года) Microsoft объединила этот исполняемый файл с функциями поиска Windows.
Когда вы нажимаете на строку поиска, расположенную в левом нижнем углу панели задач, этот низкоресурсный процесс обеспечивает мгновенное появление меню поиска. SearchApp.exe отвечает за то, чтобы панель поиска на панели задач работала правильно и предоставляла вам точные результаты поиска по всем вашим запросам.
Это исполняемый файл, который работает в фоновом режиме, поэтому обычно он использует минимум системных ресурсов. Однако, есть некоторые проблемы, связанные с этим исполняемым файлом:
- Ошибка приложения SearchApp.процесс exe.
- Файл потребляет слишком много ресурсов процессора и оперативной памяти.
- ‘SearchApp.exe’ отключен или не удалось запустить.
- ‘SearchApp.exe’ (приложение) не запущено или ответ.
SearchApp.exe Безопасно для запуска?
Обычно, поскольку это легитимный процесс Windows, его безопасно запускать. Однако бывают случаи, когда вредоносные программы могут маскироваться под searchapp.exe для распространения вирусов в вашей операционной системе.
Чтобы определить, безопасен ли этот файл для запуска в вашей операционной системе, необходимо проверить его местоположение. SearchApp.exe файл должен находиться в директории:
C:\Windows\SystemApps\Microsoft.Windows.Search_cw5n1h2txyewy Путь может выглядеть примерно так:
C:\Program Files\Nikon Corporation\Nikon Capture\SearchApp.exe Вот как вы можете проверить расположение этого файла:
- Запустите Проводник файлов и нажмите на Этот компьютер.
- Теперь введите следующий адрес в адресной строке и нажмите кнопку Введите. Вы также можете перейти в это место вручную.
C:\Windows\SystemApps\Microsoft.Windows.Search_cw5n1h2txyewy

Как отключить SearchApp.exe в Windows
Если по каким-либо причинам вы хотите отключить процесс в Windows, есть несколько способов сделать это. Ниже мы перечислили два наиболее популярных способа отключения этой утилиты, и вы можете выбрать наиболее подходящий для вас.
Использование диспетчера задач
Диспетчер задач отображает информацию о процессах и приложениях, запущенных на компьютере, а также общее состояние вашей системы. В этом методе мы завершим процесс searchapp.exe через утилиту «Диспетчер задач.
Вот что вам нужно сделать:
- Тип Диспетчер задач в области поиска на панели задач и нажмите кнопку Введите.
- В окне диспетчера задач перейдите к файлу Вкладка Процессы и найдите searchapp.exe/Search.
- Щелкните правой кнопкой мыши и выберите Конечная задача из контекстного меню.
- Если на экране появится запрос на подтверждение, нажмите на кнопку Кнопка завершения процесса выполнить.
Использование командной строки
Командная строка — это утилита, доступная с любого компьютера под управлением Windows и позволяющая использовать текстовые команды для управления компьютером. С его помощью вы можете автоматизировать задачи, устранять неполадки и выполнять всевозможные другие задачи.
Вот как вы можете использовать Командную строку для отключения процесса в Windows:
- Введите cmd в области поиска на панели задач и нажмите на Запуск от имени администратора чтобы запустить Командную строку.
- В окне Командной строки введите указанную ниже команду и нажмите кнопку Enter для выполнения. Это запустит Системные приложения в вашей системе.
cd %windir%\SystemApps
taskkill /f /im SearchApp.exe
переместить Microsoft.Windows.Поиск_cw5n1h2txyewy Microsoft.Windows.Search_cw5n1h2txyewy.старый Вот и все. Это приведет к успешному удалению целевой утилиты из вашей системы.
При подготовке материала использовались источники:
https://remontka.pro/searchapp-exe-windows/