Защищенная папка на Android: зачем нужна и как работает
Пожалуй, у каждого человека есть то, что он хочет держать при себе. Это могут быть личные снимки, переписка, данные приложений или другая информация. Так или иначе, у каждого пользователя Android есть возможность хранить что-то по-настоящему личное в безопасности: для этого в системе предусмотрено защищенное хранилище.
Зачем нужна защищенная папка
На своем смартфоне вы наверняка используете хоть какую-то блокировку, будь-то пин-код, сканер отпечатков пальцев или графический ключ. Однако это только первая линия обороны, за которой, при необходимости, может последовать вторая. Защищенная папка позволит спрятать особо ценные данные даже от тех, кто может разблокировать ваш смартфон или уже держит его разблокированным в руках. Более того, данные внутри защищенной папки будут зашифрованы и недоступны вредоносному ПО.
Что здесь хранить
В защищенной папке можно хранить данные любого типа: фотографии, аудиофайлы,видеофайлы, а Samsung Knox, кроме прочего, позволяет скрывать приложения.
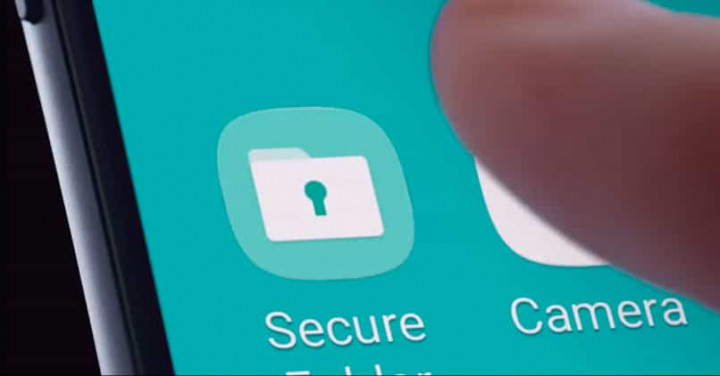
Как включить
На смартфонах Samsung вы можете использовать папку Knox, которую найдете по пути Настройки — Биометрия и безопасность — Папка Knox.
При первом входе не забудьте задать пароль для входа в защищенное хранилище, для этого используем пункт “Способ разблокирования”. Желательно, чтобы выбранный путь разблокировки отличался от вашего общего пароля.
Обратите внимание на пункт “Автоблокировка папки Knox” — здесь стоит установить, как часто папка будет идентифицировать личность. В идеале, лучше установить проверку при каждом входе или при отключении экрана — это наиболее надежные варианты.
На смартфонах других производителей папка Knox отсутствует, однако вы можете воспользоваться защищенным хранилищем из приложения Files от Google, если оно у вас не установлено, программу можно скачать из Google Play. Суть опции все та же, однако здесь нельзя сохранять приложения.
Чтобы активировать секретную папку в Files, заходим в приложение, вкладку Просмотр и прокручиваем список до пункта “Секретная папка”. При первом запуске вам также нужно будет задать пароль для входа? после чего хранилищем можно будет полноценно пользоваться.
Теперь, когда папка создана, вы можете перемещать туда файлы любого типа. Для этого открываем их через файловый менеджер и в меню выбираем пункт “Убрать в секретную папку”.
На что обратить внимание
- Вдумчиво создавайте и храните ключ от защищенной папки, так как при его утере вы не сможете восстановить файлы из хранилища;
- Если вы удалите или сбросите защищенную папку, все данные в ней будут удалены;
- Файлы из защищенного хранилища невидимы для других приложений.
Материал был полезен? Делитесь мнениями о прочитанном в комментариях и подписывайтесь на канал PDALIFE в Telegram, у нас еще много интересного.
Защищённая папка на смартфонах Samsung.

Вопрос защиты личных данных на смартфоне мы частично осветили в статье «Как скрыть фото от пытливых глаз на смартфоне Samsung?». Данный способ защиты применим в случае, если «любопытствующий» персонаж не особенно искушён в вопросах защиты информации на мобильных устройствах. Описываемый способ не предполагает защиты личной информации паролем и шифрования данных, с помещением файлов в защищённые сегменты памяти телефона.
А ведь производители смартфонов Samsung предусмотрели вариант ещё более глубокой защиты личной или корпоративной информации на своих телефонах. Этот способ прошёл проверку временем и доказал свою надёжность. Этот способ защиты называется «Защищённая папка» («Secure Folder»), ранее известный как «Samsung Knox».
Добавлено 28.03.2021: Теперь, после очередного обновления ПО эта папка в Настройках телефона в его разделе «Биометрия и безопасность» носить новое название «Папка Knox».
Внешне всё выглядит так: на экране приложений появится новый значок с названием «Защищённая папка». На самом деле, запустив это приложение, вы, после ввода своего секретного пароля, попадёте в защищённое пространство, где вы сможете не только хранить отдельные файлы, но и отдельные приложения, которые можно запустить, только войдя в это закрытое пространство. И далее, работая на смартфоне, для вас по-прежнему всё будет так же привычно, как будто появилась только дополнительная «папка», куда вы можете размещать свои файлы, работать с ними, пересылать их, или запускать из неё свои приложения.
Но стоит вам закрыть эту «Защищённую папку», как доступ к информации, находящейся там, будет перекрыт, включая и доступ к банковским счетам. То есть, не введя пароль при запуске этого приложения, вы даже не будете знать о том, какого рода информация ещё хранится на этом телефоне и какими «интересными» программами оснащено данное устройство.
Эта «Защищённая папка» имеет ещё одну интересную особенность, повышающую её секретность. Значок этой «папки» можно скрыть с экрана. В результате, если ваш телефон попадёт в чужие руки, то никто даже косвенно не сможет определить факт существования на этом смартфоне этой «Защищённой» зоны, и какого рода секретная информация находится в нём.
В результате любой таможенник, проверяющий на границе ваши электронные устройства, увидит ваш телефон, который оснащён только рядовыми приложениями и в нём отсутствует что-то подозрительное и сверхсекретное.
А как создать секретную «Защищённую папку» на смартфоне Samsung?
Далее мы опишем порядок создания «Защищённой папки» на редакционном смартфоне Samsung Galaxy A50 под ОС Android 9 Pie.
Инструкция по созданию «Защищённой папки» на смартфоне Samsung
1. Запускаем приложение Настройки телефона с экрана приложений.
Входим в раздел «Биометрия и безопасность» Настроек телефона.

2. В разделе «Биометрия и безопасность» находим пункт «Защищённая папка» и запускаем его.
Добавлено 28.03.2021: После обновления ПО этот пункт может носить новое название «Папка Knox».
На первой странице нужно нажать на кнопку «Принять»

3. После этого начнётся процесс создания защищённой папки.
Здесь нужно выбрать тип блокировки для защиты приложений и личных файлов. Мы выбрали в качестве основного пароля Рисунок («Графический ключ») и добавили «Отпечатки пальцев».
После этого нужно нажать на кнопку «Далее».

Скрин №5 – идёт процесс создания защищённой папки. Скрин №6 – отметить пункт «Рисунок» и включить переключатель пункта «Отпечатки пальцев». После нажать на кнопку «Далее».
4. На следующих двух страницах нужно нарисовать наш «графический ключ» и после, повторив рисунок, подтвердить этот пароль.

5. Всё, теперь «Защищённая папка» создана и на экране приложений появился соответствующий значок.
Запускаем приложение «Защищённая папка» и попадаем на главную страницу этого приложения.

6. Чтобы переместить файлы в «Защищённую папку» нужно нажать на значок «Добавить файлы» на главной странице этого приложения. Далее нужно выбрать тип перемещаемого файла, отметить нужные файлы и переместить их в папку.
Если на главной странице приложения нажать на значок «Троеточие» вверху экрана , то откроется меню, из которого вы можете:
— Закрыть «Защищённую папку». После чего для входа в неё, нужно будет вводить пароль заново;
— Изменить значок «Защищённой папки» — её название и рисунок значка;
— Настройки защищённой папки;
— Связаться с Samsung.

7. Если вы в меню «Троеточия» выбрали позицию «Закрыть», то в следующий раз при входе в «Защищённую папку» нужно будет ввести графический пароль или отпечаток пальца.

8. Скрыть значок «Защищённой папки» с экрана телефона можно двумя способами:
— с Панели уведомлений;
— из настроек защищённой папки.
При подготовке материала использовались источники:
https://pdalife.to/zaschischennaya-papka-na-android-zachem-nujna-i-kak-rabotaet-155p.html