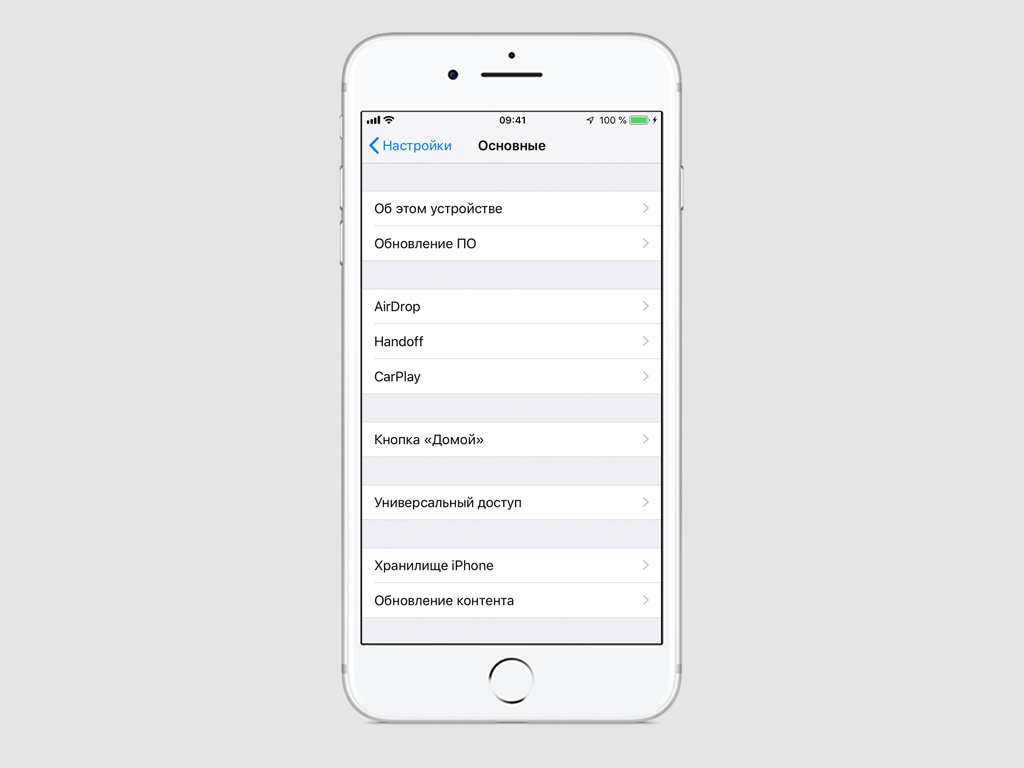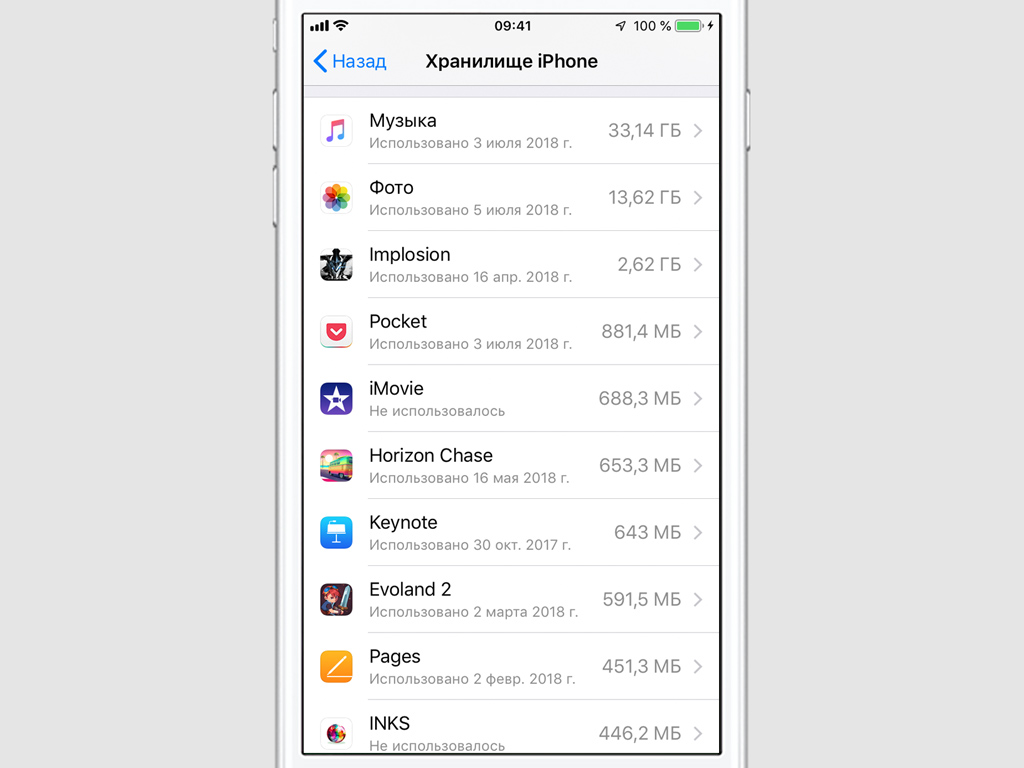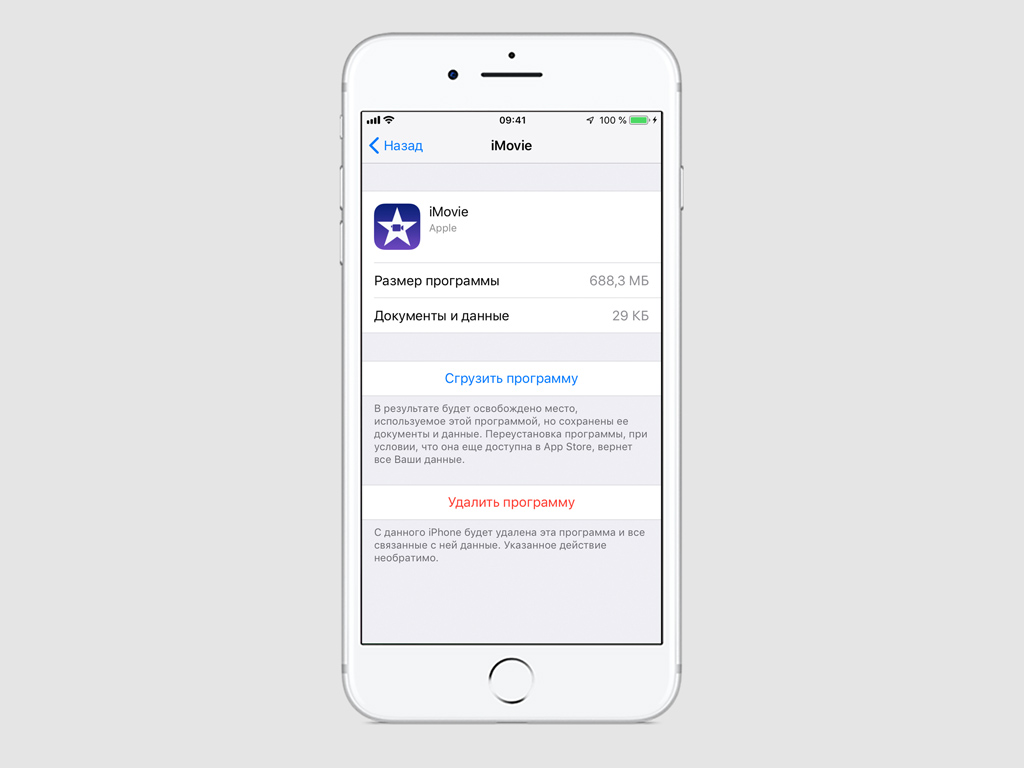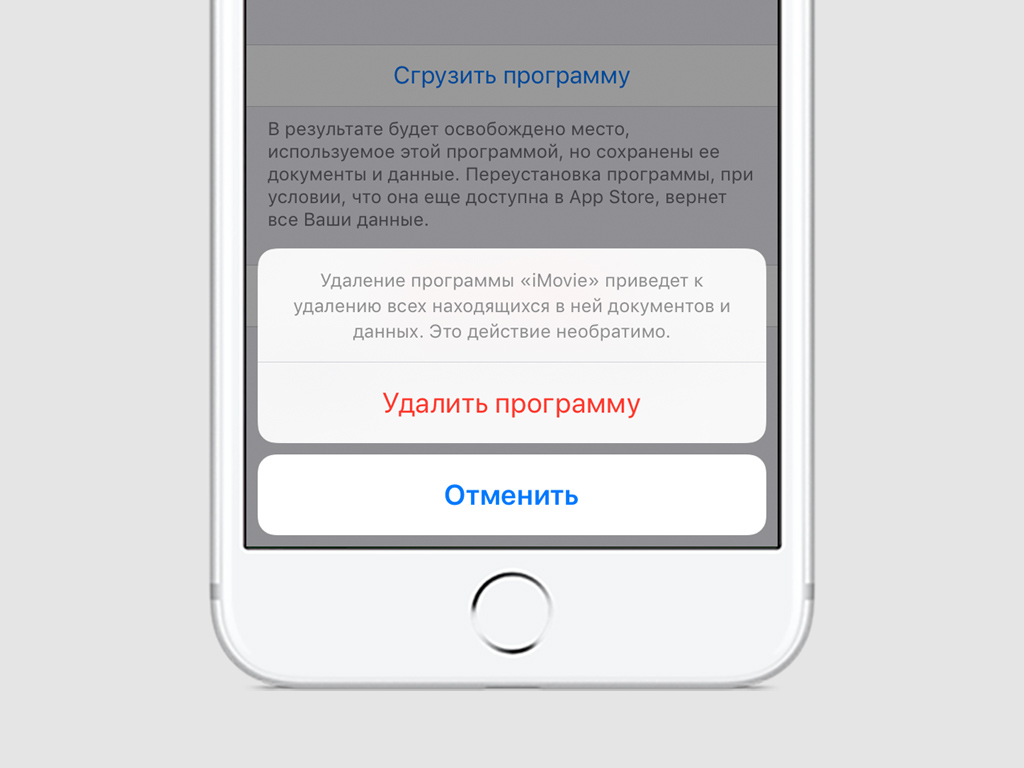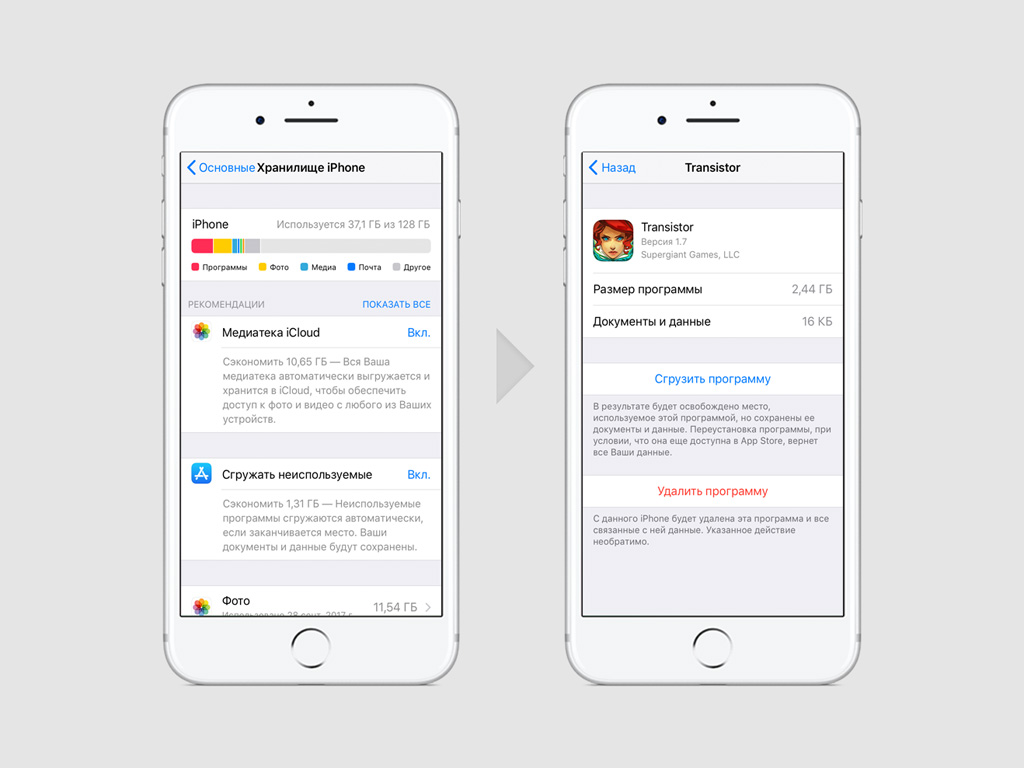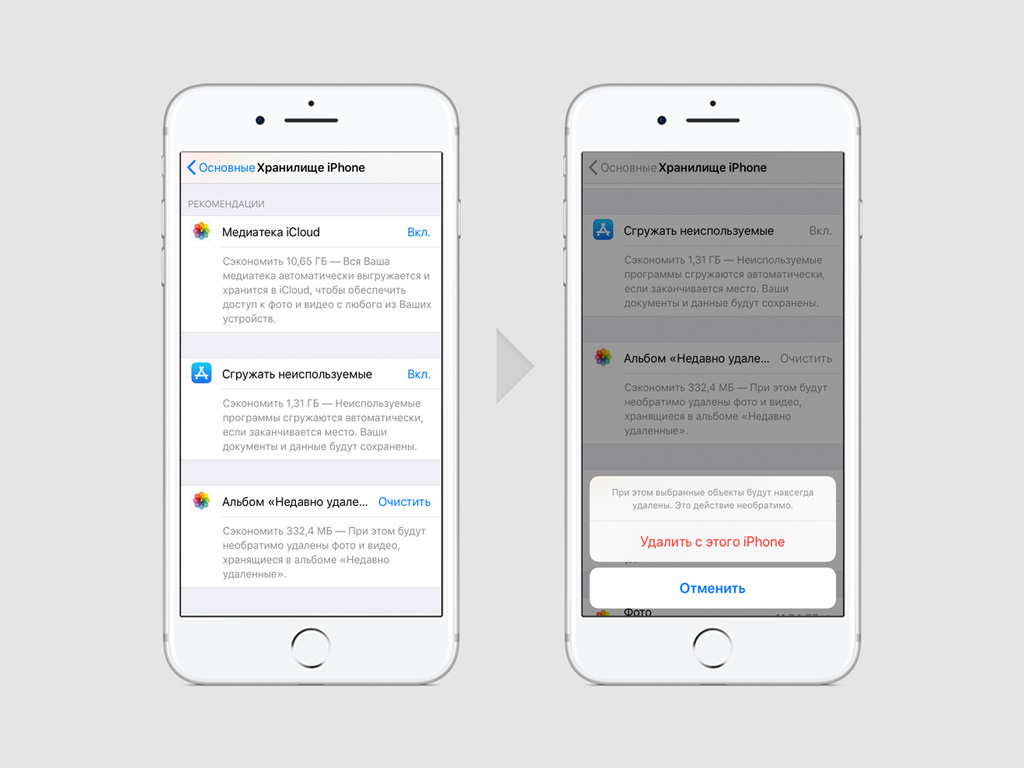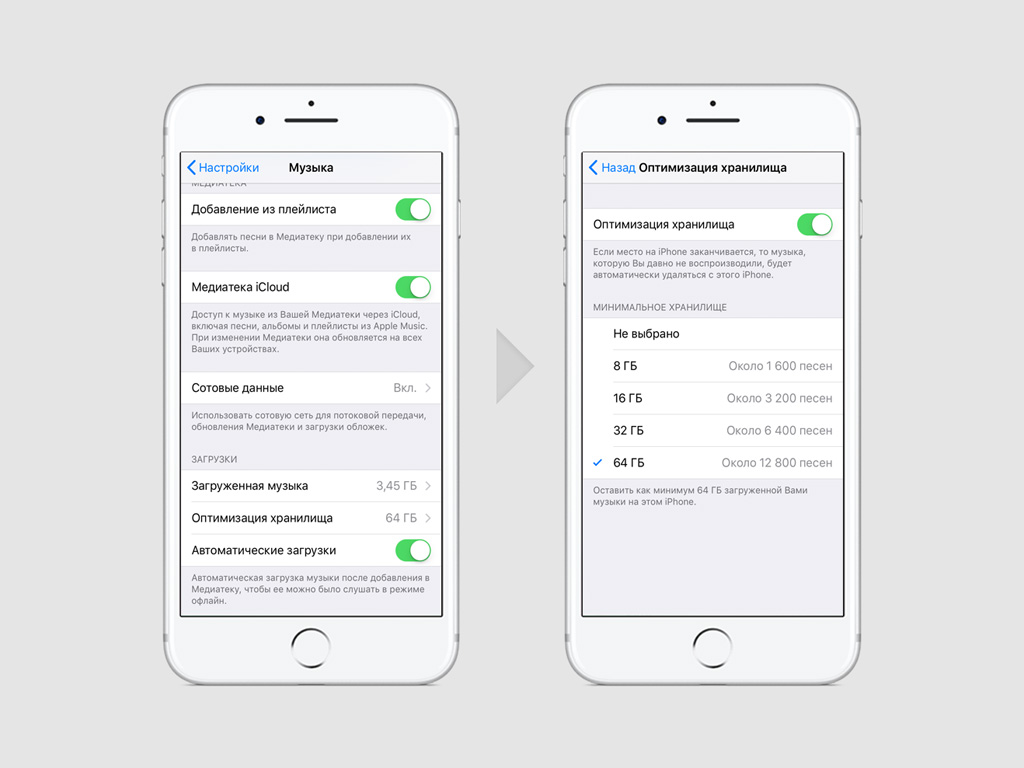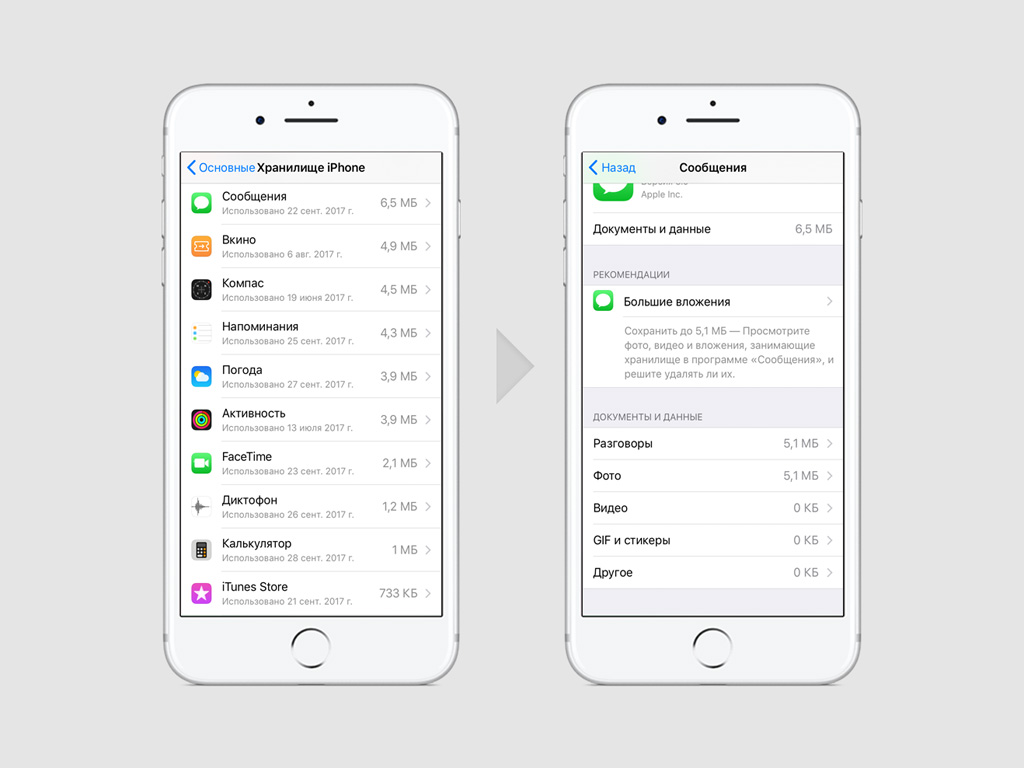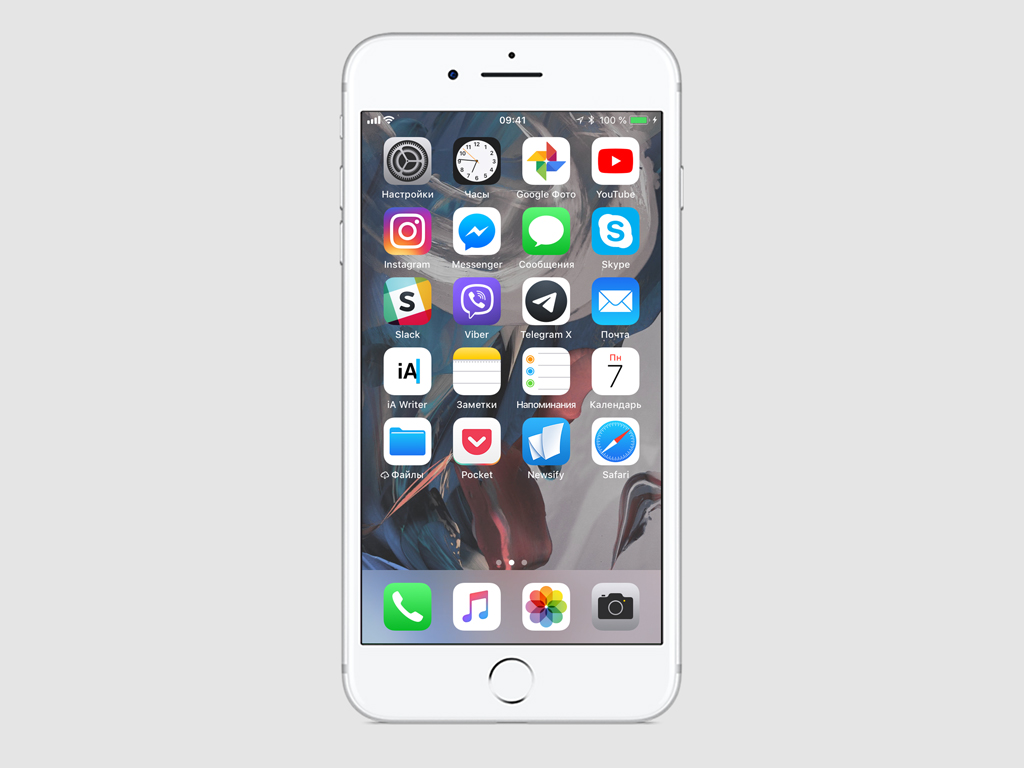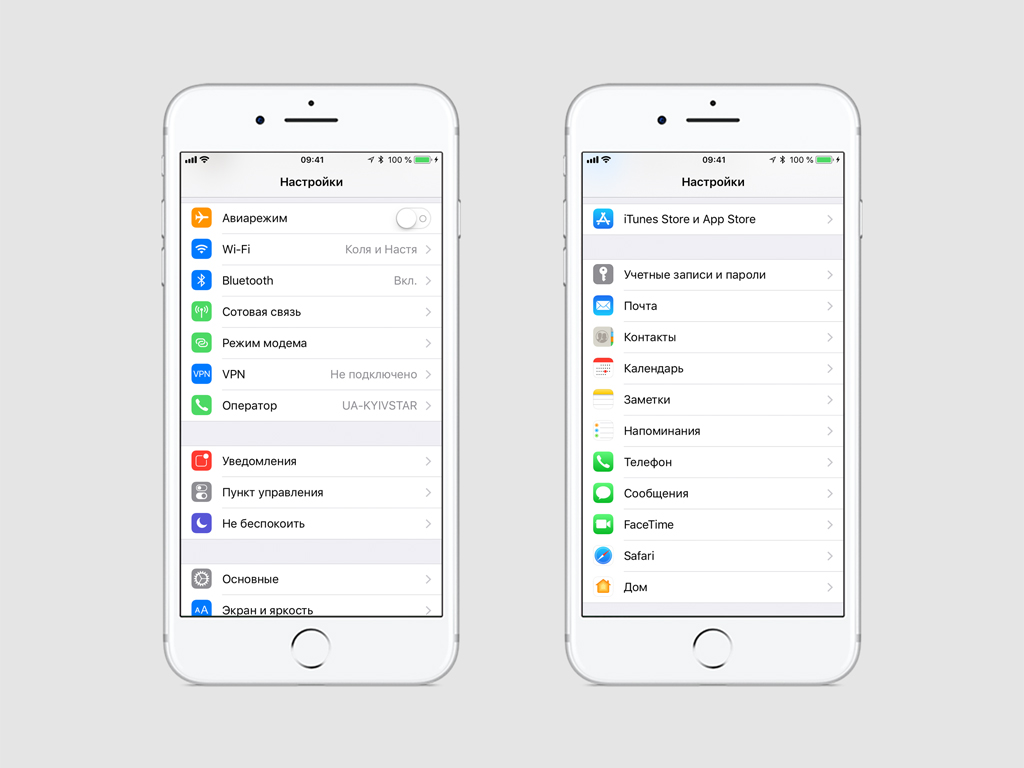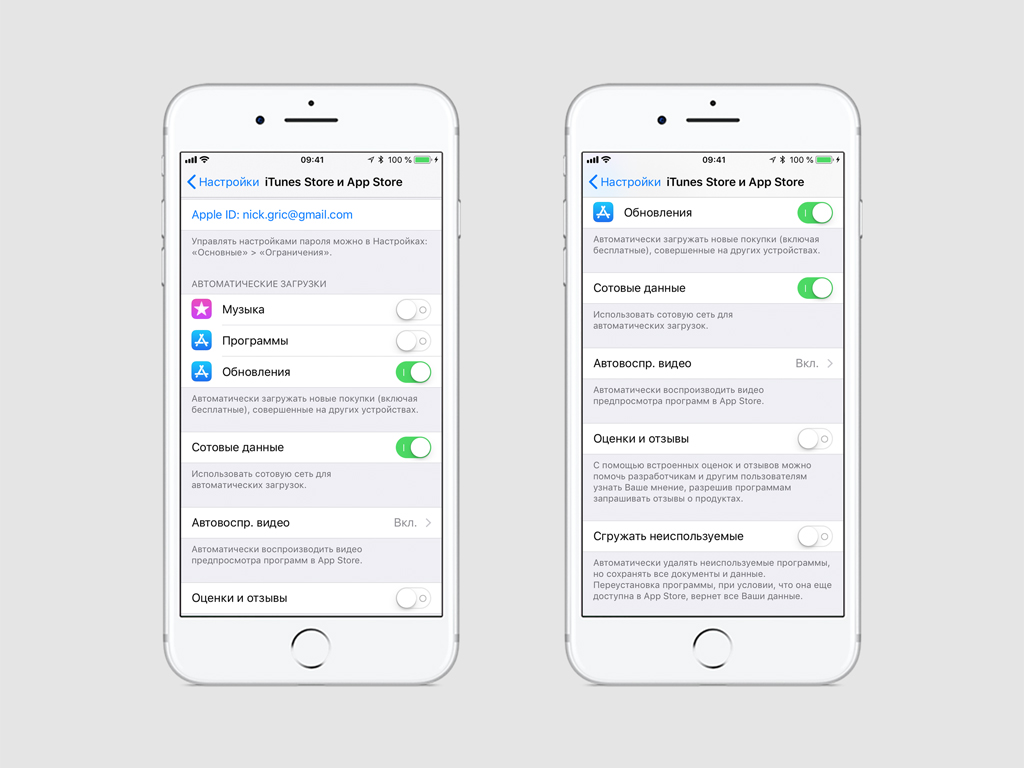Как удалить с iPhone приложения, которыми давно не пользовались
Чем больше проходит времени, тем больше копится программ и игр на iPhone. Пользователь мог уже забыть о некоторых из них, но они продолжают занимать место и портить эстетику экрана «Домой». Мы расскажем, как легко найти и удалить приложения, которым вы давно не пользовались.
Шаг 1. Откройте «Настройки».
Шаг 2. Перейдите в раздел «Основные».
Шаг 3. Выберите пункт «Хранилище iPhone».
Шаг 4. Дождитесь загрузки списка приложений.
Шаг 5. Вы увидите список приложений, установленных на вашем iPhone. Рядом с каждым из них указана дата последнего запуска. Ориентируясь на неё, найдите ненужные или редко используемые приложения.
Возможно, в вашем списке даже найдутся приложения, которыми вы ни разу не пользовались.
Шаг 6. Нажмите на приложение, от которого хотите избавиться, и используйте один из 2-х вариантов:
«Сгрузить программу» — с помощью этой возможности вы можете удалить с iPhone приложение, но оставить в памяти его документы и данные.
При этом на домашнем экране iPhone останется иконка приложения. Если на неё нажать, то приложение сразу же начнёт загружаться из App Store на ваше устройство.
Возможность «Сгрузить программу» подходит для приложений, которые вы ещё планируете использовать в будущем. Она особенно полезна для приложений, которыми вы пользуетесь редко. Благодаря ней можно сохранять место на устройстве, при этом обеспечивая удобный доступ к приложениям, когда они будут необходимы.
«Удалить программу» — с помощью этой возможности вы сможете удалить приложение и все его данные с iPhone.
При этом ярлык приложения пропадет с домашнего экрана устройства, но вы сможете повторно загрузить его из App Store. Для этого можно использовать специальное меню App Store > «Учетная запись» > «Покупки».
Выбирайте эту возможность для тех программ и игр, к использованию которых не планируете возвращаться и данные которых не представляют большой ценности.
Шаг 7. Повторите процедуру необходимое количество раз, чтобы избавиться от всех бесполезных приложений на iPhone. Так вы очистите домашний экран устройства и место в его хранилище.
Как освободить память iPhone с iOS 11
В iOS 11 появились новые способы удалить ненужную информацию с iPhone и iPad, чтобы освободить память. Здесь рассмотрим все самые актуальные.
Сгрузить неиспользуемые приложения
В iOS 11, вместо того чтобы удалять крупные приложения, можно использовать функцию «Сгрузить программу». Она удаляет приложение из памяти устройства, освобождая место, но сохраняет ее документы и данные.
Иконка такого приложения станет серой и останется на экране «Домой». Нажав на нее, вы сможете загрузить приложение обратно. При этом все данные этого приложения не потеряются.
Чтобы сгрузить приложение:
Шаг 1. Перейдите в раздел «Основные» настроек устройства.
Шаг 2. Выберите пункт «Хранилище iPhone» и определитесь с приложением, которое необходимо сгрузить.
Шаг 3. Перейдите в меню приложения и воспользуйтесь возможностью «Сгрузить программу».
Обратите внимание, что вам необязательно проводить эту процедуру вручную. Ваш iPhone может автоматически сгружать приложения, которые вы редко используете, в случае нехватки памяти. Чтобы это происходило, перейдите в «Настройки» > «iTunes Store и App Store» и активируйте «Сгружать неиспользуемые».
Использовать рекомендации в настройках устройства
В разделе «Настройки» > «Основные» > «Хранилище iPhone» находятся советы iOS, которые могут помочь освободить место. Расскажем о некоторых из них.
Медиатека iCloud. iOS 11 покажет количество памяти, которое вы сможете освободить, если воспользуетесь этой возможностью. Устройство переместит ваши фото и видео в iCloud. Доступ к ним с устройства останется, но они не будут занимать на нем место.
Недавно удалённые фотографии. Все удаленные фотографии попадают в специальный альбом, в котором хранятся 30 дней, после чего автоматически удаляются окончательно. Чтобы очистить память сразу, вы можете очистить его вручную и не ждать 30 дней.
Вложения iMessage. С помощью этой возможности вы увидите список больших прикреплённых файлов, а также диалогов, которые занимают слишком много памяти. Вы сможете удалить ненужные после просмотра.
Секции музыки, видео и фото. С помощью этих пунктов меню можно удалить фото, видео и музыку, которые занимают слишком много места.
В этом же меню будут появляться и другие рекомендации, которые iOS 11 будет подбирать интеллектуальным способом. Здесь же наглядно показано, сколько памяти занимают разные виды контента на вашем устройстве.
Ограничить объем загрузок для Apple Music
Возможность автоматической загрузки на устройство музыкальных записей, которые добавляются в медиатеку, а также оптимизация аудиохранилища появились не в iOS 11. Но эти функции остаются актуальными и с установкой новой версии операционной системы.
Шаг 1. Перейдите в раздел «Музыка» в настройках устройства.
Шаг 2. Зайдите в меню «Оптимизация хранилища».
Шаг 3. Выберите минимальный объем памяти, который будет занимать музыка на устройстве.
Когда количество загруженной музыки превысит заданный объем, а на устройстве будет не хватать места, iOS автоматически удалит часть музыки, которую вы слушаете реже всего.
Удалить неактуальные вложения iMessage
iOS 11 упрощает работу с памятью, которую занимают диалоги и вложения в iMessage. После обновления операционной системы вы сможете очень гибко контролировать емкие цепочки сообщений и файлы, удаляя старые и бесполезные.
Шаг 1. Перейдите в раздел «Основные» настроек устройства.
Шаг 2. Выберите пункт «Хранилище iPhone» и зайдите в меню «Сообщения».
Шаг 3. Удалите неиспользуемые данные в одном из меню: «Разговоры», «Фото», «Видео», «GIF и стикеры», «Другое».
Что делать, если приложения сами удаляются с iPhone
iOS 11 может автоматически удалять приложения, которыми вы давно не пользовались. Так операционная система освобождает место на устройстве. Эту функцию можно отключить.
Почему приложения с iPhone удаляются сами
Если вы заметили, что приложения с iPhone или iPad удаляются без вашего ведома, при этом устройство не попадает в чужие руки, а семья настаивает, что никто этого не делал, так могло случиться из-за автоматической очистки хранилища.
В iOS 11 появился целый набор возможностей для освобождения места на iPhone и iPad. Одна из таких функций — «Сгружать неиспользуемые». Она удаляет программы и игры, которые вы давно не открывали.
Иконки таких приложений не пропадают с домашнего экрана iPhone или iPad, но отображаются со значками в виде облака рядом с именем. Они указывают, что игра или программа была удалена, чтобы очистить хранилище устройства.
Когда iPhone или iPad сгружает неиспользуемое приложение, в памяти устройства остаются все документы и другие данные этого приложения (например, сохраненные игры). Чтобы снова использовать их, необходимо загрузить приложение из App Store повторно, нажав на иконку на домашнем экране.
Как выключить автоматическое удаление программ и игр
Шаг 1. Откройте «Настройки».
Шаг 2. Перейдите в раздел «iTunes Store и App Store».
Шаг 3. Переведите в неактивное положение переключатель «Сгружать неиспользуемые».
При подготовке материала использовались источники:
https://re-store.ru/blog/instruktsii/kak-udalit-s-iphone-prilozheniya-kotorymi-davno-ne-polzovalis/
https://re-store.ru/blog/sovety/kak-osvobodit-pamyat-iphone-s-ios-11/
https://re-store.ru/blog/sovety/chto-delat-esli-prilozheniya-sami-udalyayutsya-s-iphone/