Использовать ShareX
ShareX is a free and open source program that lets you capture or record any area of your screen and share it with a single press of a key. It also allows uploading images, text or other types of files to over 80 supported destinations you can choose from.
ShareX supports many ways to capture or record your screen. The main capture methods are:
- Fullscreen
- Active window
- Active monitor
- Window menu
- Monitor menu
- Region
- Region (Light)
- Region (Transparent)
- Last region
- Custom region
- Screen recording
- Screen recording (GIF)
- Scrolling capture
- Webpage capture
- Text capture (OCR)
- Auto capture
After the capture the following automated tasks can be executed:
- Show quick task menu
- Show «After capture» window
- Add image effects / watermark
- Annotate image
- Copy image to clipboard
- Print image
- Save image to file
- Save image to file as.
- Save thumbnail image to file
- Perform actions
- Copy file to clipboard
- Copy file path to clipboard
- Show file in explorer
- Recognize text (OCR)
- Show «Before upload» window
- Upload image to host
- Delete file locally
ShareX allows you to upload any type of files with these methods:
- Upload file
- Upload folder
- Upload from clipboard
- Upload from URL
- Drag and drop upload
- Upload from Windows shell context menu
- Upload from Windows send to menu
- Watch folder
- Show «After upload» window
- Shorten URL
- Share URL
- Copy URL to clipboard
- Open URL
- Show QR code window
ShareX also comes with a few simple productivity tools:
- Color picker
- Screen color picker
- Annotate image
- Image effects
- Hash check
- DNS changer
- QR code
- Ruler
- Directory indexer
- Image combiner
- Image thumbnailer
- Video thumbnailer
- FTP client
- Tweet message
- Monitor test
ShareX — одна из лучших бесплатных программ записи рабочего стола и создания скриншотов
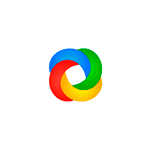
Если вам требуется инструмент для записи видео с рабочего стола или окон программ, создания скриншотов и дополнительных действий над ними, таких как распознавание текста для учебных или рабочих целей, ShareX — возможно, одна из лучших бесплатных программ со всеми необходимыми функциями для такого рода задач.
Использование ShareX для захвата видео и изображений с экрана
ShareX полностью бесплатная программа с открытым исходным кодом для Windows 10, 8.1 и Windows 7, интерфейс доступен и на русском языке. Для большинства пользователей разобраться с использованием функций не составит проблем:
- После первого запуска ShareX в главном окне вы увидите текущие настройки горячих клавиш для записи экрана или области экрана, а также создания скриншотов.

- Доступ к другим опциям захвата, например, запись видео в анимированный GIF или распознавание текста из скриншота вы можете найти в разделе «Захват».

- Открыв пункт «Задачи после захвата» вы увидите, что именно программа будет выполнять сразу после того, как был сделан снимок экрана или записано видео рабочего стола (выделенные пункты — включенные). Вы можете отключить ненужные пункты и включить требуемые: например, если отключить «Сохранить изображение в файл» и включить «Сохранить изображение в файл как», то при сохранении скриншота или видео будет отображаться диалог выбора места сохранения (иначе — сохранение в стандартную папку).

- При желании вы можете настроить автоматическую загрузку файлов в облачные хранилища в пункте «Сервисы загрузок».
- В разделе «Инструменты» присутствуют полезные дополнительные функции, такие как простой встроенный графический редактор, генератор и расшифровщик QR-кодов, конвертер видео и другие.
Использование ShareX не должно вызвать существенных трудностей, и любой пользователь способен будет разобраться с функциями за сравнительно короткое время. Среди настроек рекомендую обратить внимание на следующие:

- Зайдите в Настройки задач — Запись экрана — Настройки записи экрана. Обратите внимание на пункт «путь к ffmpeg». Если он выделен красным, нажмите «Скачать» и скачайте этот компонент: он необходим для кодирования видео с экрана, а также используется во встроенном конвертере видео файлов. В этом же окне вы можете настроить параметры экспорта видео (для большинства задач, связанных с записью рабочего стола, уже выставлены оптимальные параметры).
- Если после создания скриншота или видео экрана вам требуется автоматически открыть его в какой-то программе или выполнить автоматические действия, настроить это вы можете в Настройки задач — Действия. Отмеченные действия будут автоматически выполняться если в «Задачи после захвата» будет включен пункт «Выполнить действия».
- В разделе Настройки задач — Загрузка — Имена файлов вы можете задать шаблоны для имен скриншотов и видео: доступные для использования в шаблонах параметры появятся в меню при нажатии в поле ввода шаблона.
- В Настройки задач — Захват — Распознавание текста можно изменить язык по умолчанию для распознавания текста со скриншотов на русский (по умолчанию выбран английский).
- В разделе «Горячие клавиши» вы можете задать собственные сочетания клавиш для различных действий, добавить новые действия с новыми сочетаниями или удалить те, которые не используются.
- В списке сделанных скриншотов и записанных видео вы в любой момент можете выполнить действия над ними, нажав правой кнопкой мыши по нужному элементу.
А вдруг и это будет интересно:
- Лучшие бесплатные программы для Windows
- Выберите операционную систему при загрузке Windows — как убрать меню
- Ошибка 0xc000000e при загрузке Windows — как исправить?
- Диск отключен из-за конфликта подписей с другим диском — как исправить?
- Ошибка при запуске приложения 0xc0000005 — как исправить?
- Случайные аппаратные адреса в Windows 11 и Windows 10 — что это, как включить или отключить
- Windows 11
- Windows 10
- Android
- Загрузочная флешка
- Лечение вирусов
- Восстановление данных
- Установка с флешки
- Настройка роутера
- Всё про Windows
- В контакте
- Одноклассники
ShareX
ShareX — это мощный набор функций в одной утилите для снятия с экрана компьютера скриншотов с возможностью обрабатывать изображение встроенными инструментами — редактировать, обрезать, ставить собственные отметки, сохранять. Интерфейс программы прост, даже неопытный пользователь ПК быстро освоится с меню, которое находится в левой части панели. На этой странице можно скачать последнюю версию ShareX на русском языке.

| Лицензия | Бесплатная |
| ОС | Windows 10/8,1/8/7, XP |
| Язык интерфейса | Русский, английский |
| Разработка | ShareX Team |
| Назначение программы | Захват экрана |
Основные вкладки меню
Для ознакомления с функциями утилиты надо бесплатно скачать ShareX и запустить. При установке на вкладке Select Additional Tasks рекомендуется отметить только чекбокс Create Desktop Shortcut. Основные пункты меню:
- «Захват» — предназначен для снятия скриншота полного экрана, определенной области, только активного окна произвольных размеров, веб-страницы и даже длинного перечня;
- «Загрузка» — позволяет добавлять файлы изображений, которые уже есть на ПК или в облаке, через загрузку по ссылке, перетаскиванием мышью, копированием из буфера обмена и другими методами;
- «Операции» — предлагает выполнить быстрый захват области с выбором действия — только объекты, вся видимая область или только активное окно с последующей видеозаписью событий.
При желании можно настроить и применять горячие клавиши. В программе ShareX со скриншотами доступны следующие действия: редактирование, копирование в буфер обмена, добавление водяного знака, сохранение в файле, вывод на печать, загрузка на онлайн-ресурс.
Отдельное внимание рекомендуется обратить на опцию закачки любых полученных файлов в интернет через клавишу «Сервисы загрузок». Такая возможность помогает оперативно отправлять файлы в облачные хранилища или в соцсети. Поддерживаются сервисы Google+, Twitter, Reddit, Facebook, Tumblr и другие популярные.
Запись видео
Во вкладке программы «Настройка задач» надо выделить команду «Запись экрана», затем «Настройки». Откроется новое окно, где вверху справа находится кнопка «Скачать» — по ней надо кликнуть и завершить инсталляцию командой «Установить устройство».


Далее в полях нужно выбрать screen-capture-recorder, потом internal microphone (звук).

Чтобы начать запись, следует вернуться в главное окно и во вкладке «Операции» нажать на «Запись экрана».

С помощью активировавшегося инструмента выделения назначается интересующая область экрана и видеозапись автоматически стартует.
Для завершения действия достаточно кликнуть на кнопку красного цвета, расположенную внизу справа. Записанное видео сохранится по умолчанию.
Дополнительные возможности
Кроме перечисленных опций, есть спецраздел «Инструменты» — доступ еще к нескольким утилитам для дизайнерской работы:
- выбор цвета пипеткой, палитра цветов;
- редактирование изображений, применение эффектов;
- хеш-проверка, смена DNS, IRC-клиент, FTP-клиент;
- генерация QR-кода, создание миниатюр из видеофайла;
- комбинирование картинок, проверка ПК-монитора, линейка.
Если пользователю необходимо часто выполнять захват экрана, редактировать скрины, размещать их в интернете, эта утилита с удобным и полезным инструментарием станет отличным подспорьем.
Чтобы узнать все детали о возможностях программы, рекомендуется заглянуть в раздел «Справка о программе» или посетить официальный сайт ShareX.
При подготовке материала использовались источники:
https://store.steampowered.com/app/400040/ShareX/
https://remontka.pro/sharex-screen-capture/
https://sharex.ru/